Jak zmienić serwer DNS w systemie Windows 10, 8.1 i Windows 7

- 1823
- 507
- Tacjana Bartosik
Gdy występują problemy z otwieraniem witryn, takich jak err_name_not_resolved i wiele innych jest jednym z pierwszych zalecanych działań na zmianę serwera DNS w właściwościach połączenia Windows. Korzystanie z innego serwera może działać szybciej (i dokładniej) niż serwer DNS twojego dostawcy, tym samym przyspieszając ładowanie stron. Ponadto niektóre serwery zapewniają funkcje filtrowania niechcianego ruchu.
W tej instrukcji szczegółowo sposób zmiany serwera DNS w systemie Windows 10, 8.1 i Windows 7 - Jedna uniwersalna metoda dla wszystkich tych systemów i jedna dodatkowa, tylko dla systemu Windows 10. Artykuł zawiera również popularne szybkie i bezpieczne serwery DNS. Dostępna jest również osobna instrukcja: sposoby zmiany serwera DNS w systemie Windows 11
- Zmień serwer DNS w systemie Windows
- Dodatkowy sposób zmiany serwera DNS w systemie Windows 10
- Adresy popularnych serwerów DNS
- Instrukcja wideo
Zmień serwer DNS w systemie Windows
Jeśli chcesz zmienić serwer DNS w systemie Windows 10, 8.1 lub Windows 7 Użyj następujących kroków odpowiednich dla wszystkich tych wersji systemu operacyjnego:
- Naciśnij klawisze Win+R na klawiaturze, wprowadź NCPA.Cpl W oknie „wykonaj” i kliknij Enter.
- W oknie, które się otwiera, naciśnij przycisk podłączania myszy używany do dostępu do Internetu i wybierz element „Właściwości” w menu kontekstowym.

- Na liście komponentów połączenia wybierz „IP wersja 4” lub „TCP/IPv4” i kliknij przycisk „Właściwości”.
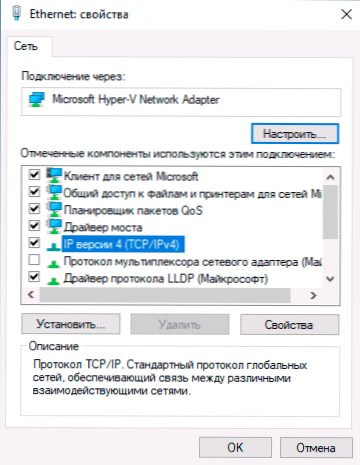
- Ustaw adresy „Użyj następujących serwerów DNS” i wskaż niezbędne adresy.
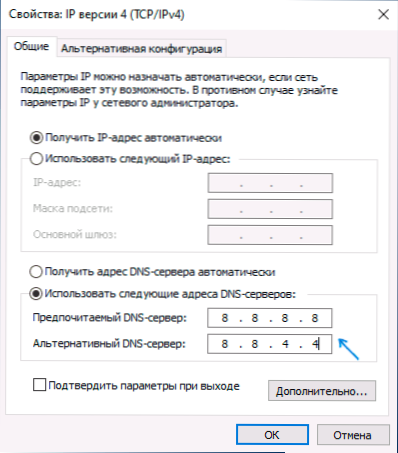
- Zastosuj ustawienia za pomocą przycisku OK.
- W razie potrzeby (zwykle nie ma nikogo), zmień w taki sam sposób, jak DNS dla IP wersja 6.
Po zmianie parametrów DNS nie jest to konieczne, ale wskazane jest zresetowanie pamięci podręcznej DNS.
Proces zostanie zakończony w tej sprawie, a podczas otwierania witryn w Internecie użyjesz podanego adresu serwera DNS.
Inny sposób zmiany serwera DNS w systemie Windows 10
W systemie Windows 10 istnieje dodatkowa metoda zmiany serwera DNS dla połączenia internetowego:
- Przejdź do parametrów - Sieć i Internet, po lewej stronie, wybierz typ połączenia (Ethernet, Wi -fi), dla którego musisz dokonać zmiany.
- Kliknij nazwą aktywnej sieci.
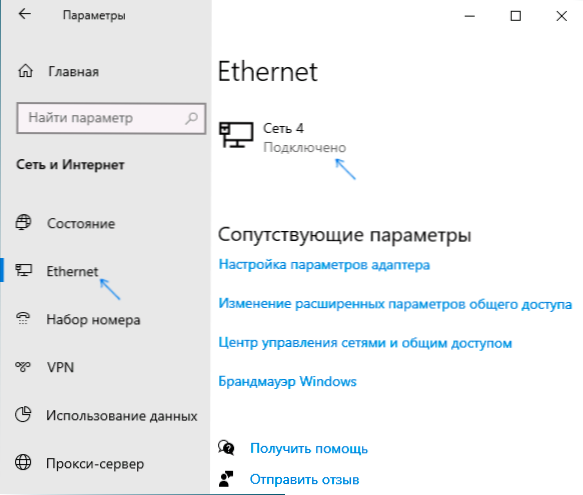
- Słodka następna strona do sekcji „IP” Parametry i kliknij przycisk „Edytuj”.
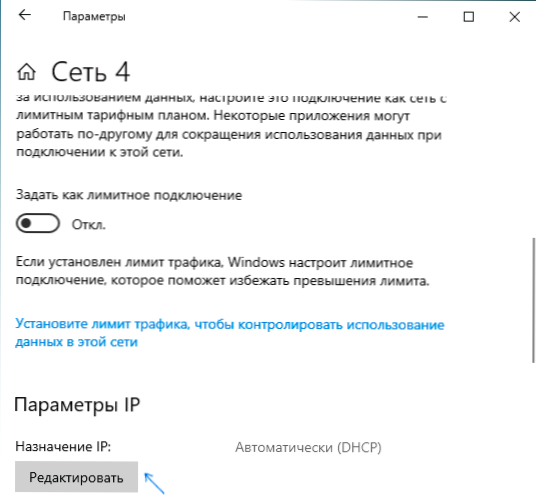
- Zamiast „automatycznie” ustawiaj ręcznie ”.
- Włącz IPv4, przewiń w dół i zainstaluj pożądane parametry preferowanego i dodatkowego serwera DNS, zapisz ustawienia.
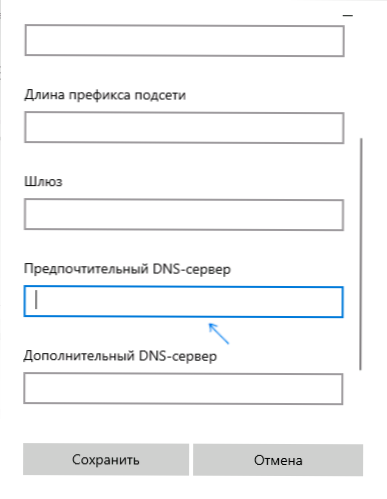
- W razie potrzeby ustaw DN dla IPv6 (zwykle nie wymagane).
Podobnie jak w poprzedniej sprawie, wskazane jest wyczyszczenie pamięci podręcznej DNS po zastosowaniu ustawień.
Adresy popularnych serwerów DNS
Wiele znanych firm internetowych zapewnia dostęp do swoich serwerów DNS: możesz wprowadzić je w parametrach i będą one używane przez Twoje połączenie. Wśród popularnych serwerów DNS:
- Google - 8.8.8.8 I 8.8.4.4 (dla IP wersja 4), 2001: 4860: 4860 :: 8888 I 2001: 4860: 4860 :: 8844 (IP wersja 6).
- Yandex - 77.88.8.8 I 77.88.8.1 (Yandex zapewnia również dodatkowe możliwości dla jego DNS, możesz przeczytać więcej na stronie DNS.Yandex.ru).
- Cloudflare - 1.1.1.1 I 1.0.0.1 (IPv4), 2606: 4700: 4700 :: 1111 I 2606: 4700: 4700 :: 1001 (IPv6).
Instrukcja wideo
Mam nadzieję, że wszystko działało w twoim przypadku. Jeśli zdecydujesz się zmienić serwer DNS ze względu na jakiekolwiek błędy podczas otwierania witryn, polecam próbę wprowadzenia tekstu błędów w wyszukiwaniu na tej stronie: Mogę mieć rozwiązanie twojego problemu.
- « Jak umieścić lub zmienić dzwonek na Androida
- Jak całkowicie usunąć system Windows 10 z komputera »

