Jak naprawić przewodnik Windows, klikając, naciskając prawy przycisk myszy

- 4281
- 661
- Pan Sara Łapiński
Wszelkie problemy związane z zamrażaniem systemu operacyjnego zawsze powodują pewne problemy wśród użytkowników, a przy braku pewnej ustrukturyzowanej minimalnej wiedzy na temat zasady komputera, nie tylko manifestują się problemy, ale także pochopne kroki w celu wyeliminowania możliwych przyczyn takiego niestabilnego działania urządzenie. A dobrze znana myśl ludowa „nie wiem - nie idź, tylko pogorszysz”, ujawnia w takich sytuacjach w pełni. W ramach tego artykułu sytuacja zostanie zdemontowana, w której przewodnik Windows stale wisi podczas naciśnięcia go odpowiednim przyciskiem myszy, a sposób na wyeliminowanie tego problemu zostanie zapewniony bez „nadmuchania muchy słonia”.

Jak rozwiązać problem z zamrożeniem okien przewodników.
Rozum i rozwiązanie
W rzeczywistości istnieje jeden powód wystąpienia rozważanej sytuacji i polega ona na niepoprawnej pracy aplikacji trzeciej lub komponentów systemowych. I opiera się na tym, że powinno rozpocząć się poszukiwanie rozwiązania.
opcja 1, Jest najprostszy i najbardziej banalny. Jego użycie jest uzasadnione w przypadkach, w których przewodnik zaczął zawieść po zainstalowaniu dowolnego oprogramowania. Może się to zdarzyć ze względu na fakt, że większość oprogramowania do ich pracy wprowadza indywidualne rozszerzenia do „przewodu”, a czasem jest to nie tylko nieaktywny element z menu, ale w pełnym module, który jest automatycznie ładowany na poziomie czas naciśnięcia prawego przycisku. Dlatego jeśli znasz datę instalacji problematycznego oprogramowania, po prostu cofnij system, aż zostanie zainstalowany, a to jest wykonane w następujący sposób:
- Otwórz „Panel sterowania” („Start” - „Wszystkie aplikacje” - „Oficjalne”) - „Wszystkie elementy panelu sterowania” - „Restoration”;
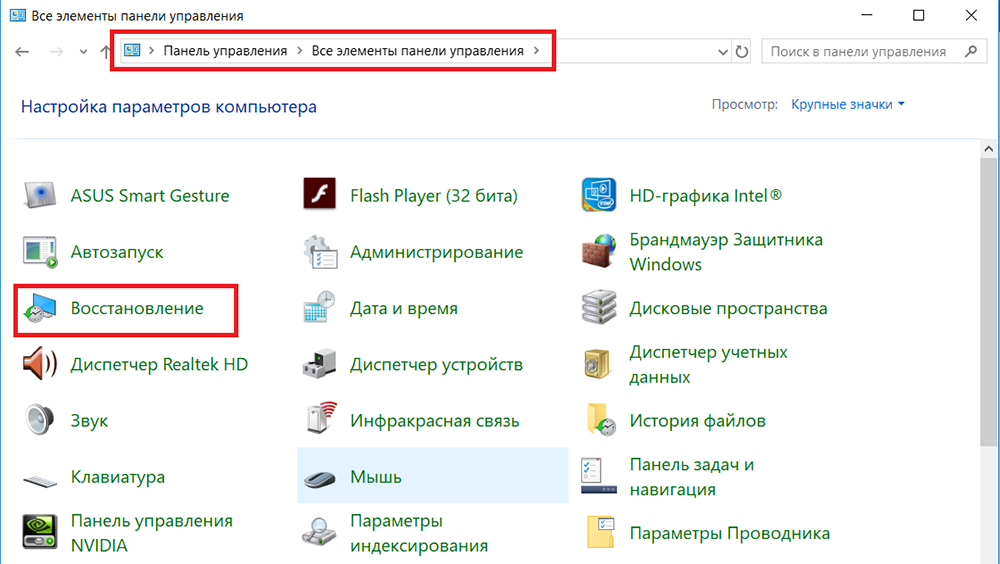
- Wybierz wiersz „przywrócenie systemu” i potwierdź działanie z pomocą organu administratora;
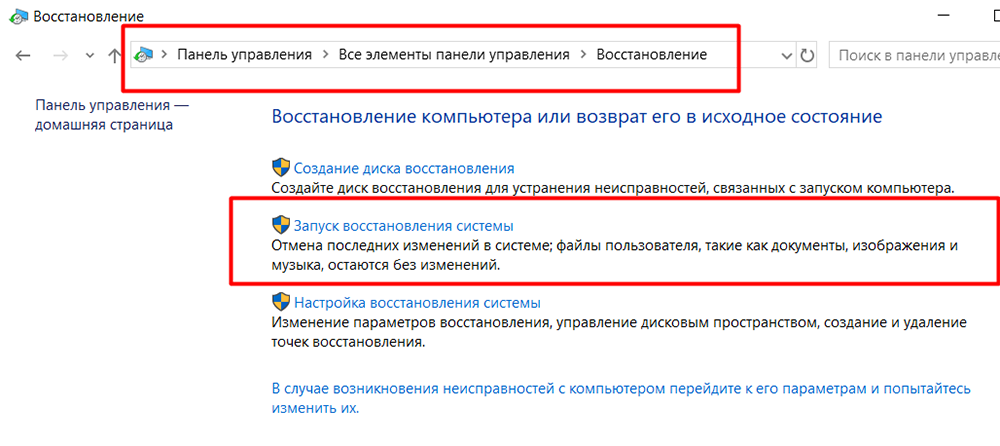
- W oknie, które się otwiera, ustaw flagę w elemencie „Wybierz inny punkt odzyskiwania”;
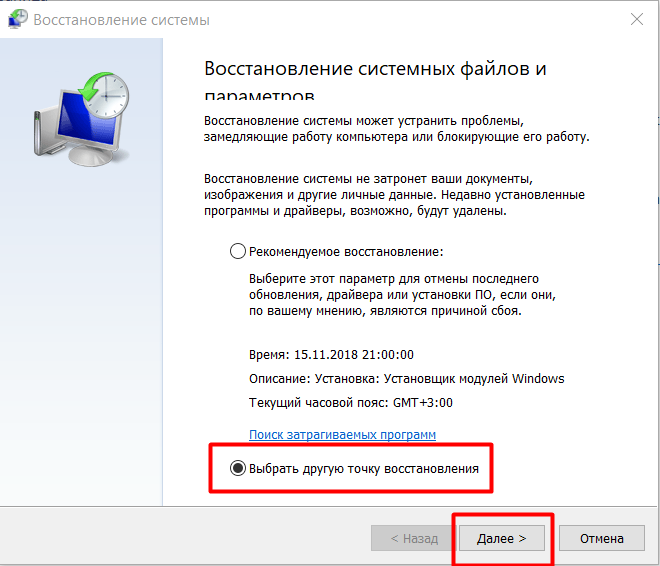
- W Master Recovery Master zostaną przedstawione wszystkie dostępne punkty, które zostały ręcznie utworzone przez użytkownika lub automatycznie system podczas przeprowadzania jakichkolwiek manipulacji związanych ze zmianami w obsługi systemu operacyjnego;
- Wybierz potrzebną datę i kliknij „Dalej”.
Komputer jest automatycznie ponownie uruchamiany. Poczekaj na odzysk i nie wyłącz zasilania komputera. Po odzyskaniu sprawdź poprawność pracy dyrygenta i, jeśli to konieczne, powtórz powyższe działania, tylko z innym punktem.
Opcja 2. Sugeruje dwie metody wykonywania, pierwsze jest wdrażane przez standardowe narzędzia systemu operacyjnego, drugi - przy użyciu trzeciego specjalistycznego oprogramowania. Warto od razu zauważyć, że procedura nie jest trudna, niezależnie od wybranych sposobów.
Metoda 1:
- Kliknij kombinację klawisza „Win+R” i wprowadź polecenie msconfig;
- Przejdź do sekcji „Service” i umieść pole wyboru ”Nie wyświetlaj usług Microsoft;
- Następnie kliknij „Wyłącz wszystko”, aby dezaktywować usługi trzeciej części;
- Przejdź do zakładki „Automobile” i otwórz „Menedżer zadań”;
- Wszystkie aktywne punkty, niezależnie od stopnia wpływu na działanie OS, wyłączają się;
- Zgadzam się ponownie uruchomić i poczekaj na jego zakończenie.
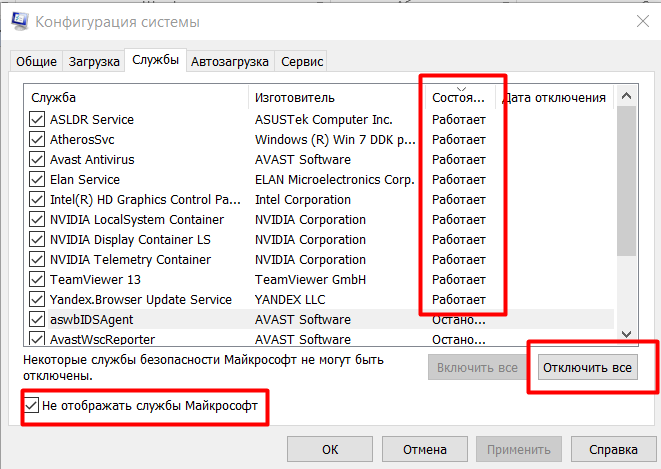
Metoda 2:
- Podstawa ma taką samą strukturę, jak opisana powyżej metoda, z wyjątkiem, że będzie wymagać trzeciego oprogramowania do partii o nazwie „ShellexView”, możesz pobrać go z oficjalnej strony programistów https: // www.Nirsoft.Net/utils/shexview.HTML, tam możesz również pobrać Rosfier;
- Uruchom program i przejdź do karty „Ustawienia” i zainstaluj kontrolę w „Ukryj/pokaż wszystkie rozszerzenia Microsoft” oraz w wierszu „Pokaż 32-bitowe rozszerzenia”;
- Wszystko, co zostanie wyświetlone w programie, jest wynikiem pracy oprogramowania trzeciego, dzięki czemu możesz je bezpiecznie wybrać i kliknąć przycisk „F7” (dezaktywować wybrane rekordy);
- Następnie ponownie otwórz „Ustawienia” i kliknij wiersz „Uruchom ponownie przewodnik”;
- Sprawdź działanie „przewodu”;
- Jeśli wynik się nie zmienił, możesz podwójnie sprawdzić rozszerzenia z Microsoft, które były ukryte w punktach opisanych powyżej.
- Jeśli wynik się powiedzie, sprawdź/znajdź rozszerzenie powoduje tę samą metodę przezwyciężania.
Wniosek
Tak więc, jak widać, rozwiązaniem rozważanego problemu nie jest wysoka złożoność, najważniejsze są umyślne działania, które są skierowane do konkretnego rozwiązania problemów.
- « Błąd 1935 Podczas instalowania Microsoft Office Reason i rozwiązanie
- Ocena najlepszych programów dla macOS »

