Jak naprawić sytuację, gdy komputer nie widzi dysku twardego

- 4467
- 176
- Pani Lilianna Janowski
Niestety dysk twardy jest wystarczająco kapryśny element PC, więc problem z jego odczytem może powstać zarówno podczas pierwszego połączenia, jak i całkowicie nagle, po długich miesiącach normalnej operacji. Jednak problemy ze sprzętem są łatwe do naprawienia, spójrzmy, jak to zrobić.

Powody, dla których komputer nie widzi dysku twardego
Może istnieć kilka powodów nieoperacyjności:
- Synchronizacja komputera i nowego dysku twardego nie jest skonfigurowana;
- BARDZA BIOS lub nieprawidłowe instalacje;
- nieprawidłowe działanie przewodów kontaktowych, złącza;
- za mało prądu dla mocy;
- słabe chłodzenie;
- Rozpad materiału w samym dysku.
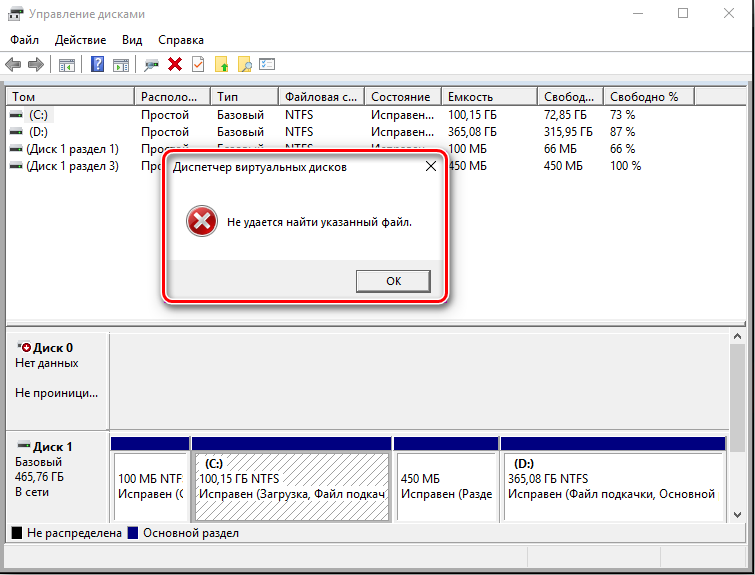
Czasami zdarza się, że kiedy przejdziesz do „mojego komputera”, użytkownik nie znajduje dysku, ale jest wyświetlany w systemie wejściowym/wyjściowym.
Pierwsze połączenie dysku
Najczęstsza uciążliwość: komputer nie widzi nowego, nigdy się z nim, dysk twardy. Łatwo jest się osiedlić:
- Wprowadź wyszukiwanie systemu „Wykonaj”.
- Znajdź zastosowanie tej samej nazwy na liście.
- Kliknij nazwę za pomocą prawego przycisku i wybierz Uruchom jako administrator (lepiej jest to zrobić, aby system nie ignoruje twoich poleceń).
- W linii narzędzia Enter: Compromgmt.MSC i kliknij „Wprowadź”.
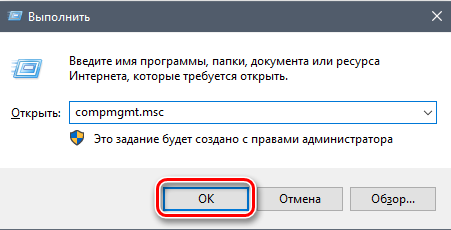
- W nowym oknie znajdź sekcję zarządzania dysku, a na liście po prawej stronie znajduje się problematyczne dysk twardy. Dysk twardy nie jest wyświetlany, ponieważ nie ma przypisanego listu i będziesz musiał poruszać się po ilości pamięci, aby znaleźć prawo.
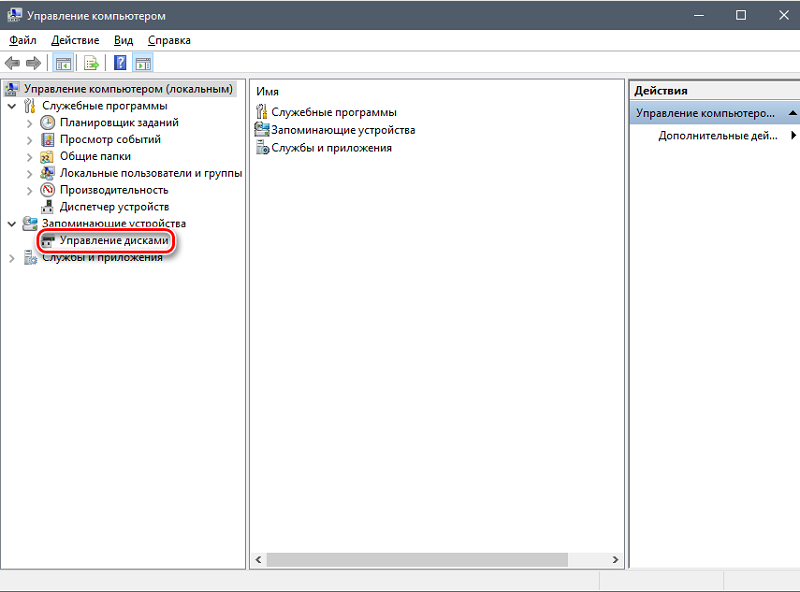
- Kliknij go za pomocą dodatkowego przycisku i wybierz Zmień literę lub ścieżkę na dysku, a następnie ustaw trochę litera alfabetu łacińskiego.
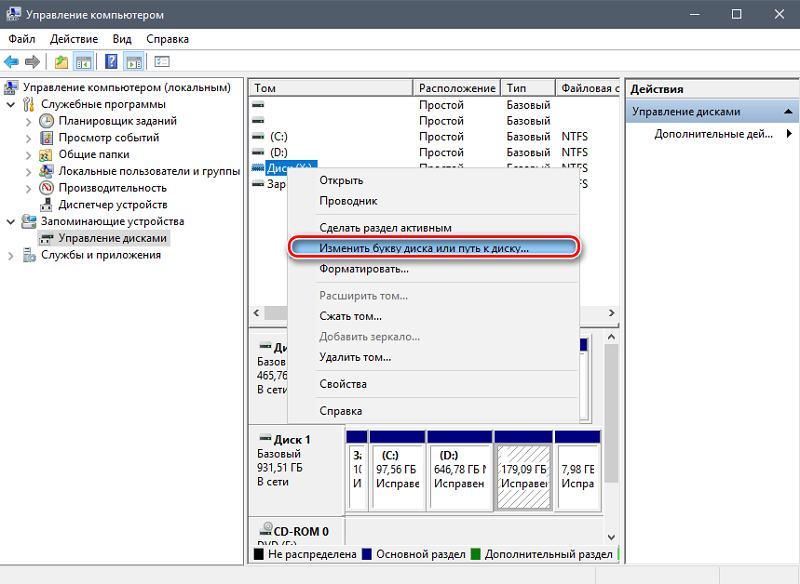
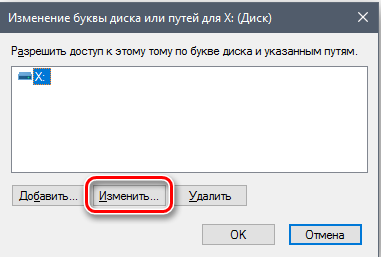
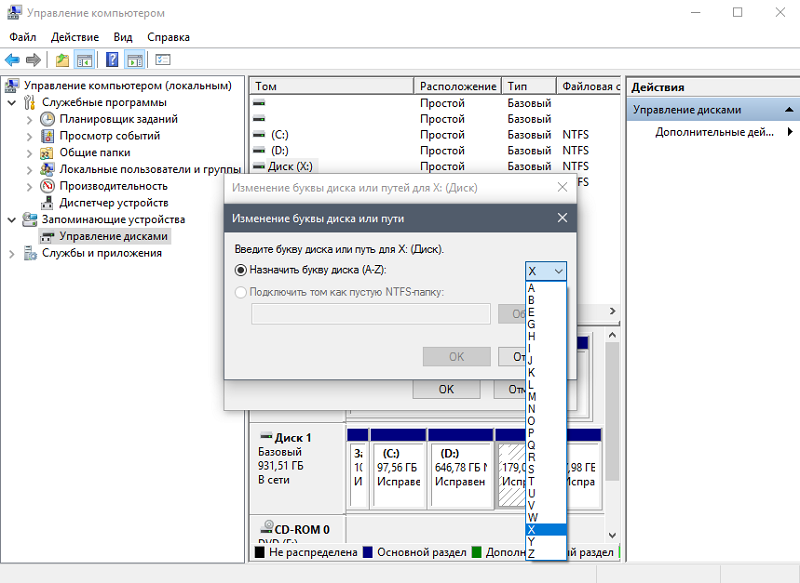
Następnie system powinien zacząć z nim współpracować. Jeśli w ogóle nie ma go na liście, możesz spróbować znaleźć go nie za pośrednictwem standardowego menedżera, ale z pomocą podobnego programu trzeciego.
Niezoobojezowany HDD
Ponadto Windows 10 lub Windows 7 mogą nie zobaczyć dysku twardego, jeśli nie jest poprawnie sformatowany. Dotyczy to prawie wszystkich zakupionych dysków twardych. Naprawmy wszystko:
- Otwórz ponownie menedżera dysku, jak wyżej, znajdź dysk twardy i kliknij dodatkowym przyciskiem.
- Wybierz Zainicjuj dysku.
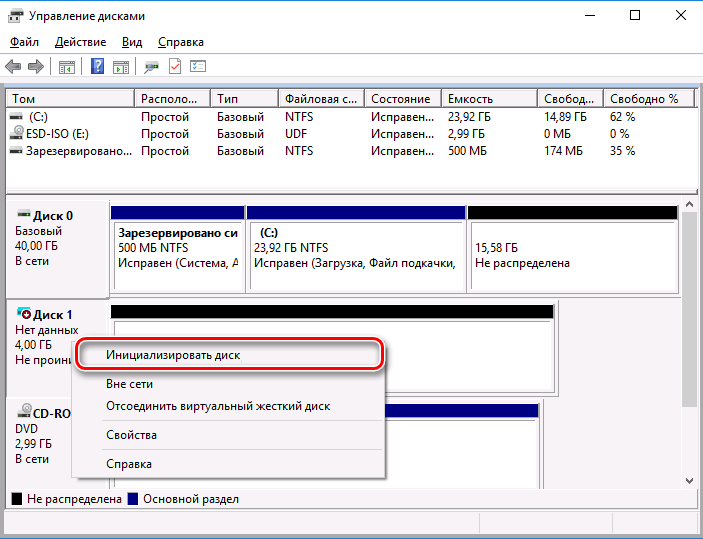
- W oknie ustawień zaznacz styl Mrocznego Kręgu MBR. Możesz wybrać drugą, ale lepiej jest rozwodzić się nad „głównym nagrywaniem ładowania”, aby absolutnie uniknąć błędów.
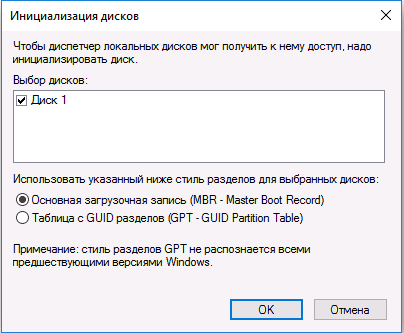
- Następnie kliknij ponownie dysk i wybierz Utwórz prosty głośność, aby ustrukturyzować przestrzeń według woluminów.
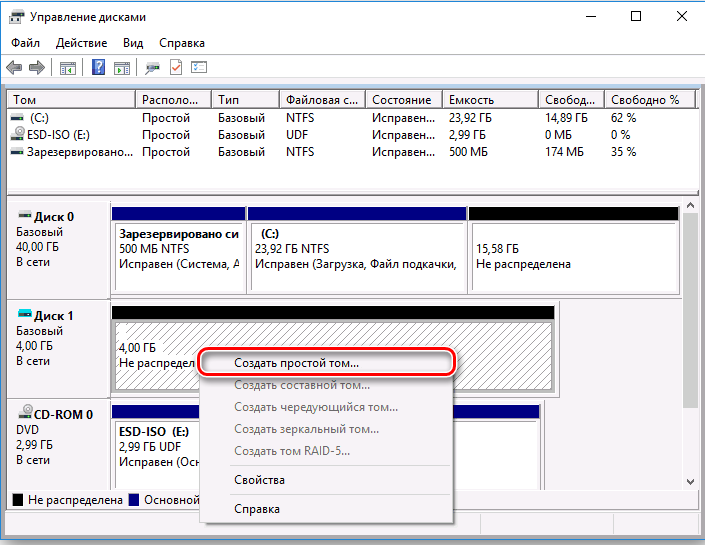
- Dwa razy po prostu kliknij „Dalej”.
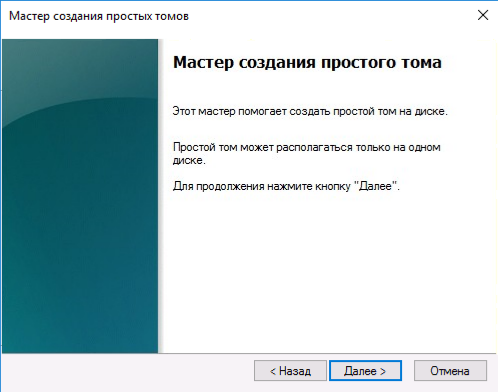
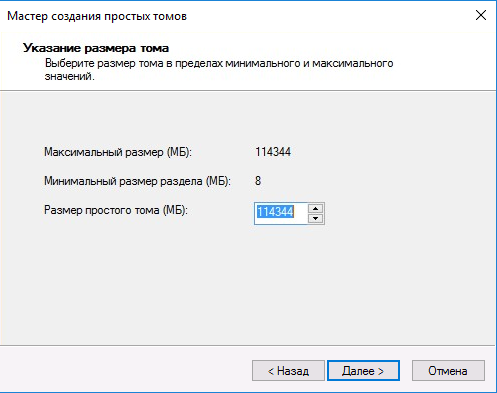
- Wskaż list, pod którym dysk twardy pojawia się w systemie i kliknij ponownie „Dalej”.
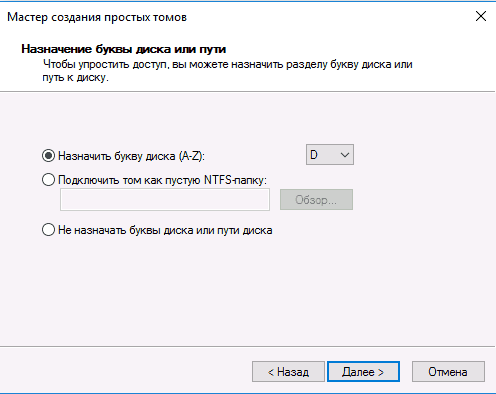
- W formacie jako punkt, ustaw NTFS.

- Teraz kliknij „Gotowy”.
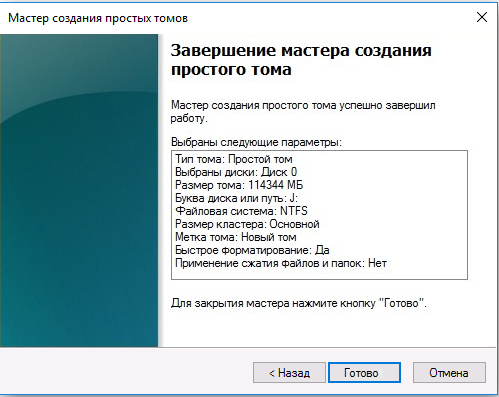
Wszystko to należy zrobić z własnymi rękami, ponieważ niestety dysk twardy, nawet bardzo zaawansowany i drogi, nie jest samodzielnie inicjowany. System nie może zdecydować, jaki rodzaj formatowania do wyboru, który z nich wyświetlić nazwę w systemie Windows i jak konstruować informacje, aby najlepiej zintegrować dysk twardy z działaniem komputera.
Zły format
Również laptop lub komputer nie zobaczy dysku twardego, jeśli podano początkowo określone formatowanie. Jak pamiętasz z poprzedniego punktu, musisz zainstalować system plików NTFS. Sprawdź i napraw, jeśli tak nie jest:
- Otwórz menedżera dysku.
- Kliknij PKM dysku twardego.
- Naciśnij format i umieść NTF w prawej linii.
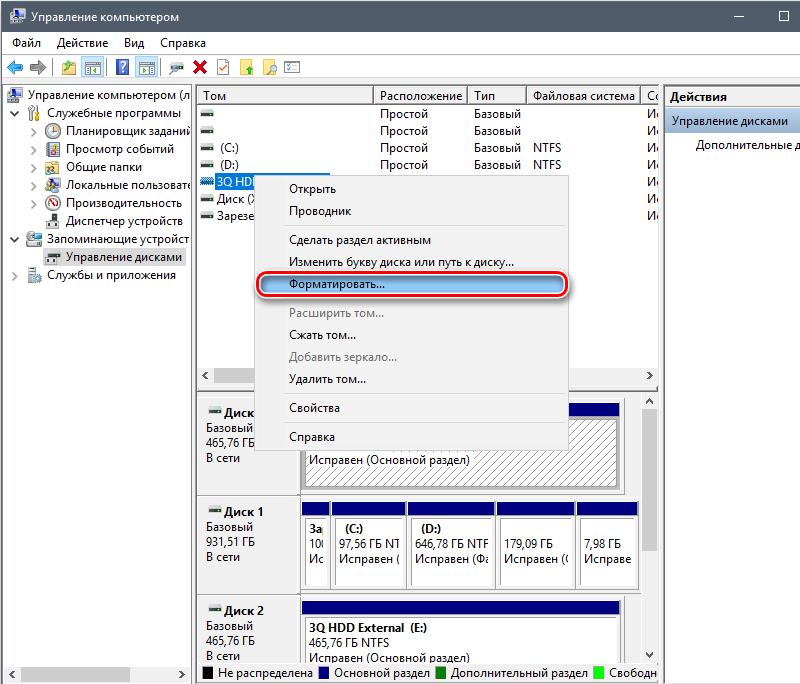
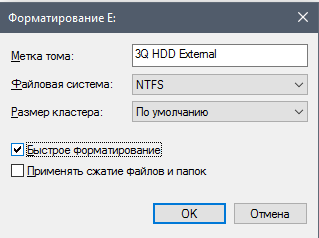
Uszkodzone pętle i złącza
Jeśli zewnętrzny dysk twardy nie jest określony, spróbuj zmienić kabel i ponownie podłączyć lub zmienić port - czasami problem jest w złych kontaktach. Wewnętrzne twardo grzechy to samo: weź sznur SATA i połącz się z innym wejściem do planszy. Być może będziesz musiał skontaktować się z warsztatem, jeśli coś się zepsuje.

Niewłaściwe ustawienia BIOS
Jeśli podczas podłączania pojawia się okno z powiadomieniem o awarii rozruchu i ofertą wstawienia twardości, oznacza to, że z jakiegoś powodu BIOS nie widzi dysku twardego. Najprawdopodobniej jest pozbawiony niezbędnego priorytetu i należy to zmienić:
- Wyłącz komputer, a następnie włącz i naciśnij klawisz odpowiedzialny za połączenie BIOS (który - zależy od producenta, poszukaj informacji w instrukcjach operacji lub na stronie internetowej firmy).
- Znajdź napis za pomocą słowa „rozruch”, przejdź do niego za pomocą strzałek klawiatury i kliknij „Enter” (wygląd BIOS i podpisy opcji zależą również od modelu laptopa).
- Następnie potrzebujesz zdania ze słowami „Priorytet rozruchu” lub „Pierwszy rozruch”. Rozwiń opcję i na liście upadku, wybierz „Dysk twardy”. Konieczne jest, aby był przede wszystkim.
- Spójrz w dół i znajdź, który klawisz należy nacisnąć, aby zapisać zmiany (poszukaj słowa „zapisz”, aby uzyskać wskazówkę).
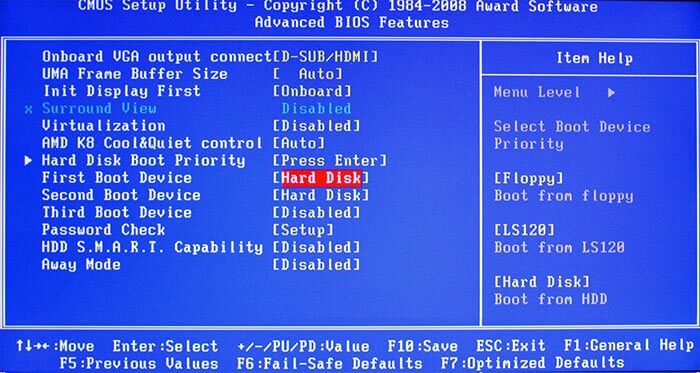
BIOS również nie widzi dysku twardego, jeśli integracja z technologią łączenia równoległego interfejsu nie jest dostrojona. Zrób następujące czynności:
- Wpisz BIOS.
- Poszukaj napisów: „Main” -„Advanced” lub „Inturum peryferyjne”.
- Teraz musisz znaleźć funkcję z skrótem SATA, na przykład „SATA Operation” lub „Skonfiguruj sata jako” lub „typ sata”.
- Zostaniesz oferowany, aby umożliwić obsługę IDE (skup się na tym słowie), zgodzić się i nie zapomnij zapisać zmian.
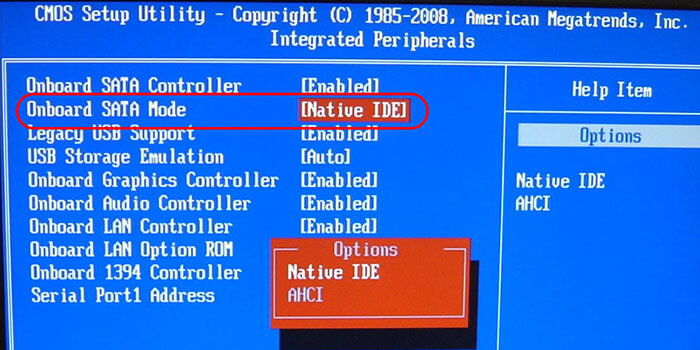
Jeśli wszystko to nie pomogło, a przy wejściu do BIOS niewłaściwa liczba, miesiąc i rok, prawdopodobnie nastąpiła awaria. W tym przypadku:
- Wyłącz komputer.
- Spójrz na płytę główną: powinien istnieć mały przełącznik z dużymi literami CMOS.
- Należy go zmienić na pozycję „2-3”, liczyć pół minuty i zwrócić wszystko tak, jak było (do liczb „1-2”).
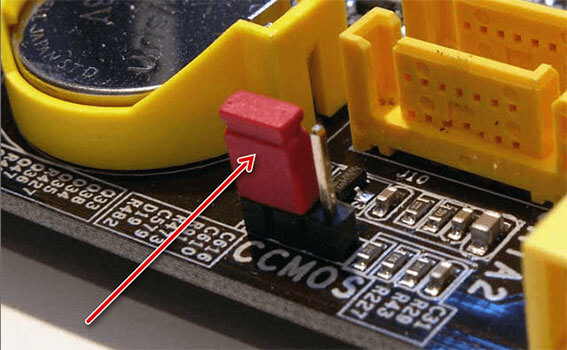
BIOS może być za stary, aby utrzymać czytanie nowych dysków twardych. Jeśli kupiłeś komputer 8-10 lat temu, urządzenia mogą być niezdolne do współpracy.
Niewystarczająca moc lub chłodzenie
Komputer może nie zobaczyć dysku twardego, jeśli nie ma wystarczającej mocy, aby pracować z kilkoma urządzeniami. Na przykład podłączony jest adapter, do którego wstawiono kilka dysków błyskowych, myszy, klawiatury, tabletu graficznego oraz zewnętrznego dysku twardego. Z takiego przeciążenia jedno lub inne urządzenie jest od czasu do czasu wyłączane. Weź wszystkie dodatkowe.
Jeśli słychać to charakterystyczne dźwięki gwizdania, wówczas układ chłodzenia nie może poradzić sobie z bliźniakiem dysku twardego. Zmiana dysku twardego na bardziej zaawansowany, nie zapominaj o chłodnicy - pracują w parach.

Podział fizyczny
Pamiętaj, czy upuściłeś dysk, czy było na nim coś ciężkiego, gdy leżał w pudełku, czy płyn został rozlany. Podłącz go do innego komputera i sprawdź obsługę. Z obrażeniami materialnymi jedyne, co należy zrobić, to przekazać dysk twardy w celu naprawy.
Czy napotkałeś problem z połączeniem twardym z komputerem? Jak udało ci się z nią poradzić? Opowiedz nam o tym w komentarzach.

