Jak naprawić rozmyte czcionki w systemie Windows 10

- 1643
- 121
- Pan Ludwik Żak
W tych instrukcjach, co zrobić, jeśli widzisz rozmyte czcionki w systemie Windows 10 lub indywidualnych programach i aplikacjach, co może się zdarzyć zarówno po skalowaniu parametrów ekranu, jak i bez tych działań.
Po pierwsze, porozmawiamy o metodach poprawienia problemu związanego ze zmianą rozdzielczości ekranu, które są oczywiste dla większości użytkowników, ale nie mogą być brane pod uwagę przez początkujących użytkowników, a następnie inne sposoby skorygowania rozmycia tekstu W systemie Windows 10.
Uwaga: Jeśli czcionki zostały zamazane po niedawnej zmianie parametrów skalowania (125%, 150%) w parametrach ekranu (pozycja „Zmień rozmiar tekstu, aplikacji i innych elementów”), spróbuj najpierw ponownie załadować komputer (Nawet jeśli wcześniej to jest więcej niż raz. Wyłączyli to, umieść to, ponieważ zamknięcie w 10 kes nie jest tym samym jak ponowne uruchomienie).
Automatyczna eliminacja rozmycia czcionki w systemie Windows 10 1803
W aktualizacji Windows 10 1803 kwietniowej istniała dodatkowa opcja, która pozwala skorygować rozmyte czcionki dla aplikacji, które nie obsługują skalowania (lub nie robią tego źle). Można znaleźć parametr, przechodząc do parametrów - System - Wyświetl - dodatkowe parametry skalowania, element „Pozwól Windows poprawić rozmycie aplikacji”.

Jeśli okaże się, że parametr jest włączony, a problem jest zapisywany, wypróbuj, wręcz przeciwnie, odłącz go.
Sprawdzanie rozdzielczości ekranu
Ten element dla użytkowników, którzy nie w pełni reprezentują fizyczna rozdzielczość ekranu monitora i dlaczego rozdzielczość wystawiona w systemie musi odpowiadać fizycznemu.
Tak więc nowoczesne monitory mają taki parametr jak rozdzielczość fizyczna, która jest liczbą punktów w poziomie i pionach na macierzy ekranu, na przykład 1920 × 1080. Ponadto, jeśli w systemie masz jakąkolwiek rozdzielczość, nie pomnożając się z fizycznego, zobaczysz zniekształcenie i rozmyte czcionki.
Dlatego: jeśli nie jesteś pewien, upewnij się, że rozdzielczość ekranu ustawiona w systemie Windows 10 odpowiada rzeczywistej rozdzielczości ekranu (w niektórych przypadkach może to prowadzić do faktu, że czcionka będzie dla ciebie zbyt mała, ale można to poprawić poprzez skalowanie parametrów).
- Aby dowiedzieć się fizycznej rozdzielczości ekranu, możesz po prostu poszukać specyfikacji technicznych w Internecie, wprowadzając markę i model monitora.
- Aby ustawić rozdzielczość ekranu w systemie Windows 10, kliknij i tak pulpit za pomocą prawego przycisku myszy i wybierz element „Parametry ekranu”, a następnie kliknij „Dodatkowe parametry ekranu” (poniżej po prawej) i ustaw żądaną rozdzielczość. Jeśli lista nie ma odpowiedniej rozdzielczości, prawdopodobnie musisz zainstalować oficjalne sterowniki swojej karty graficznej, przykład CM. Instalacja sterowników NVIDIA w systemie Windows 10 (dla AMD i Intel będzie taka sama).
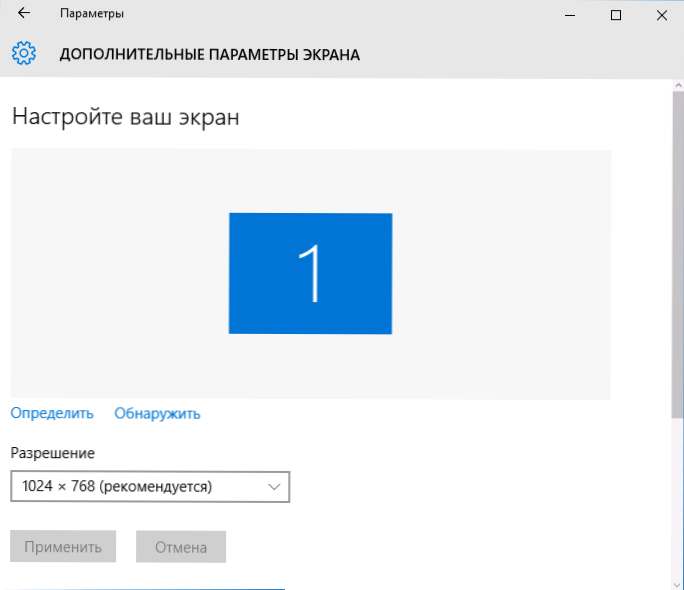
Przeczytaj więcej na temat: Jak zmienić rozdzielczość ekranu w systemie Windows 10.
Uwaga: jeśli używasz kilku monitorów (lub monitorowania + telewizora), a obraz na nich jest zduplikowany, Windows używa tej samej rozdzielczości na obu ekranach podczas powielania, a dla niektórych z nich może być „nie natywna”. Jest tu tylko jedno rozwiązanie - aby zmienić tryb pracy dwóch monitorów w celu „rozszerzenia ekranów” (poprzez naciśnięcie klawisza Win+P) i zainstalowanie prawidłowej rozdzielczości dla każdego z monitorów.
Eliminacja rozmytego tekstu podczas skalowania
Jeśli problem z rozmytymi czcionkami powstał po zmianie rozmiarów elementów w „Kliknij prawym przyciskiem myszy na pulpicie” - „Parametry ekranu” - „Zmiana rozmiaru tekstu, aplikacji i innych elementów” o 125% lub więcej, a Ponowne uruchomienie komputera lub laptopa nie poprawiło problemu, wypróbuj następną opcję.
- Naciśnij klawisze Win+R i wprowadź Dpiscaling (lub przejdź do panelu sterowania - ekranu).
- Kliknij element „Zainstaluj dostosowywany poziom skalowania”.

- Upewnij się, że ustawia 100%. Jeśli nie, zmień na 100, zastosuj i ponownie uruchom komputer.
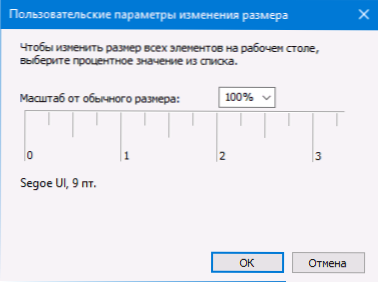
I druga wersja tego samego sposobu:
- Kliknij prawy przycisk myszy na pulpicie - parametry ekranu.
- Zwróć skalowanie 100%.

- Przejdź do panelu sterowania - kliknij „Zainstaluj dostosowywany poziom skalowania” i ustaw wymagane skalowanie systemu Windows 10.
Po zastosowaniu ustawień zostaniesz poproszony o wydostanie się z systemu, a po wejściu będziesz musiał zobaczyć zmienione wymiary czcionek i elementów, ale bez rozmycia (podczas korzystania z tej opcji używane jest inne skalowanie niż w systemie Windows. 10 parametrów ekranu).
Jak naprawić rozmyte czcionki w programach
Nie wszystkie programy Windows obsługują poprawną zmianę skali, w wyniku czego w osobnych aplikacjach można zobaczyć rozmyte czcionki, podczas gdy w pozostałej części systemu takie problemy nie obserwują.
W takim przypadku możesz rozwiązać problem w następujący sposób:
- Kliknij etykietę za pomocą odpowiedniego przycisku myszy lub wykonanego pliku programu i wybierz „Właściwości”.
- Na karcie Kompatybilność ustaw znak w akapicie „Wyłącz skalowanie obrazu za pomocą wysokiej rozdzielczości ekranu” i zastosuj ustawienia. W nowych wersjach systemu Windows 10 kliknij „Zmień parametry wysokiego DPI”, a następnie zaznacz element „Wetruj tryb skalowania” i wybierz „Dodatek”.

W poniższym uruchomieniu programu problem z rozmytymi czcionkami nie powinien pojawiać się (jednak mogą być małe na ekranach o wysokiej rozdzielczości).
ClearType
W niektórych przypadkach (na przykład z powodu niewłaściwego działania sterowników kart graficznych) problem z rozmytym tekstem może powodować nieprawidłowe działanie funkcji wygładzania czcionki ClearType, która jest domyślnie zawarta w systemie Windows 10 dla LCDS.
Spróbuj wyłączyć lub skonfigurować tę funkcję i sprawdź, czy problem został rozwiązany. Aby to zrobić, wejdź do wyszukiwania panelu zadań ClearType i uruchom „Ustawienia tekstu ClearType”.
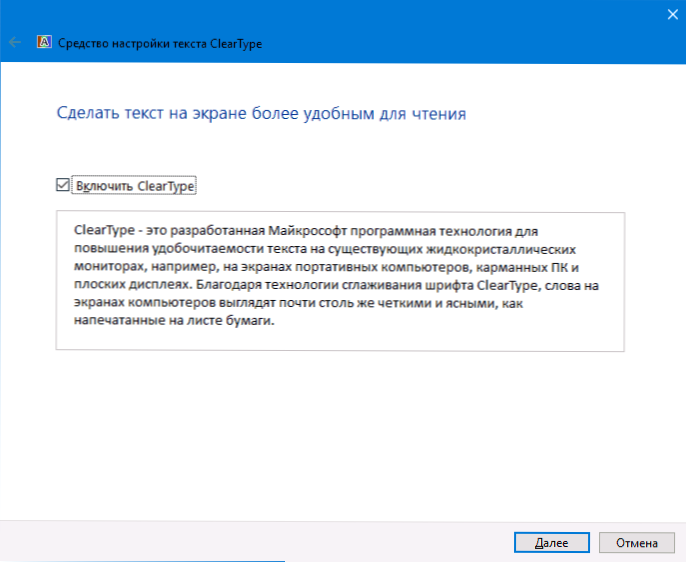
Następnie wypróbuj zarówno opcję ustawiając funkcję funkcji, jak i opcję z jej rozłączeniem. Przeczytaj więcej: Ustawienia ClearType w systemie Windows 10.
Dodatkowe informacje
Internet ma również program rozmycia DPI Windows 10 DPI zaprojektowany w celu rozwiązania problemu z rozmytymi czcionkami. Program, jak rozumiem, wykorzystuje drugą metodę z tego artykułu, gdy zamiast skalowania systemu Windows 10 jest używane „stare” skalowanie.
Do użycia wystarczy zainstalować w programie „Użyj systemu Windows 8.1 skalowanie DPI ”i skonfiguruj pożądany poziom skalowania.
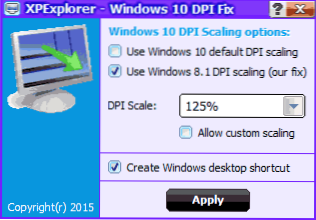
Możesz pobrać program ze strony dewelopera Windows10_DPI_BLURRY_FIX.Xpexplorer.Com - Po prostu nie zapomnij sprawdzić tego dla Virustotal.com (w tej chwili jest czysty, ale istnieją negatywne recenzje, więc bądź ostrożny). Weź również pod uwagę, że uruchomienie programu jest wymagane przy każdym ponownym uruchomieniu (jest on dodawany do automatycznego ładowania.
I wreszcie, jeśli nic nie pomoże, ponownie podwójnie sprawdź, czy masz oryginalne najnowsze sterowniki karty graficznej, a nie klikając „aktualizację” w menedżerze urządzeń, ale poprzez ręczne pobieranie z odpowiednich oficjalnych witryn (lub za pomocą Nvidia i AMD narzędzi).

