Jak naprawić błąd zarządzania pamięcią na niebieskim ekranie w systemie Windows 10

- 4039
- 427
- Pani Jerzy Kruk
Ekran Blue Memory_Magement w systemie Windows 10 jest powszechnym, a jednocześnie problem jest często trudny do znalezienia w diagnozie, jednak można znaleźć jego przyczyny i wyeliminować, że jest to możliwe.
W niniejszej instrukcji szczegółowo o możliwych metodach skorygowania błędu zarządzania pamięcią w systemie Windows 10 i tego, co może być spowodowane.
- Proste sposoby naprawy błędu zarządzania pamięcią
- Zarządzanie pamięcią niebieskiego ekranu - Szukaj przyczyn i korekty
- Co zrobić, jeśli wystąpi błąd przed pobraniem systemu Windows 10
Proste sposoby naprawy błędu zarządzania pamięcią

Ze względu na trudność określania przyczyn niebieskiego ekranu, zarządzania pamięcią, początkujących użytkowników, zalecam rozpoczęcie od prostych podejść, które mogą być w stanie osiągnąć rozwiązanie problemu bez uciekania się do trudniejszych manipulacji.
Te metody są odpowiednie, jeśli Windows 10 uruchomi się i działają przez pewien czas, a niebieski ekran pojawia się później:
- Jeśli błąd pojawił się po ostatnich aktualizacjach systemu lub sterowników, możliwe jest użycie dowolnego programu do optymalizacji i przyspieszenia systemu Windows 10, spróbuj użyć punktów odzyskiwania systemu (panel sterowania - uruchomienie odzyskiwania systemu).
- Jeśli nie ma punktów odzyskiwania i zaktualizowałeś niektóre sterowniki, spróbuj przejść do menedżera urządzeń (prawy - kliknij przyciskiem start - „Menedżer urządzeń”), wybierz urządzenie, którego sterownik został zaktualizowany, otwórz jego właściwości i Sprawdź dostępność zakładki „Driver” przycisku „Roll”.
- Jeśli wiesz dokładnie po zainstalowaniu, który program pojawił się problem, a program działa w tle (automatyczne ładowanie z systemem), warto usunąć ten program lub usunąć go z ładowania samochodów Windows 10.
- Jeśli zainstalowano jakiekolwiek inne osoby przeciwwirusowe, mogą być przyczyną błędu. Sprawdź, czy się objawi, czy wyłączysz, czy usuniesz ten antywirus.
- Jeśli ekran zarządzania pamięcią niebieską zacznie pojawiać się natychmiast po czystej instalacji systemu Windows 10 na komputerze lub laptopie, być może przyczyną jest to, że instalowane systemy nie są całkowicie odpowiednie dla systemu. Ręcznie pobierz i zainstaluj oficjalne sterowniki z witryny producenta Laptopa lub płyta główna (jeśli jest to komputer) - w tym sterowniki chipsetów i inne sterowniki.
- Jeśli zawarłeś niektóre opcje przyspieszającej pamięci, procesora, kart graficznych w BIOS/UEFI lub za pomocą programów innych firm, spróbuj je wyłączyć.
- Jeśli błąd Memory_Management pojawia się tylko po uruchomieniu określonej gry lub programu, problem może być w tym programie lub, jeśli gra lub program jest opłacany, i nie do końca go kupiłeś, to na antywirusie (wypróbuj uruchomienie antywirus, w tym zbudowany obrońca systemu Windows).
Niestety nie zawsze te proste podejście do rozwiązania problemu okazują się skuteczne. W takim przypadku przechodzimy do bardziej złożonych opcji określania przyczyn problemu i błędu korygowania.
Blue Screen Memory_Management - Szukam powodu i popraw błąd
Poniższe etapy mogą pomóc dowiedzieć się, co dokładnie powoduje wygląd rozważanego niebieskiego ekranu. Ponownie zakłada się, że możesz przejść do systemu Windows 10 i pracować w nim. Jeśli pojawia się zarządzanie pamięcią niebieskiego ekranu przed załadowaniem systemu - więcej na ten temat w ostatniej sekcji instrukcji.
Czyste pobieranie systemu Windows 10
Jako pierwszy krok, powinieneś spróbować wykonać czyste pobieranie systemu Windows 10 bez usług i programów w obciążeniu autobusowym -dowiedz się, czy takie trzecie programy są przyczyną błędu. Aby to zrobić, wykonaj następujące kroki:
- Naciśnij klawisze Win+r Na klawiaturze wprowadź Msconfig W oknie „wykonaj” i kliknij Enter.
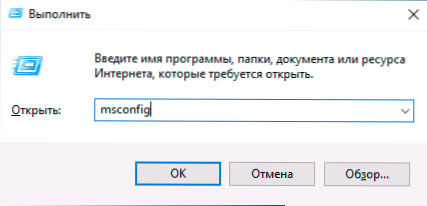
- Na karcie „Ogólne” zaznacz element „Selektywne uruchomienie” i usuń znak „Załaduj elementy automatycznego ładowania”.
- Przejdź do karty „Service”, Uwaga „Nie wyświetl usług Microsoft”, a następnie kliknij „Wyłącz wszystko”.
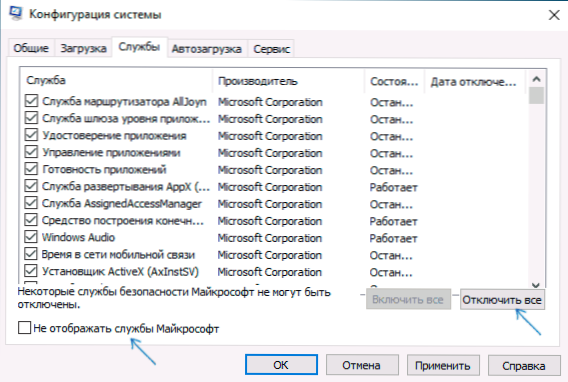
- Wskazane jest również przejście do zakładki „Automobile”, aby przejść do parametrów automatycznego kontrolera ładowania zadań i odłączyć tam wszystkie punkty (nawet niezbędne).
- Zastosuj ustawienia i ponownie uruchom komputer.
Jeśli po ponownym uruchomieniu błąd Memory_Management nie pojawia się już, najwyraźniej powód jednego z programów w automatycznym obciążeniu lub jakiejś usłudze stron trzecich. Możesz spróbować włączyć elementy jeden lub kilka, dopóki problem ponownie nie pojawi się, co dokładnie go spowodowało, a następnie podejmować decyzje dotyczące możliwego usunięcia tego oprogramowania trzeciego lub innych działań.
Sprawdzanie sterowników
Zarządzanie pamięcią niebieskiego ekranu może być często spowodowane problemem z sterownikami. Aby zidentyfikować sterownik awarii sprzętu, możesz użyć narzędzia zbudowanego, aby sprawdzić sterowniki:
- Załaduj komputer w trybie awaryjnym. Najłatwiejszą metodą tego jest naciśnięcie klawiszy Win+r Na klawiaturze wprowadź Msconfig i kliknij Enter, zwróć uwagę na „tryb awaryjny” na karcie Pobierz, zastosuj ustawienia i uruchom ponownie komputer.
- W trybie awaryjnym kliknij klucze Win+r I wejdź Weryfikator Aby uruchomić dyspozytora do sprawdzania sterowników.
- Na pierwszym ekranie wybierz „Utwórz parametry non -standardowe (dla kodu programu)”.
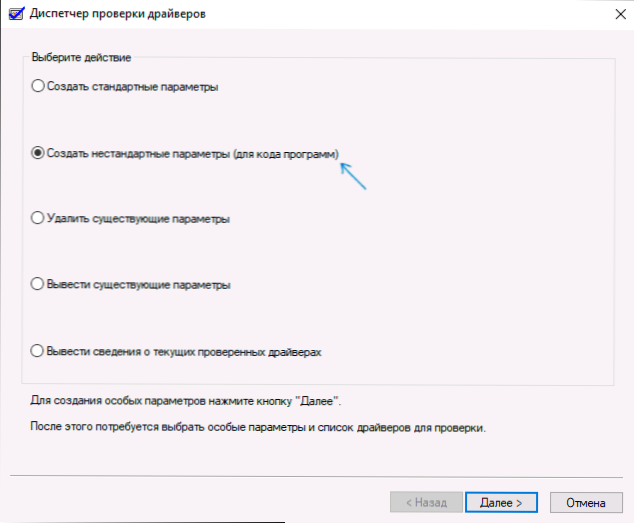
- Następnie zaznacz wszystkie punkty oprócz „emulacji losowego braku zasobów” i dwa punkty związane z weryfikacją zgodności z wymaganiami DDI.
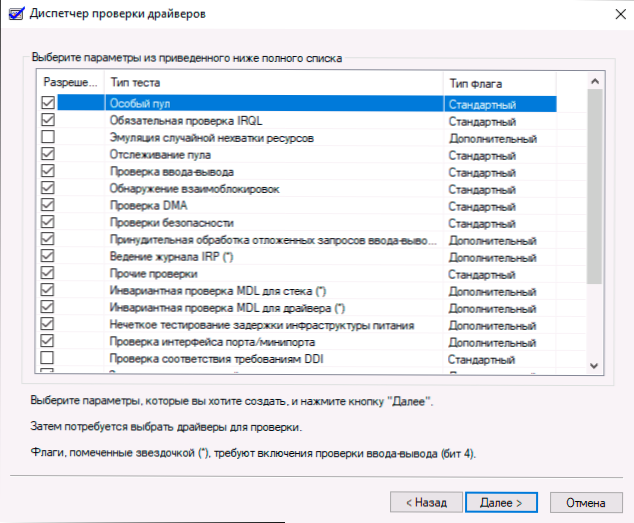
- Wybierz element „Wybierz nazwę sterownika z listy”.
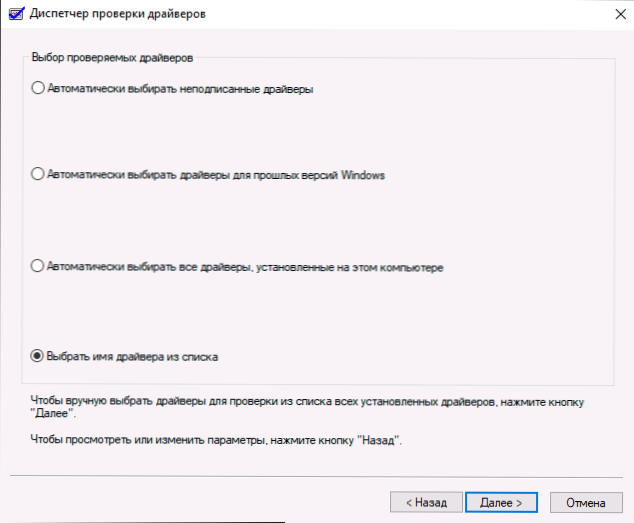
- Sortuj sterowniki w kolumnie „dostawca” (kliknięcie nagłówka kolumny) i zaznacz wszystkie sterowniki, z wyjątkiem Microsoft. Naciśnij przycisk „Gotowy”.
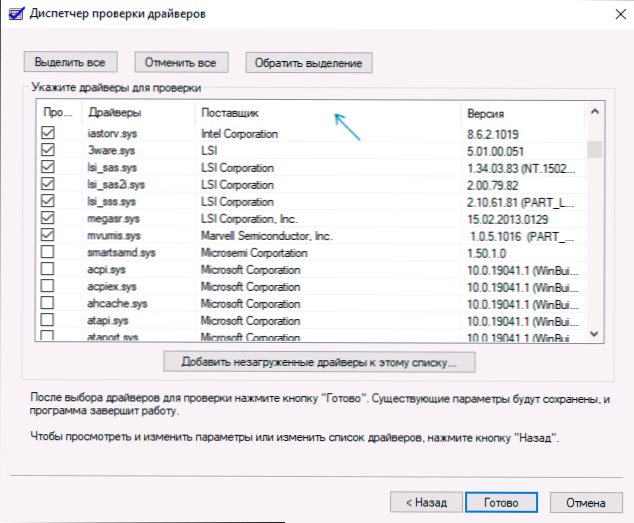
- Jeśli uruchomiłeś tryb awaryjny za pomocą Msconfig, Idź ponownie (jak w pierwszym kroku) i wyłącz obciążenie w trybie awaryjnym.
- Załaduj ponownie komputer.
Następnie możliwe są następujące opcje rozwoju zdarzeń:
- System będzie załadował, będzie działał przez pewien czas, a następnie pojawi się niebieski ekran z poprzednim błędem Memory_Management lub nowym, takim jak Driver_Verified_Detted_Vilation, wskazując nazwę pliku .SYS (jeśli nazwa pliku jest wskazana - pamiętaj lub zapisz go, jest to sterownik Slobber).
- System pokaże niebieski ekran przed załadowaniem systemu.
W pierwszym przypadku ponownie uruchom komputer i wyłącz kontrolę sterowników, uruchom wiersz poleceń w imieniu administratora i wprowadź polecenie Weryfikator /reset
Następnie, jeśli nazwa sterownika awarii została wyświetlona na niebieskim ekranie, znajdź w Internecie, jaki to jest sterownik - najwyraźniej problem jest w nim problem. Jeśli nazwa sterownika nie została wyświetlona, spróbuj użyć bezpłatnego narzędzia BlueCreenView i zobacz w nim, który złożył ostatnią awarię (na zrzucie ekranu przykład dla innego niebieskiego ekranu). Narzędzie jest dostępne na oficjalnej stronie internetowej https: // www.Nirsoft.Net/utils/blue_screen_view.Html
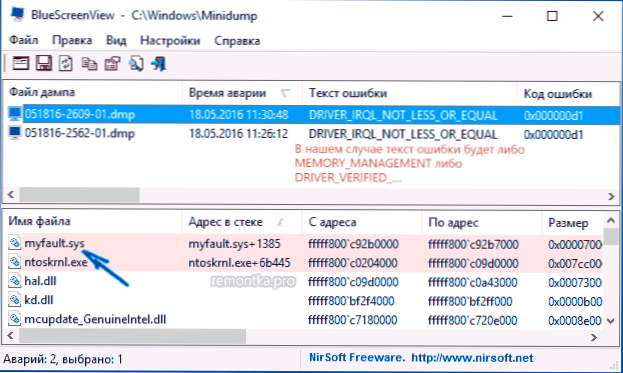
Jeśli system się nie uruchomi, to po dwóch awariach załadunku uzyskasz możliwość otwarcia dodatkowych parametrów i narzędzi do odbudowy i tam, po uruchomieniu wiersza poleceń, wyłącz kontrolę sterownika za pomocą polecenia Weryfikator /reset a następnie uruchom ponownie komputer. Następnie możesz użyć działań z poprzedniego akapitu.
Po zidentyfikowaniu trudności z kierowcą możesz podjąć działania, aby go zaktualizować (idealnie - poprzez ręczne pobieranie z oficjalnej strony producenta sprzętu) lub cofanie się do poprzedniej wersji.
Sprawdzanie pamięci RAM i integralność plików systemowych, błędy dysku
Czasami błąd może być spowodowany problemami RAM. Jeśli masz podejrzenia, że tak jest, zalecam wyłączenie wszelkich przyspieszeń pamięci RAM, jeśli użyłeś ich wcześniej, a następnie spróbuj wykonać RAM sprawdź błędy.
Kolejne kilka zaleceń - wykonaj sprawdzenie integralności plików systemowych Windows 10 i sprawdź dysku twardym pod kątem błędów.
Korekta błędów, jeśli system nie uruchomi się
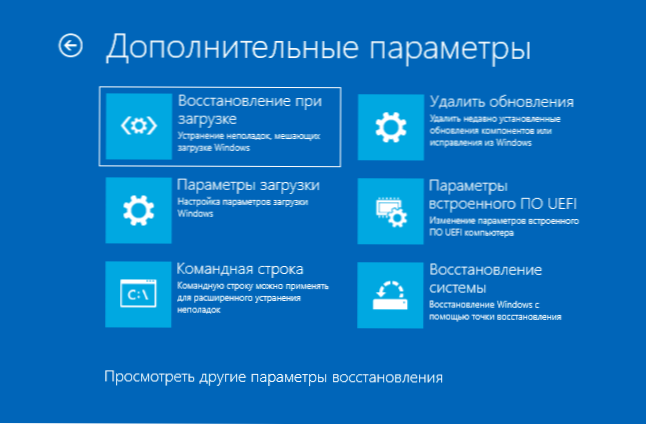
Jeśli komunikat o błędzie zarządzania pamięcią pojawia się przed załadowaniem systemu, to po dwóch nieudanych pobraniach musisz uzyskać dostęp do dodatkowych parametrów odzyskiwania w sekcji „Wyszukiwanie i eliminacja frakcji”, w której możesz:
- Spróbuj załadować w trybie awaryjnym (pozycja „Parametry ładowania”).
- Wykonaj przywrócenie punktów odzyskiwania (akapit „Restoration System”).
- Usuń najnowsze zainstalowane aktualizacje systemu Windows
W skrajnych przypadkach możesz uciekać się do rozładowania systemu do pierwotnego stanu.
- « Błąd e_fail 0x80004005 w VirtualBox - powody i jak naprawić
- Pisanie filmu z ekranu z gier i komputerów stacjonarnych w Nvidia ShadowPlay »

