Jak naprawić oobelocal, oobekeyboard, błędy ooberegionowe podczas instalowania systemu Windows 11 i Windows 10
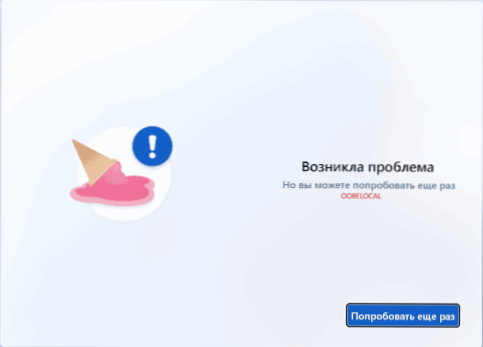
- 4581
- 1333
- Pani Jerzy Kruk
Podczas instalowania systemu Windows 11 lub Windows 10, szczególnie w maszynie wirtualnej, na przykład VirtualBox, na etapie ustawienia początkowego możesz napotkać błędy typu „Problem powstał, spróbuj ponownie” wskazując „kod” oobelocal, oobeyeyboard lub Ooberegion.
W tej instrukcji szczegółowo, jak naprawić błędy OOBE podczas instalowania systemu Windows 11/10 zarówno w maszynie wirtualnej, jak i na zwykłym laptopie lub komputerze.
Sposoby naprawy błędów OOBE z początkowym ustawieniem systemu
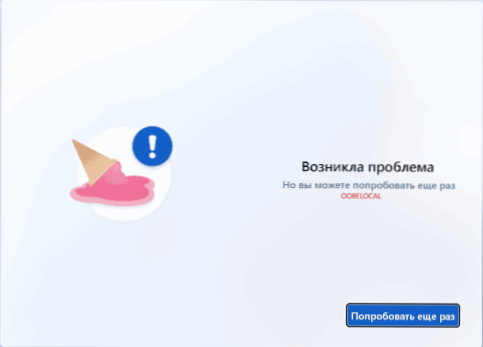
Aby rozwiązać problemy błędów OOBE - OOBELOCAL, OOBEKEYBOOD i OOBEREGION, możliwe są różne podejścia, zacznę od prostego i nie wymagania ponownej instalacji systemu:
- Czasami błędy OOBE pojawiają się, jeśli Internet jest podłączony na ustawieniach sceny, a nowo zainstalowany system Windows 11 lub Windows 10 jest zajęty instalowaniem sterowników z sieci. Według niektórych recenzji uruchamiane jest następujące podejście: nic nie robimy przez 10-20 minut, pozostawiając włączony system, a następnie kliknij przycisk „Spróbuj ponownie”.
- Spróbuj wyłączyć Internet (jeśli błąd pojawi się na zwykłym komputerze, możesz usunąć kabel, wyłączyć router Wi-Fi), poczekaj kilka minut, a następnie kliknij „Spróbuj ponownie” na ekranie z błędem.
- Jeśli masz przycisk „Pomiń” na ekranie z błędem, użyj go, aby pominąć ten krok i kontynuuj ustawienie początkowe.
- Ta metoda może teoretycznie prowadzić do niepożądanych wyników, ale często działa: wystarczy ponownie uruchomić komputer: przytrzymaj przycisk zasilania do całkowitego wyłączenia, włącz ponownie (w przypadku maszyny wirtualnej wyłącz przycisk w interfejsie sterowania).
- Następną metodą jest włączenie budowanego konta „administratora” i uruchomienie msoobe.Exe. Procedura: Na ekranie z błędem naciśnij klawisze Shift+F10 (na niektórych laptopach - Shift+Fn+F10), wiersz poleceń zostanie otwarty. W nim używamy następujących poleceń (nazwa_polizera i hasło jest zastąpione przez preferowane przez Ciebie):
Administrator użytkownika netto /Active: Tak Użytkownik netto /Dodaj nazwę_polizer hasło netto administratorzy grupy lokalnej nazwa_polizer /Dodaj cd oobe msoobe.Exe
Po wypełnieniu powyższych poleceń, po pewnym czasie system powinien zostać ponownie uruchomiony (jeśli tak się nie stanie, ponowne uruchomienie może zostać wykonane ręcznie), a otrzymasz możliwość wprowadzenia utworzonego konta użytkownika. Nie należy wprowadzać konta systemowego bez potrzeby wprowadzania, lepiej go wyłączyć z poleceniem Administrator użytkownika netto /aktywny: nie w wierszu poleceń działających w imieniu administratora.
Jeśli z jakiegoś powodu proponowane powyżej metody nie są odpowiednie, możesz:
- Zainstaluj nowy system, aktualizując bieżącą: po prostu uruchom konfigurację.Exe z podłączonego obrazu Windows 11 lub Windows
- Wykonaj czystą instalację systemu bez łączenia się z Internetem.
- Spróbuj użyć innego obrazu do zainstalowania systemu operacyjnego.
- « Wininit.EXE - Jaki jest ten proces w systemie Windows 11 i Windows 10?
- Jak zapomnieć o sieci Wi-Fi na MacBooku »

