Jak naprawić funkcję niezwiązaną z pracą, aby otworzyć z pomocą - wybierz program

- 4527
- 1339
- Pani Jerzy Kruk
„Otwarte z” - popularne narzędzie do zarządzania ze względu na praktyczność i komfort. Czasami jednak ta funkcja się nie powiedzie, a następnie odparowuje z menu. Rozważ mechanizm pliku celów kombinacji (skojarzenia) i co zrobić, jeśli funkcja „otwarta za pomocą - wybierz program” nie działa.

Co zrobić, jeśli funkcja „otwarta za pomocą - wybierz program” nie działa?
Usuwanie z listy
Standardową reakcją wywołania funkcyjnego jest prezentacja listy narzędzi, które powinny otwierać różnego rodzaju pliki.
Jednak ta lista może nie ułożyć nas z rozciąganiem (rozmiar) i nieprawidłowym ustawieniem (z powodu uszkodzenia rekordów rejestru). A otwarcie pliku w nieodpowiednim programie przyniesie jedynie rozczarowanie (podrażnienie). Najpierw rozważamy usunięcie niepotrzebnych (dodatkowych) linii. Będzie to potrzebne dokładnie, kiedy „otworzyć”, nie działa lub niezmiennie tworzy błędy.
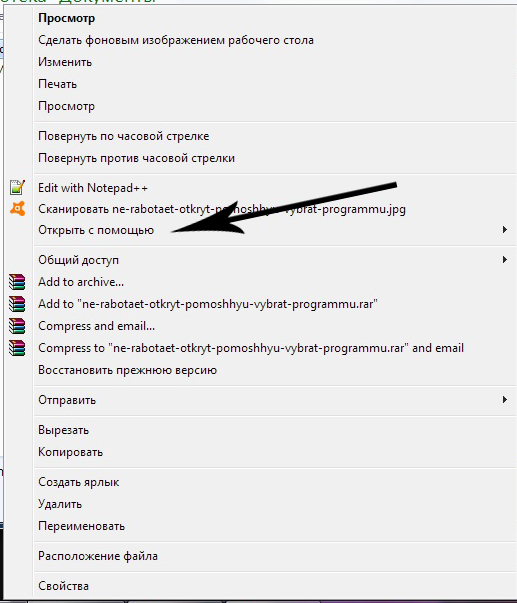
Usuwanie z listy do Windows 7, 8, 10
Usuwanie z listy jest wykonane przez „Edytor rejestru”. Pamiętamy, że aby go wejść, musisz wybrać kombinację „Win + R”, wprowadź „regedit” w oknie i naciśnij „Enter”):
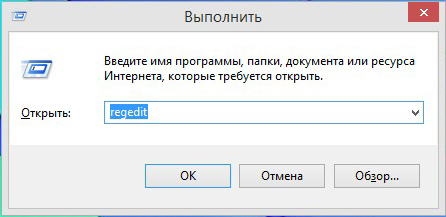
Na trasie wskazanej w dolnej części obrazu musisz dotrzeć do folderu FileExts:
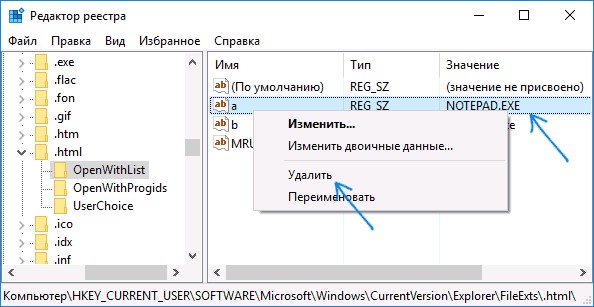
Istnieją klucze odpowiedzialne za wszystkie typy plików zarejestrowanych przez system.
Jeśli na przykład na kluczu .HTML, który wybiera stowarzyszenie programów do otwierania takich plików, kliknij jednorazowy z lewą myszą - możesz zobaczyć nech upenwithlist.
Po przydzieleniu (umieść na nim kursor), powiązane z nim narzędzia zostaną odzwierciedlone po prawej stronie okna.
Koncentrując się na kolumnie „Wartość” można usunąć niepotrzebne na liście, powodując „usunięcie” prawą myszą i potwierdzając, naciskając „OK”. Jeśli zniknięcie nie nastąpi, uruchom ponownie „przewodnik” lub komputer.
Zwracamy również uwagę na plik mrulist po prawej stronie - jest to sekwencja wyświetlania aplikacji dla listy „Otwórz”.
Odłącz do OpenWithView
Aby skonfigurować punkty „Otwórz”, istnieje narzędzie „OpenWithview”. Aby użyć języka rosyjskiego, będzie musiał umieścić plik rosyjski w katalogu z pakietem. Po rozpoczęciu (na zdjęciu) lista oprogramowania odzwierciedlona w menu kontekstowym jest odzwierciedlona:
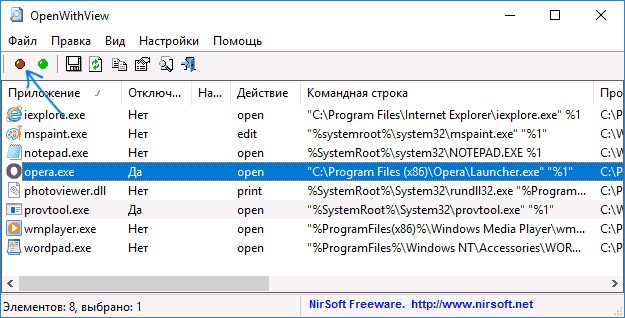
Każdy z nich jest wyłączony na czerwonym przycisku po prawej stronie. Po dwukrotnym kliknięciu elementu zostaną wyświetlone informacje o jego rejestracji w rejestrze. I dopiero wtedy same pozwać same klucze w rejestrze. W jednym z przypadków znaleziono 4 lokalizacje „opery” dla rodzaju HTML, po usunięciu którego można było pozbyć się jego uruchomienia. Na przykład tutaj:
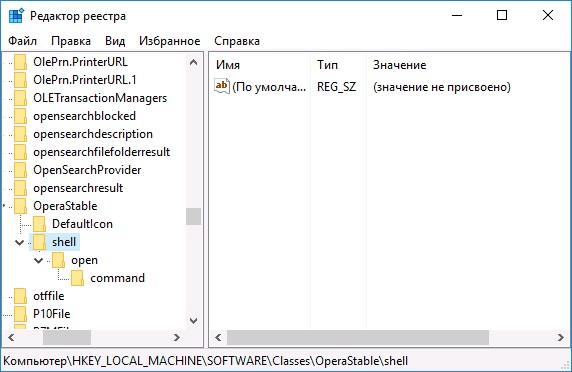
Dodanie punktów
Teraz spójrzmy na to, jak zrobić z listy „Otwórz”:
Po wybraniu
Nazywamy menu z odpowiednią myszą, wybierz na nim polecenie „Wybierz inną aplikację”:
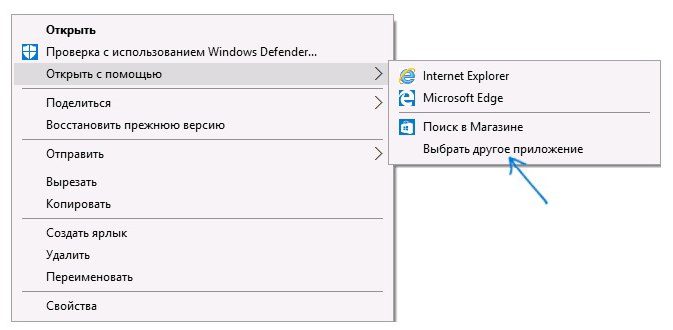
Następnie wybieramy z prezentowanego lub przez przycisk „Znajdź inne ...” na dysku, który należy dodać i nagrać „OK”. Po uruchomieniu jednorazowym aplikacja rozstrzygnie na liście „Otwórz” dla takich typów (wówczas należy zwrócić uwagę na pole wyboru pod lewą po otwarciu).
Za pośrednictwem rejestru
Dodanie może nie być najłatwiejszym sposobem - za pośrednictwem rejestru.
- Za pośrednictwem edytora w katalogu HKEY_CLASSES_ROOT \ Applications \. Wewnątrz jest to taka struktura katalogów:
Powłoka \, otwórz \, polecenie (analogicznie z zrzutem ekranu). - 2. Przy wybranym „poleceniu” musisz przejść do wiersza po prawej stronie, kliknij podwójnie. W oknie „znaczenia” wskazuj ścieżkę narzędzia początkowego:
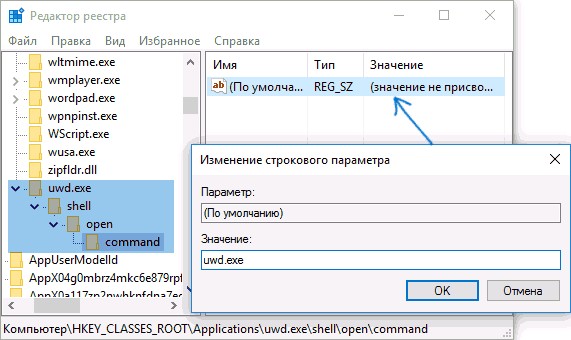
- Na trasie (poniżej) zgodnie z obrazem w folderze z typem pliku „OpenWithList” tworzymy nową linię po prawej stronie z nazwą kolejnej kolejności alfabetu litery łacińskiej:
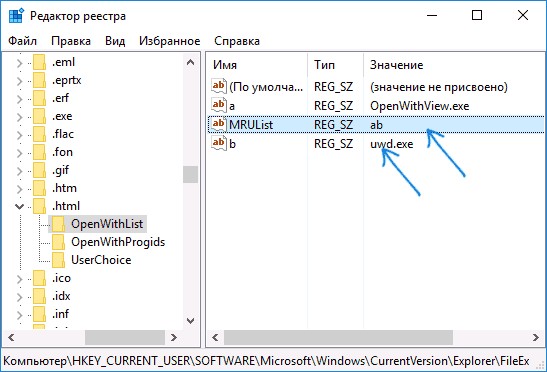
- Następnie musisz kliknąć wiersz dwa razy i określić plik wykonujący utworzony w pierwszym kroku. Wprowadzając dwukrotnie kliknięcie parametrów mruulist, musisz określić list przypisany do kroku 3 (kolejność tych liter generuje kolejność aplikacji na liście „Otwórz”).
Z reguły ponowne uruchomienie nie jest potrzebne - po prostu zostaw redaktor.
Brak zespołu w menu kontekstowym
„Otwórz z” „w systemie Windows 10 jest czasem nieobecny w menu kontekstowym, więc użytkownicy nie mogą go znaleźć. Jest to ponownie poprawione przez redaktor:
- Otwórz edytor (kombinacja „Win+R”, wpis „regedit”);
- Idziemy doHKEY_CLASSES_ROOT \ *\ shellex \ contextMenuHandlers;
- Tworzymy katalog o nazwie „Otwarty z”;
- Po dwukrotnym kliknięciu wartości linii domyślnej wpisujemy "097999AFB-AD67-11D1-ABCD-00C04FC30936";
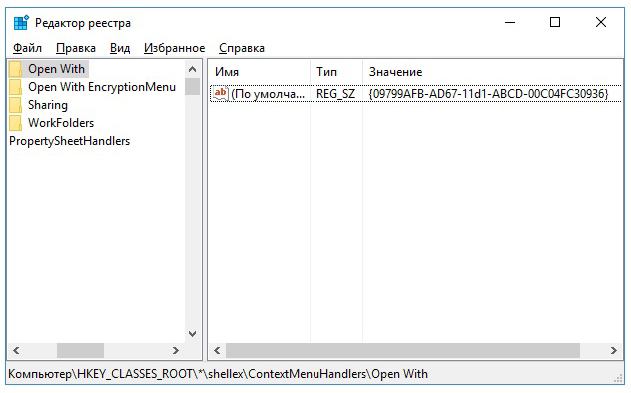
- Potwierdź przycisk „OK” i zamknij edytor - nowy punkt jest wyświetlany tam, gdzie przypuszczuje się.
Zmieniające się skojarzenia
We właściwościach plików
Zmiana ustawień otwarcia często zmienia się po instalacji nowych aplikacji. Oznacza to, że nowo zainstalowany ciągnie koc i zaczyna odkrywać wszystko, co może. Możesz zmienić nowe zamówienie, wskazując to w właściwościach plików. Najpierw je otwieramy:

Wybierz „Zmień” (naprzeciwko określonego narzędzia):
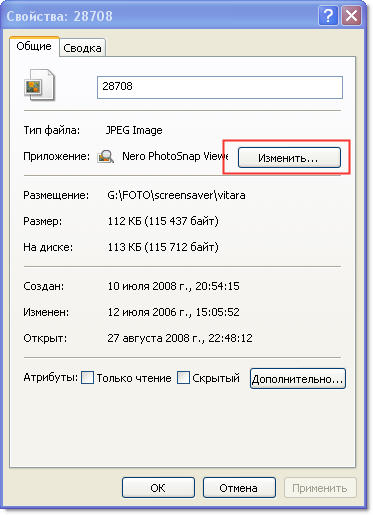
Zastąp go nowym z listy. Jeśli nie pojawi się w nim, musisz znaleźć przycisk „Recenzja” (na przykład wybierz zdjęcie pokazane na zdjęciu):
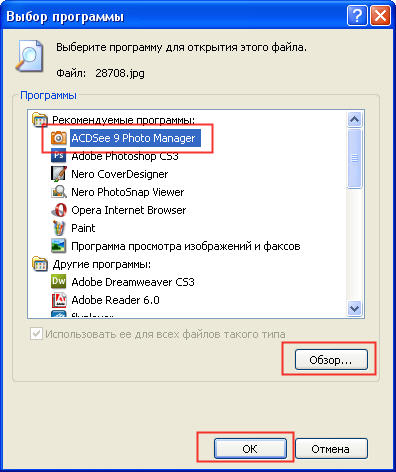
Potwierdź przycisk „OK”, a następnie „Zastosuj” lub ponownie „OK”.
Przywracanie oprogramowania stowarzyszeń
Jeśli nie ma uruchomienia programów, elementów sterujących, etykiet, wyrażonych podczas uruchomienia czegoś innego, przywróć skojarzenia dla folderów i plików exe, lnk (skrót), nietoperzy, msi, cpl może być plikiem .Reg. Z jego pomocą do rejestru dokonane są poprawki. Pobieranie można wykonać dla systemu Windows 8.
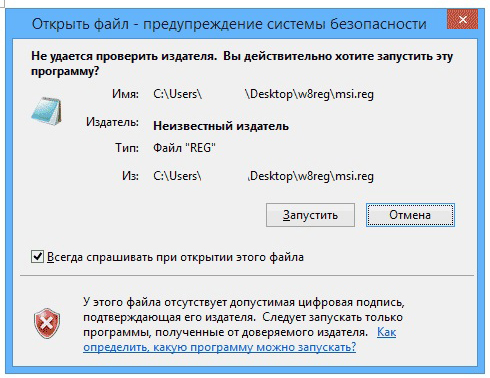
Konieczne jest „uruchomienie” pompowanego i po pomyślnym wprowadzeniu danych do rejestru, ponownie uruchomić komputer - wszystko już zadziała. W systemie Windows 7 jest jego własny osobny plik .Reg dla resetowania stowarzyszeń.
Poprawne w panelu sterowania
Wybór „Porównanie typów plików ...” w systemie Windows 8 znajduje się w panelach sterowania „Domyślne programy”. W poleceniu „Zmień program”, wybieramy to, czego potrzebujesz:
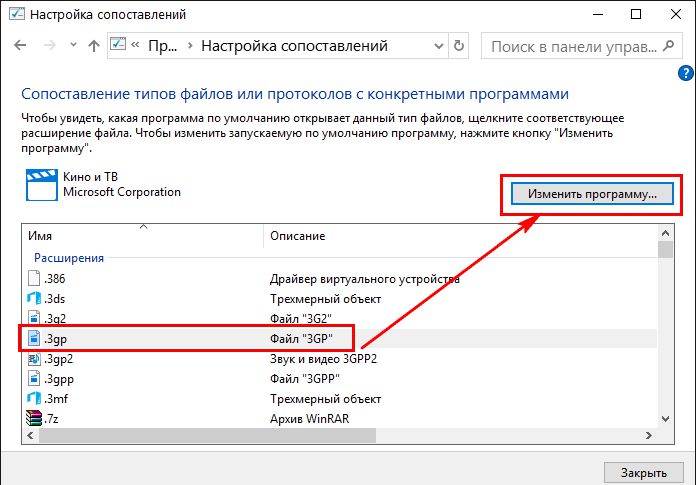
W systemie Windows 7 taka akcja jest wykonywana w domyślnych programach:
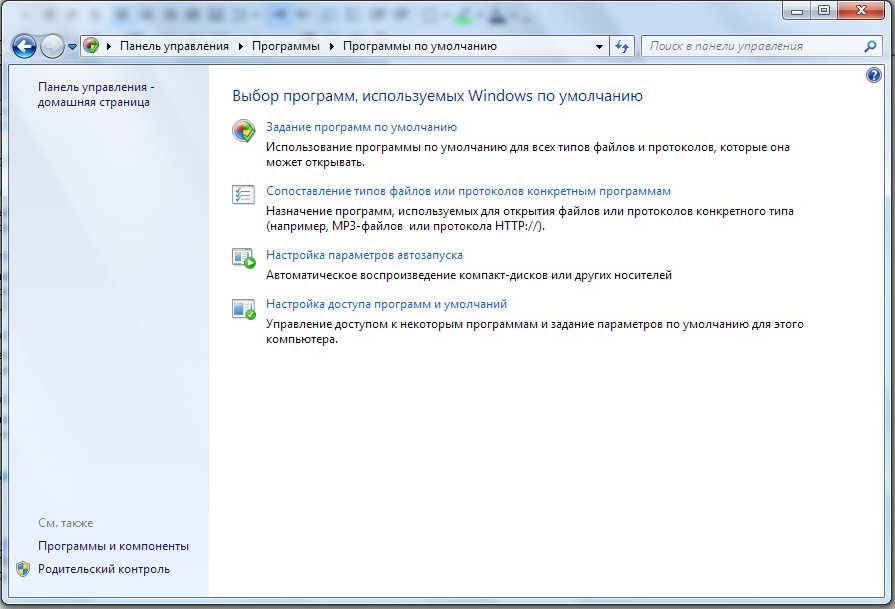
Jesteśmy pewni, że po przeczytaniu tego artykułu poradzisz sobie z trudnościami menu „Otwórz”. Teraz wiesz wszystko na ten temat.
Zostaw swoje komentarze.
- « Instalacja i konfiguracja drukarki Canon I-Sensys MF3010
- Jak naprawić brakujące połączenie sieci bezprzewodowej w systemie Windows »

