Jak naprawić przycisk Start nie pracujący w systemie Windows 10

- 3351
- 45
- Pani Lilianna Janowski
Stosunkowo niedawno Microsoft wydał nowy system Windows 10, oferujący aktualizację do tej wersji systemu za darmo. Jednak po zainstalowaniu aktualizacji wielu użytkowników stanęło w obliczu nieprzyjemnego problemu - przycisk „Start” okresowo przestał działać, co znacząco zakłócało wygodną pracę w systemie. Na szczęście znaleziono rozwiązanie, więc nie spiesz się, aby się zdenerwować. W tym artykule zastanowimy się, co zrobić, jeśli przycisk Start nie działa w systemie Windows 10. Rozejrzyjmy to. Iść!

Przyczyny takiej awarii mogą być różne, dlatego istnieje kilka rozwiązań problemu. Zaleca się wypróbowanie każdego z nich, dopóki nie będzie tego, który zaoszczędzi Cię przed tym nieprzyjemnym problemem.
Pierwszą opcją jest ponowne uruchomienie przewodu Windows. Odbywa się to w następujący sposób. Najpierw uruchom „dyspozytor zadań”. Można to zrobić za pomocą Ctrl+Alt+Del lub Ctrl+Shift+ESC Keys. W otwartym oknie otwierającego kliknij „Czytaj więcej”, a następnie przejdź do zakładki „Proceses”. Na liście procesów musisz znaleźć „przewodnik”, kliknij go za pomocą odpowiedniego klucza myszy i wybierz „Uruchom ponownie”. Jeśli ta metoda nie pomogła, przejdź do następnego.
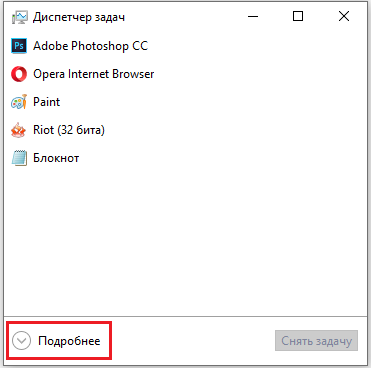
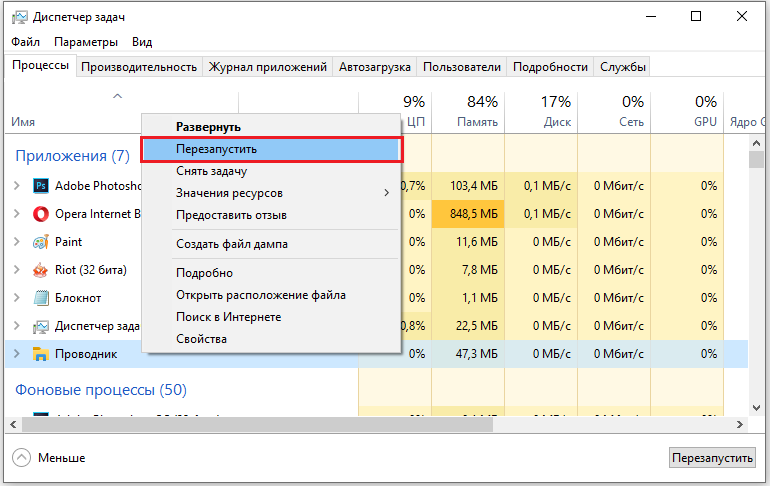
Drugim rozwiązaniem problemu jest użycie wbudowanego narzędzia Windows PowerShell, co daje bardzo szerokie możliwości konfigurowania i pracy z systemem. Aby otworzyć PowerShell, użyj kombinacji kluczy Win+R, a następnie wprowadź PowerShell w polu „Otwórz”, które się pojawia. Możesz także uruchomić narzędzie za pośrednictwem „Menedżera zadań”. W oknie dyspozytora otwórz menu „Plik” i kliknij „Uruchom nowe zadanie”. W odpowiednim polu wprowadź PowerShell i zaznacz punkt „Utwórz zadanie z prawami administratora”. Teraz, gdy dostałeś się do okna narzędzia, zapisz polecenia:
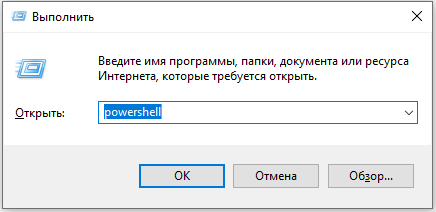
Get -AppxPackage -Allusers | Foreach add -appxpackage -DisableDevelopmentMode -rigister $ ($ _.Instalacja) \ appxManifest.Xml ”
Nie zapomnij nacisnąć klawisza Enter, aby rozpocząć tworzenie poleceń. Jeśli masz kilka wybranych rekordów w oknie, to jest w porządku. Zamknij narzędzie i sprawdź, czy przycisk Start działa. Awaria powinna zniknąć. Warto zauważyć, że ta metoda pomaga w zdecydowanej większości przypadków. Ale istnieje szansa, że będzie to niewiele. Nie rozpaczaj, ponieważ istnieje kilka innych sposobów, które pomogą ci pozbyć się awarii.
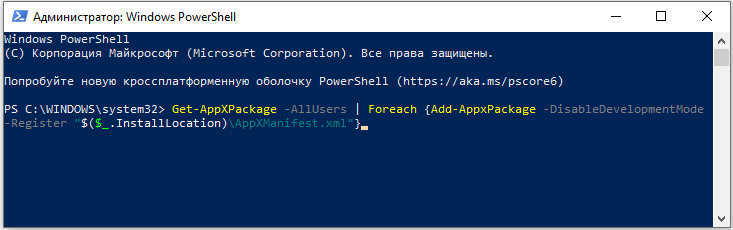
Trzecie podejście - skontaktuj się z rejestrem. Rejestr jest ostatnim miejscem w systemie, w którym musisz się wspinać, jeśli jesteś niedoświadczonym użytkownikiem, jednak jeśli nic nie pomaga, jest to jedyne właściwe rozwiązanie. Dokonując wszelkich zmian w rejestrze systemu Windows, powinieneś być tak uważny i ostrożnie, jak to możliwe, ponieważ wprowadzony przez błąd może powodować poważne problemy w systemie operacyjnym. Aby przejść do edytora rejestru, kliknij kombinację kluczy Win+R. W wyświetlonym oknie „Wykonaj” napisz regedit w polu wpisu. Po rejestrze wybierz folder „HKEY_CURRENT_USER”. Następnie znajdź w nim sekcję „Oprogramowanie”. W sekcji „Oprogramowanie” znajduje się folder „Microsoft”, który również należy otworzyć. Następnie przejdź do katalogu „Windows”. W nim znajdziesz folder „CurrentVersion” z katalogiem Explorer w środku. Idąc do niego, otwórz sekcję „Advanced”. Wreszcie, po uzyskaniu pożądanego obszaru rejestru, sprawdź dostępność pliku EnablexamlStartMenu po prawej stronie okna. Jeśli taki plik jest nieobecny, kliknij prawy przycisk myszy w pustym obszarze i wybierz parametr „DWORD (32 bity)”. Przed tobą otworzy małe okno, w którym musisz zainstalować wartość „0” w polu „. Pozostaw system rachunku różniczkowego. Następnie naciśnij przycisk OK. W tym miejscu jest zakończony proces edycji rejestru. Załaduj ponownie komputer, aby zmiany wprowadzone w życie i sprawdź wydajność początku. Problem powinien zniknąć.
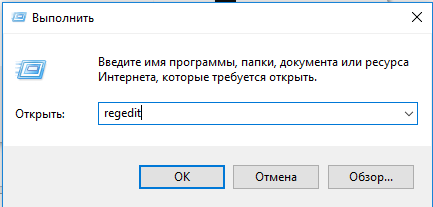
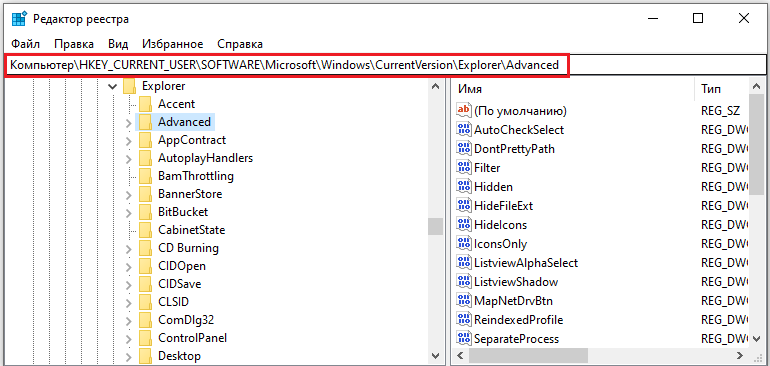
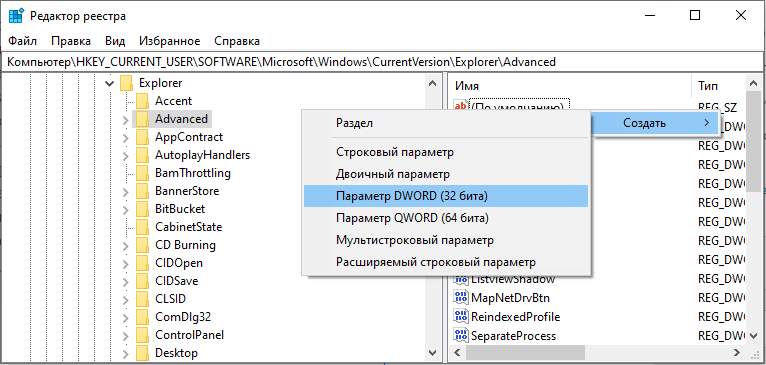
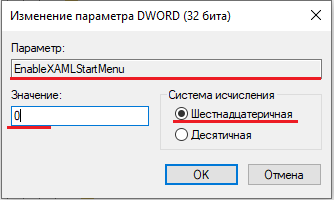
W przypadku, gdy nawet ostatnia metoda nie pomogła, najprawdopodobniej sprawa w rosyjskiej nazwie folderu użytkownika. Na szczęście można go zmienić nazwę. Przede wszystkim konieczne jest uwzględnienie konta administratora. Jak to jest zrobione? Uruchom wiersz poleceń w imieniu administratora (naciśnij Win+R i wprowadź „cmd”). W otwartym oknie wiersza polecenia zapisz polecenie:
Administrator użytkownika netto (lub administrator) /Active: Tak
i naciśnij klawisz Enter, aby go wykonać.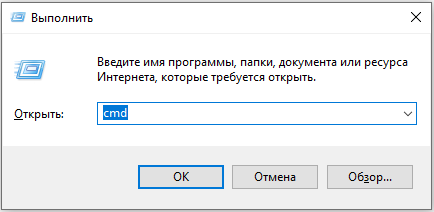
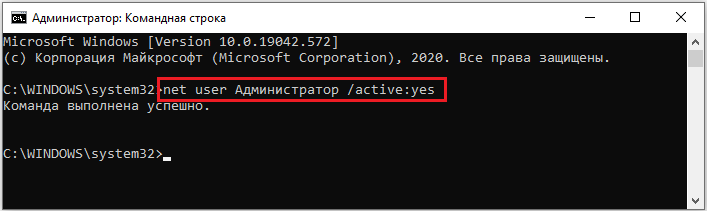 Teraz musisz opuścić rachunek bieżący i przejść do konta „Administrator”. Jeśli używasz wersji pro lub korporacji, wykonaj następujące kroki:
Teraz musisz opuścić rachunek bieżący i przejść do konta „Administrator”. Jeśli używasz wersji pro lub korporacji, wykonaj następujące kroki:
- Przejdź do „Zarządzanie komputerami”.
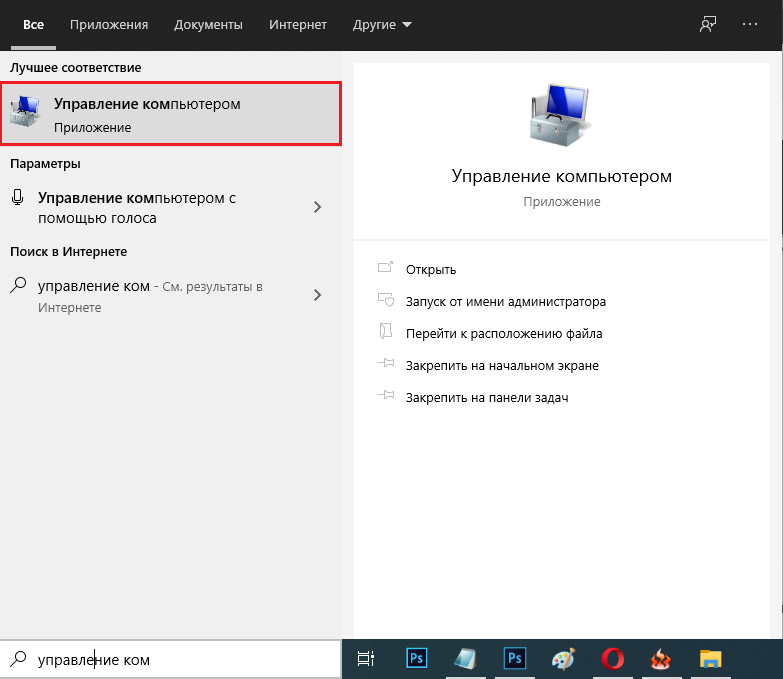
- Wybierz sekcję „lokalnych użytkowników”.
- Otwórz folder „Użytkownicy”.
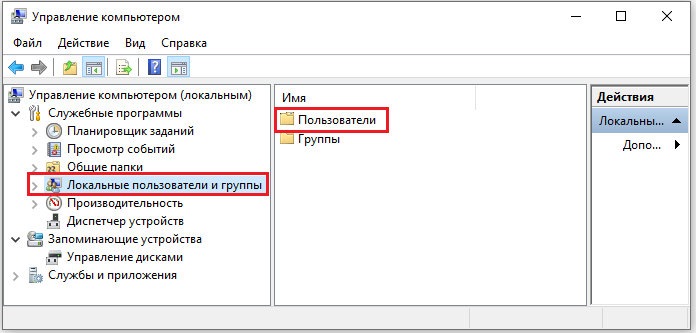
- Po wybraniu żądanego konta po prawej stronie okna kliknij je za pomocą prawego przycisku myszy i kliknij „Zmień nazwę”.
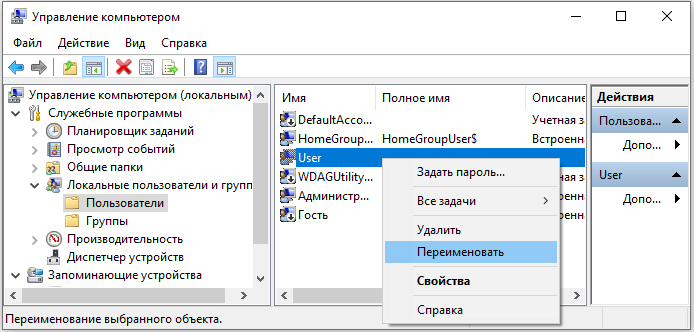
- Wskaż odpowiednią nazwę przez łacinę.
Jeśli masz wersję domową (domową), algorytm działań będzie następujący:
- Otwórz folder „Użytkownicy” (lub „użytkownicy”) na dysku C.
- Zmień nazwę folderu odpowiadającego konto niezbędne.
- Następnie otwórz edytor rejestru i postępuj zgodnie z drogą: HKEY_LOCAL_MACHINE - Software - Microsoft - Windows NT - Obecna wersja - ProfileList.
- Wśród folderów z identyfikatorami rachunków znajdź ten, który odpowiada twoim; Możesz to zobaczyć wśród listy plików po prawej stronie, w sekcji „Wartość”.
- Kliknij żądany plik i zmień nazwę w polu „Wartość”.
- Otwórz menu „Edytuj” i kliknij „Znajdź”.
- Wpisz C: \ Użytkownicy \ Old Folder Nazwa folderu.
- Jeśli znaleziono foldery zawierające starą nazwę, zmień je nazwy.
- Wyszukaj, aż znajdziesz i zmienisz nazwę wszystkich sekcji.
Należy pamiętać, że edycja rejestru musi być również wykonywana dla korporacyjnych i profesjonalnych wersji systemu Windows, z wyjątkiem paragrafów 6, 7, 8, 9 - muszą być wykonywane tylko przez właścicieli wersji domowych.
Jeśli żadna z proponowanych metod pomogła rozwiązać problem, musisz ponownie zainstalować system.
Teraz wiesz, co zrobić, jeśli przycisk Start w systemie Windows 10 przestał kliknąć, ale menu się nie otwiera. Wypróbuj każdą opcję, a zdecydowanie jest taka, która pomoże rozwiązać problem. Napisz w komentarzach, czy ten artykuł pomógł Ci poradzić sobie z awarią i zadawać pytania na rozważany temat.
- « MacBook Reset do ustawień fabrycznych
- Sposoby na zmniejszenie przestrzeni między słowami w słowie »

