Jak zainicjować nowy dysk HDD lub SSD w systemie Windows

- 2417
- 439
- Pani Jerzy Kruk
Instalowanie nowych dysków na komputerze/laptopie wcale nie jest rutyną, szczególnie w przypadku komputerów mobilnych. Z reguły dyski twarde „żyją” przez długi czas - 8-10 lat, a nawet więcej. Ich solidne odpowiedniki „daty ważności” są mniejsze, ale także obliczone na lata. Więc nawet jeśli uważasz się za zaawansowanego użytkownika, procedura zastąpienia dysku nowym może powodować trudności. Opuścimy pytanie dotyczące aspektu technicznego, w przypadku komputera stacjonarnego, usuń pokrywkę, odłączyć kabel zasilający i kabel interfejsu i odkręć cztery śruby - nawet problem dla ucznia. Ale jeśli chodzi o część oprogramowania, potrzebna jest tutaj szczególna wiedza, a nie możliwość trzymania śrubokręta w rękach. Zamierzamy podzielić się tą wiedzą z naszymi czytelnikami.

Jaka jest inicjalizacja dysku HDD/SSD
Podłączenie nowego dysku z komputerem nie wystarczy, aby system operacyjny mógł go zobaczyć. Faktem jest, że w warunkach fabrycznych dyski są wytwarzane przez „Virgin Pure”, a aby był widoczny, należy go przygotować, a ta procedura nazywa się inicjalizację. Zasadniczo inicjalizacja dysku oznacza, że w jego specjalnym sektorze „zerowym” rejestrowane są informacje, które zawierają informacje o używanym systemie operacyjnym i strukturze samego dysku. Oczywiste jest, że nie ma sensu wprowadzać takich danych w fabryce, ponieważ nie wiadomo, który komputer zostanie zainstalowany na tym dysku.
Jak zainicjować dysk sztywny lub solidny, powiemy ci poniżej, ale na razie zauważamy, że procedurę inicjalizacji można również zastosować do starych przewoźników, ale ważne jest, aby wiedzieć, że wszystkie dane dostępne w mediach będą nieodwołalnie zagubiony.
Dlatego do procedury należy podejść z maksymalną odpowiedzialnością, aby nie przypadkowo zniszczyć ważnych danych. Takie sytuacje kryzysowe zdarza się, że jest godna pozazdroszczenia regularność.
Inicjalizacja dysku twardego
Nie jest tajemnicą, że dość znacząca część parku komputerowego, przynajmniej w naszym kraju, jest przestarzały komputer ze słabym żelazem, więc aktywnie zaawansowany Microsoft Windows 10 dla takich komputerów jest nadmiernym obciążeniem. Według niektórych statystyk, obecnie 2 do 5 procent użytkowników nadal korzysta z XP i około 40% - Windows 7. Udział „dziesiątek” rośnie, ale jeszcze nie przekroczył linii 50%. Tymczasem interfejs i funkcjonalność tych systemu OS są znacząco różne, w tym procedura inicjalizacji dysków.
Zastanów się, w jaki sposób dyski są inicjowane w systemie Windows 7 (dla XP procedura jest prawie identyczna, z wyjątkiem metody wywołania konsoli kontrolnej):
- Otwórz kartę „Kontrola”, wybierz kartę „System i bezpieczeństwo”, a następnie „Administracja”, kliknij element „Zarządzanie komputerami”;
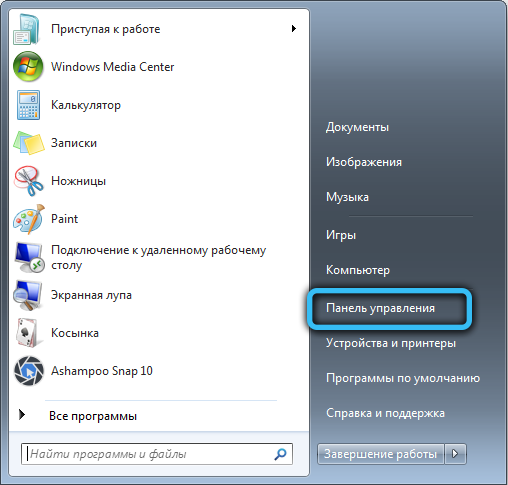
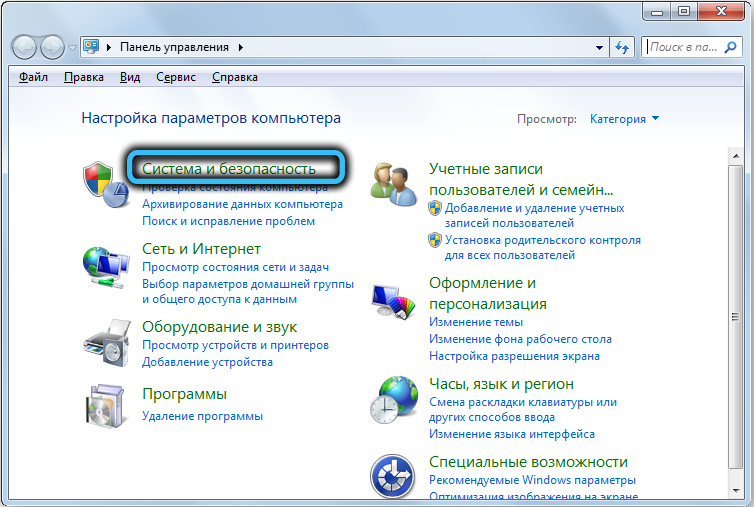
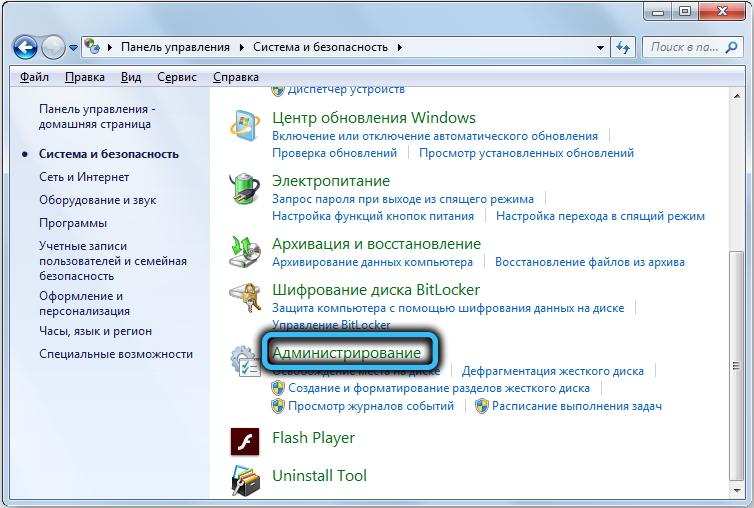
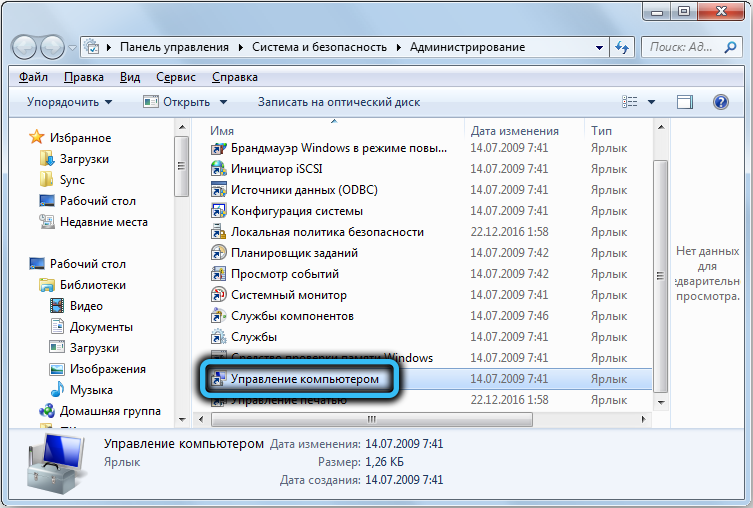
- Te same działania można wykonać łatwiej - klikając PKM na ikonie „komputer” i w rozwijającym się menu kontekstowym, wybierając element „Zarządzanie”;
- W lewym menu konsoli wybierz element „Zarządzanie dyskami”;
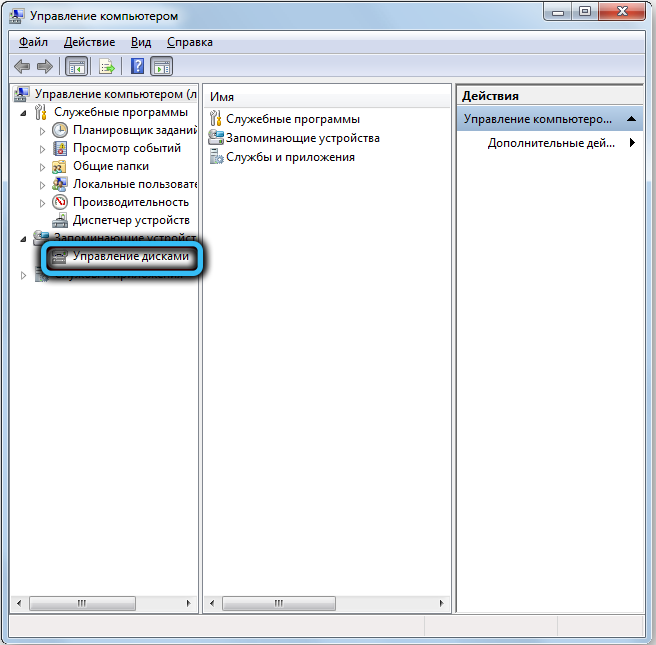
- Pojawi się lista połączonych dysków, w tym ta, którą należy zainicjować. Klikamy go PKM i w wyświetlonym menu wybierz element „Zainicjuj dysk”;
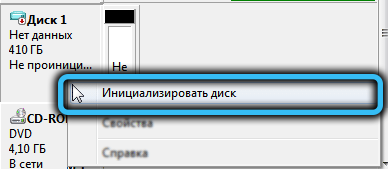
- Otwarte nowe okno, w którym musisz umieścić znak wyboru dla nowego przewoźnika i wybrać górny parametr (MBR) poniżej. Klikamy OK i czekamy na koniec procesu inicjowania nowego dysku.
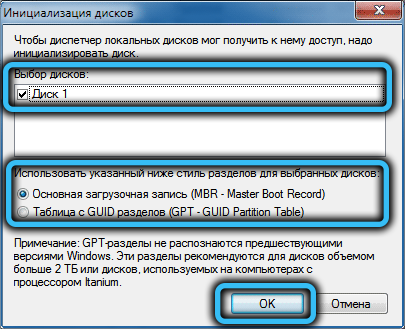
W systemie Windows XP wszystko jest dokładnie takie samo, tylko narzędzie kontroli dysku jest spowodowane nieco inaczej (w „Panelu sterowania” klikamy kartę „Administracja”, przechodzimy do „Kontrola komputera” i tutaj wybieramy „ Zakładka na karta „Urządzenia”, a następnie nazywamy „zarządzanie dyskami”).
Inicjalizacja nowego dysku twardego lub SSD w systemie Windows 10 jest wykonywana inaczej:
- W menu „Start” na pasku wyszukiwania wprowadzamy DiskMGMT.MSC;
- U góry wyników wyszukiwania pojawi się odpowiednia linia, kliknij ją;
- Alternatywnym sposobem jest naciśnięcie kombinacji Win + R, po czym pojawi się program uruchamiający konsolę i dyskmgmt, potwierdzając naciśnięcie przycisku OK;
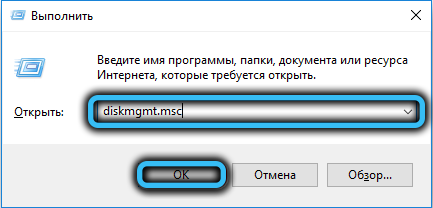
- W rezultacie otworzy się okno narzędzia sterowania napędem, w którym będą wyświetlane wszystkie dyski znalezione w BIOS. W dolnym bloku szukamy nowego napędu, który nie jest identyfikowany przez system i oznaczony jako nie pochodzący (takie obiekty są oznaczone ikoną ukierunkowanej strzałki w dół);
- Klikamy ikonę przewoźnika PKM i w wyświetlonym menu, wybierz opcję „Inicjalizuj dysk”;
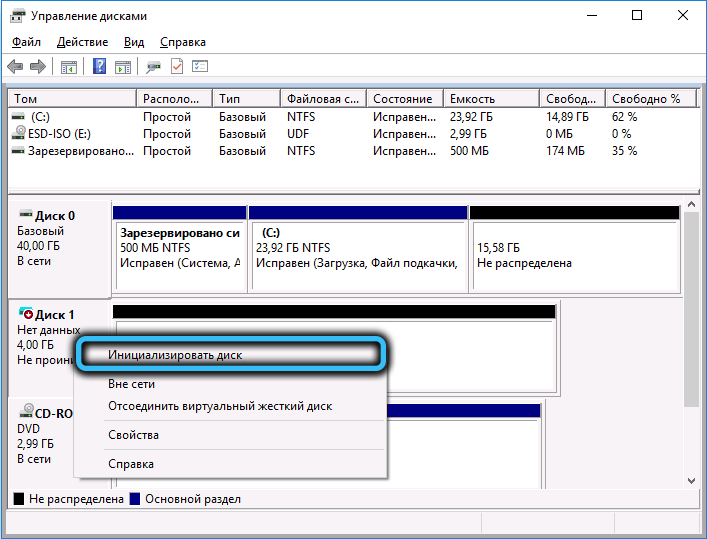
- Ostateczny etap jest taki sam jak w przypadku innych wersji systemu Windows: Umieść znak kontrolny naprzeciwko dysku, który ma zostać zainicjowany, a poniżej wskazujemy, w jakim formacie informacje kontrolne będą rejestrowane w formie MBR (wybieramy ten element, jeśli wybierzemy ten element Objętość naszego dysku jest mniejsza niż 2 TB) lub Guid), jeśli dysk jest duży (dysk twardy lub dysk SSD, to nie ma znaczenia). Zauważ, że druga opcja może być niezgodna z niektórymi wersjami systemu Windows.
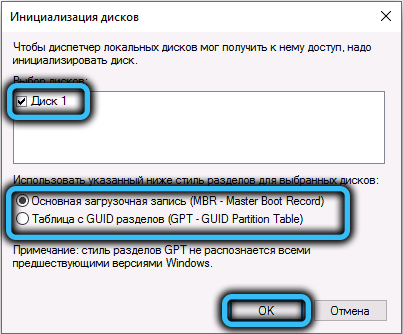
Ale znajomość procedury, jak zainicjować dysk twardy lub SSD, nie wystarczy, aby z niego skorzystać. Nadal należy go zaznaczyć, to znaczy ustawić strukturę.
Tworzymy nowy tom
W wyniku inicjalizacji dysku można zobaczyć, że wydaje się, że jest on już dostępny, a nawet jego wolumin zostanie wyświetlony, ale pojawi się napis „nie rozproszony”, a naszym zadaniem jest rozpowszechnianie dyskusji dostępnych w naszych sprzedaż. Odbywa się to w następujący sposób:
- Klikamy PKM przez pustą (zatrzymaną) przestrzeń nowego napędu;
- W wyświetlonym menu kontekstowym wybierz opcję „Utwórz prosty wolumin”;
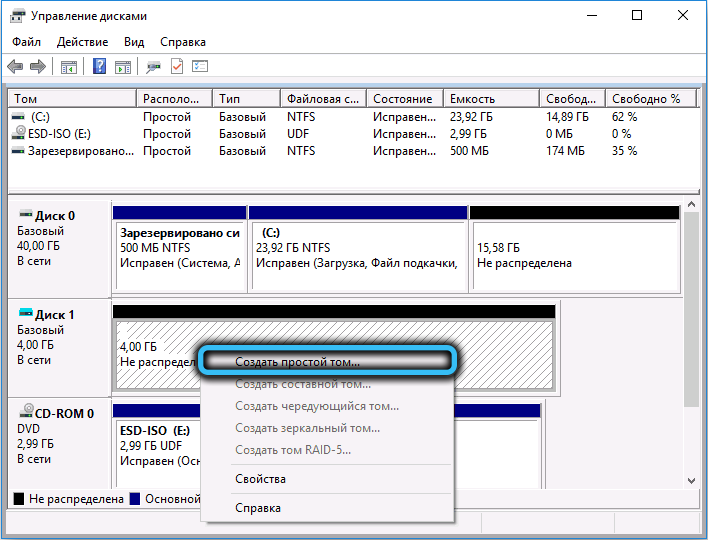
- Odpowiedni master uruchomi się, w którym po naciśnięciu przycisku „następnego” pojawi się okno z ofertą określającą głośność (wskazując minimum możliwego rozmiaru). Domyślnie będzie górny limit. Kliknij Następny";
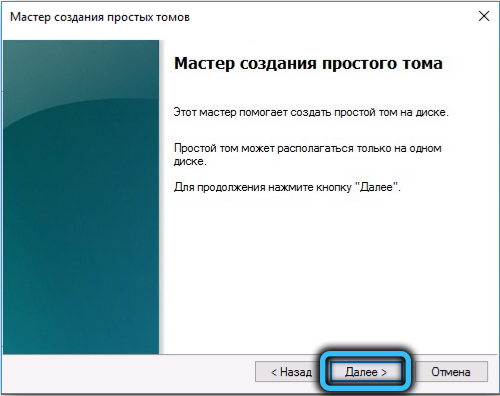

- Teraz nasz Tom musi przypisać list. Każdy, ale tylko wśród dostępnych. Domyślnie pierwsza z wolnych liter będzie i aby wtedy nie zdezorientować, lepiej go zostawić;
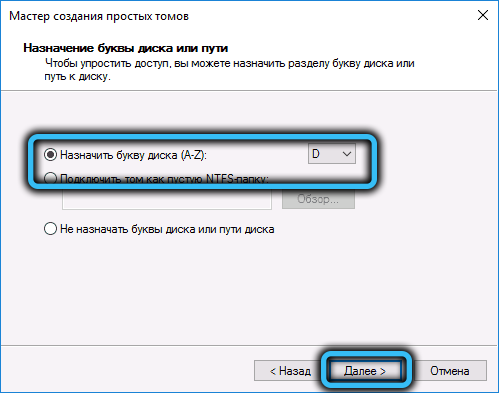
- Ostatnim etapem jest formatowanie dysku, dla systemu Windows najbardziej poprawną opcją jest system plików NTFS. Możesz umieścić znacznik wyboru naprzeciwko elementu „szybkiego formatowania”, ale jeśli czas cię nie ogranicza, lepiej tego nie robić;

- Kliknij przycisk „Dalej”, zgadzam się ze wszystkimi oknami, w których będą próbować ostrzec Cię o możliwej utraty danych i poczekaj na zakończenie procesu. Wszystko, nowy dysk jest gotowy do użycia.
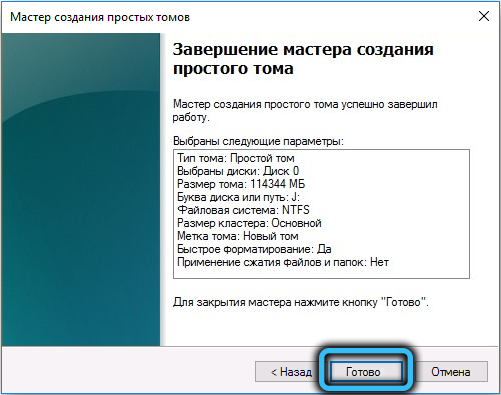
Podsumowując, podamy kilka wyjaśnień dotyczących wyboru rodzaju sekcji, GPT lub MBR. Może być pewne nieporozumienia, że lepiej jest wybrać i czy konieczne jest użycie MBR, jeśli objętość dysku twardego jest mniejsza niż 2 TB. Zasadniczo ten wymóg nie jest konieczny, a ostateczny użytkownik nie jest tego wart - Windows automatycznie rozpoznaje rodzaj sekcji i będzie działać poprawnie z nim. Wyjątkiem jest Windows XP, dla których dyski GPT są postrzegane jako chronione, a nośnik 3 TB zostanie rozpoznany jako okres dwóch. A tak przy okazji, jest to jeden z głównych powodów, dla których należy przejść na siedem lub dziesięć, jeśli żelaza.
- « Klonowanie systemu Windows za pomocą migracji danych Samsung
- Za pomocą odinstalatora sterownika wyświetlacza (DDU) »

