Jak dodać wygodę do ISO Windows 7
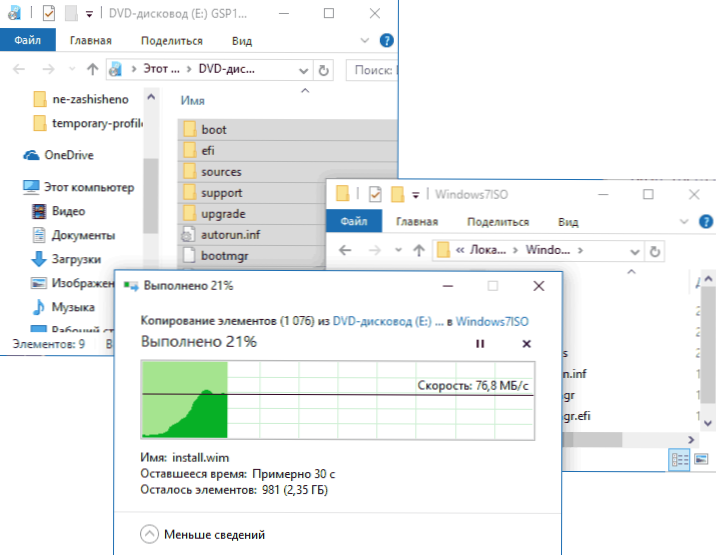
- 3451
- 66
- Pan Natan Sawicki
Windows 7 Convence Rolp - pakiet aktualizacji z Microsoft w celu uzyskania autonomicznej (ręcznej) instalacji w świeżym systemie Windows 7, zawierającym prawie wszystkie aktualizacje systemu operacyjnego wydane w maju 2016 Napisałem w instrukcjach, jak zainstalować wszystkie aktualizacje systemu Windows 7 za pomocą Confight Rollup.
Kolejną interesującą okazją, oprócz załadowania ROLUP wygody po zainstalowaniu systemu Windows 7, jest jego integracja z obrazem instalacyjnym ISO do automatycznej instalacji aktualizacji na etapie instalacji lub ponownej instalacji systemu. O tym, jak to zrobić - krok po kroku w tej instrukcji.
Aby rozpocząć, potrzebujesz:
- Obraz ISO dowolnej wersji systemu Windows 7 SP1, CM. Jak pobrać ISO Windows 7, 8 i Windows 10 z witryny Microsoft. Możesz także użyć dostępnej płyty z systemem Windows 7 SP1.
- Załadowana aktualizacja stosu usług z kwietnia 2015 r. I aktualizacja Windows 7 Convence Rollup w wymaganym rozładowaniu (x86 lub x64). O tym, jak je szczegółowo pobrać w oryginalnym artykule na temat wygody.
- Windows (AIK) Automatyczny pakiet instalacyjny dla systemu Windows 7 (nawet jeśli używasz systemu Windows 10 i 8 dla opisanych kroków). Możesz pobrać z oficjalnej strony Microsoft tutaj: https: // www.Microsoft.Com/ru-ru/pobierz/detale.ASPX?ID = 5753. Po pobraniu (to plik ISO) zamontuj obraz w systemie lub rozpakuj go i zainstaluj AIK na komputerze. Użyj pliku StartCD.Exe z obrazem lub Waikamdmsi i Waikx86.MSI do instalacji odpowiednio w systemach 64-bitowych i 32-bitowych.
Integracja aktualizacji wygody w systemie Windows 7
Teraz przechodzimy bezpośrednio do kroków, aby dodać aktualizacje do obrazu instalacyjnego. Najpierw wykonaj następujące kroki.
- Zainstaluj obraz Windows 7 (lub wstaw dysk) i skopiuj jego zawartość do dowolnego folderu na komputerze (lepiej nie na pulpicie, wygodniej będzie mieć krótką ścieżkę do folderu). Albo rozpakuj obraz w folderze za pomocą archiwum. W moim przykładzie będzie to folder C: \ Windows7iso \
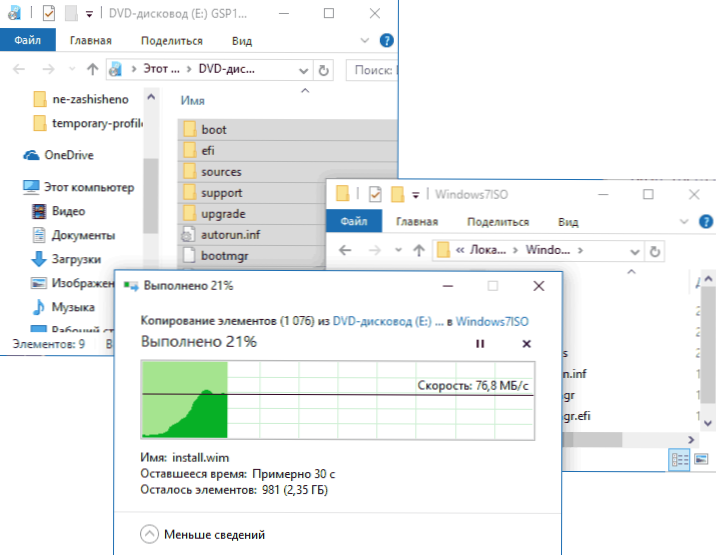
- W folderze C: \ Windows7iso \ (lub inne, które utworzyłeś dla zawartości obrazu w poprzednim kroku), utwórz inny folder do rozpakowania obrazu instalacji.WIM na kolejnych krokach, na przykład C: \ Windows7iso \ WIM \
- Zapisz również przesłane aktualizacje do dowolnego folderu na komputerze, na przykład C: \ aktualizacje \. Możesz także zmienić nazwę aktualizacji na coś krótkiego (ponieważ użyjemy wiersza poleceń, a oryginalne nazwy plików są niewygodne do wprowadzania lub kopii. Zmieniam odpowiednio MSU i Rollup.MSU
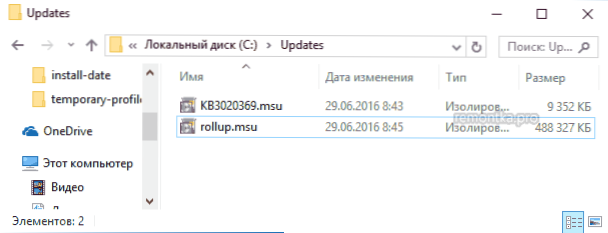
Wszystko jest gotowe do rozpoczęcia. Uruchom wiersz poleceń w imieniu administratora, w którym zostaną wykonane wszystkie kolejne kroki.
Wpisz w wierszu poleceń (jeśli użyłeś ścieżek inaczej niż w moim przykładzie, użyj opcji).
Dism /get-wMinfo /wimFile: c: \ Windows7iso \ Źródła \ instaluj.Wim
W wyniku polecenia zwróć uwagę na indeks tego redakcyjnego biura Windows 7, który jest zainstalowany z tego obrazu i dla którego zintegrujemy aktualizację.
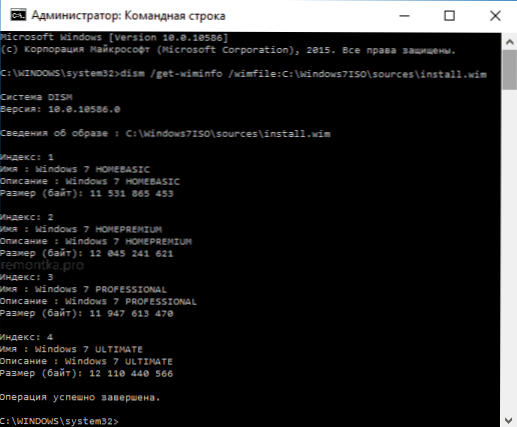
Pieprzyć pliki z obrazu WIM do kolejnej pracy z nimi za pomocą polecenia (wskaż parametr indeksu, którego nauczyłeś się wcześniej)
Dism /Mount-Wim /WIMFILE: C: \ Windows7iso \ Sources \ Instaluj.WIM /index: 1 /MountDir: C: \ Windows7iso \ WIM

W celu dodania KB3020369 i aktualizacji aktualizacji ROLUP za pomocą poleceń (drugi z nich może trwać przez długi czas i „Freeze”, po prostu poczekaj na koniec wykonania).
Disn /image: c: \ Windows7iso \ WIM /add-Package /Packpath: C: \ Aktualizacje \ KB3020369.MSU Dism /Image: C: \ Windows7iso \ WIM /Add-Package /Packpath: C: \ Aktualizacje \ Rolp.MSU
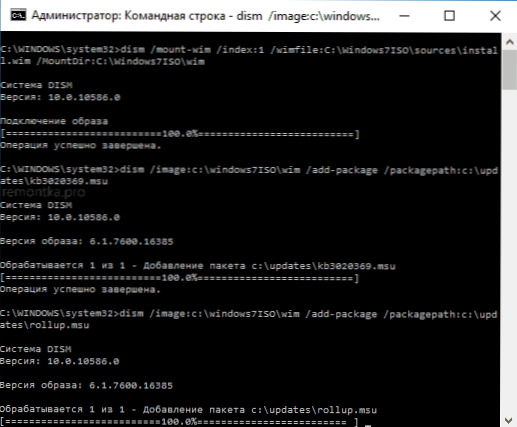
Potwierdź zmiany dokonane na obrazie WIM i wyłącz je za pomocą polecenia
Dism /unmount-wim /mountdir: c: \ Windows7iso \ wim /commit

Gotowy, teraz plik WIM zawiera aktualizacje aktualizacji Windows 7 Convence, pozostaje przekształcenie plików w folderze Windows7iso w nowy obraz.
Tworzenie obrazu ISO Windows 7 z folderu
Aby utworzyć nowy obraz ISO ze zintegrowanymi aktualizacjami, znajdź folder Microsoft Windows AIK w folderze Microsoft Windows AIK, „Polecenie polecenia narzędzi do wdrażania)”, kliknij przycisk myszy w prawo i uruchom w imieniu administratora.
Następnie użyj polecenia (gdzie nowwin7.ISO - nazwa przyszłego pliku obrazu z systemem Windows 7)
OSCDIMG -M -U2 -BC: \ Windows7iso \ boot \ etfsboot.Com c: \ Windows7iso \ c: \ newwin7.ISO
Po zakończeniu polecenia otrzymasz gotowy obraz, który można zapisać na dysku, lub wykonać pobierz dysk flash Windows 7 dla kolejnej instalacji na komputerze.

Uwaga: jeśli ty, podobnie jak ja, masz kilka edycji systemu Windows 7 pod różnymi indeksami na jednym obrazie, aktualizacje są dodawane tylko do wybranej edycji. Oznacza to, że ich integracja we wszystkich edycjach będziesz musiał powtórzyć polecenia od Mount-Wim do WIM DOMOUNT-WIM.

