Jak dodać bezpieczne systemy Windows 8 do menu pobierania
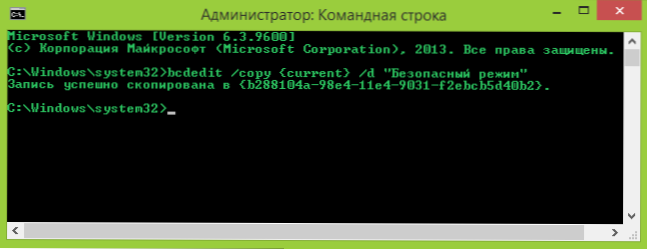
- 2557
- 757
- Wiara Kita
W poprzednich wersjach systemu Windows nie było problemem, aby przejść w tryb awaryjny - wystarczyło nacisnąć F8 we właściwym czasie. Jednak w systemie Windows 8, 8.Wejście 1 i Windows 10 do trybu awaryjnego nie jest tak proste, szczególnie w takich sytuacjach, gdy trzeba wejść do niego na komputerze, w którym system operacyjny nagle przestał ładować w normalny sposób.
Jednym z rozwiązań, które mogą pomóc w tym przypadku, jest dodanie ładowania systemu Windows 8 w trybie awaryjnym w menu pobierania (które pojawia się jeszcze przed rozpoczęciem systemu operacyjnego). Nie jest to wcale trudne do zrobienia, ponieważ nie są potrzebne dodatkowe programy i może to kiedyś pomóc, gdy pojawią się problemy z komputerem.
Dodanie trybu awaryjnego za pomocą BCDEDIT i Msconfig w systemie Windows 8 i 8.1
Bez niepotrzebnego wpisu zaczniemy. Uruchom wiersz polecenia w imieniu administratora (kliknij prawy przycisk myszy przez przycisk Start i wybierz żądany element menu).
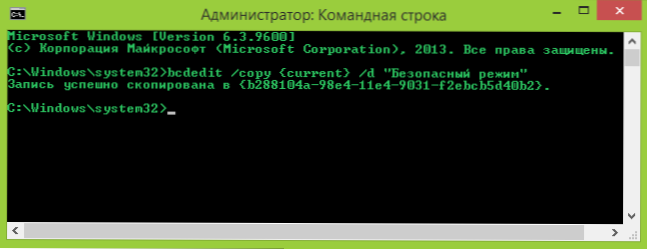
Dalsze kroki, aby dodać tryb awaryjny:
- Wprowadź w wierszu poleceń BcDedit /copy current /d „tryb awaryjny” (Bardziej ostrożnie przy cudzysłowie, są one inne i lepiej nie kopiować ich z tych instrukcji, ale ręcznie wybrać). Kliknij Enter, a po wiadomości o udanym dodaniu rekordu zamknij wiersz poleceń.
- Naciśnij klawisze Windows + R na klawiaturze, wprowadź msconfig w oknie, aby wykonać i kliknij Enter.
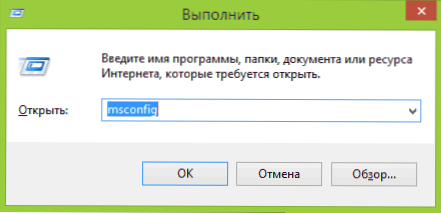
- Otwórz kartę „Pobierz”, wybierz element „bezpieczny system” i zaznacz Ładowanie Windows w trybie awaryjnym w parametrach ładowania.
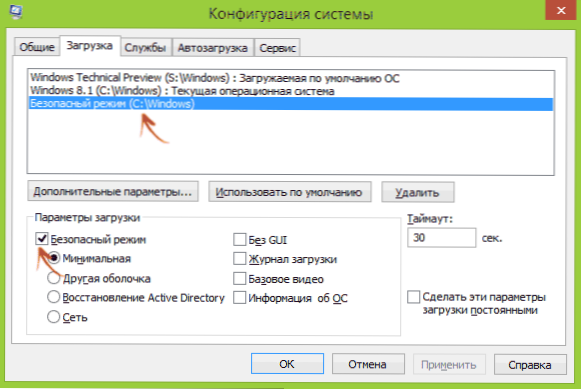
Kliknij OK (zostaniesz zaproszony do ponownego uruchomienia komputera, aby zmiany w życie weszły. Zrób to według własnego uznania, nie trzeba spieszyć się).
Gotowy, teraz po włączeniu komputera zobaczysz menu z ofertą do wybrania pobrania systemu Windows 8 lub 8.1 w trybie awaryjnym, to znaczy, jeśli nagle potrzebujesz tej okazji, zawsze możesz z niej skorzystać, co może być wygodne w niektórych sytuacjach.
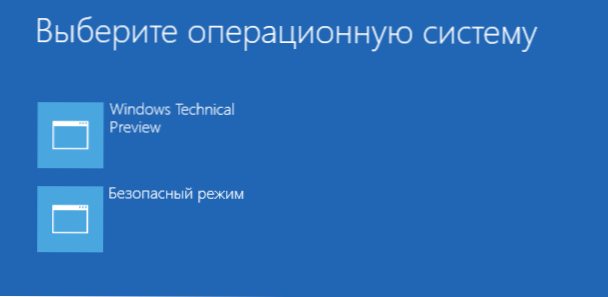
Aby usunąć ten element z menu pobierania, przejdź ponownie do msconfig, jak opisano powyżej, wybierz punkt załadunku „bezpieczny reżim” i kliknij przycisk „Usuń”.
- « Nowa wersja programu do tworzenia napędu flash RUFUS 2.0
- Aktualizacja do systemu Windows 10 będzie bezpłatna dla użytkowników kopii pirackich »

