Jak wymienić twarz w Photoshopie

- 1513
- 27
- Pan Ludwik Żak
Tak potężny edytor graficzny, jak Photoshop zawiera wiele narzędzi, które pozwalają ludziom nawet nie mieć umiejętności artystycznych do tworzenia cudów w przetwarzaniu zdjęć i rysunków. Ale w nim ukryte są ogromne możliwości, o których zwykli użytkownicy komputerów niewiele wiedzą. Na przykład o pracy z warstwami, które naprawdę zapewniają takie cechy przetwarzania obrazu, które można porównać tylko z pracą profesjonalnych harmonogramów. Dzisiaj porozmawiamy o tak stosowanym aspekcie jak zmiana lub wymiana twarzy na zdjęciu. Oczywiście, oprócz korzystania z warstw, zapoznasz się z wieloma interesującymi i pouczającymi technikami.

Jak wybrać zdjęcia do wymiany
Błędem byłoby wierzyć, że wymiana twarzy w Photoshopie jest trywialną operacją. Istnieją wyspecjalizowane programy, które pozwalają dużo robić z twarzą - rozciągnąć, skręcić, ściskać ... jednym słowem, tworzenie śmiesznych zdjęć - Wysokość dla zabawy. Ale mówimy o zupełnie inaczej i tutaj czekają na ciebie trudności na etapie przygotowawczym.
Powiedz, że zamierzasz zastąpić jedną twarz drugą. Na przykład chcesz wstawić twarz Jackie Chana Chuck Norris na zdjęciu. Powiedzmy, że masz zdjęcie Chana. Twarz Norrisa ma ten sam kąt, oświetlenie powinno być również podobne. Ale wymiary nie są wymagane, aby być takie same, chociaż nowicjusze Photoshop to rozważają. Skalowanie - funkcja jest bardzo prosta, to wcale nie stanowi problemu.

Wybieranie zdjęcia do wymiany twarzy w Photoshopie
Istnieją setki sposobów na wymianę - jeśli ciężko pracujesz w Internecie, nie znajdziesz ani jednego samego wyniku. Porozmawiamy o bardzo prostej metodzie składającej się z oddzielnych typowych operacji. I niech ostateczny wynik nie będzie doskonały, tylko profesjonaliści zauważą małe wady.
Użyjemy funkcji określonych w Photoshopie, zaczynając od wersji CS3, użycie wtyczek nie jest dostarczane.
Początek
Więc otwieramy zdjęcie, które jest dawcą. Wybierz na pasku narzędzi Lasso (możesz po prostu nacisnąć literę L). Lista parametrów aktywnego narzędzia zwykle pojawia się w górnym panelu. Jesteśmy zainteresowani parametrem piór, ustaw jego wartość na 5 pikseli (jest on odpowiedzialny za szerokość uprawy).
Korzystając z Lasso, konieczne jest okrążenie konturu twarzy z zadowalającą dokładnością, przechwytując wszystkie ważne szczegóły. W tym zmarszczki i fałdy, gdziekolwiek się znajdują. W takim przypadku nie zaleca się wykraczania poza granice twarzy. W naszym przypadku częściowo uchwycamy czoło, aby nie zadzierać z włosami. Po ukończeniu obejścia kopiujemy wybrany obszar według zwykłej kombinacji „Ctrl+C”.
Tak wygląda krojenie twarzy w Photoshopie:
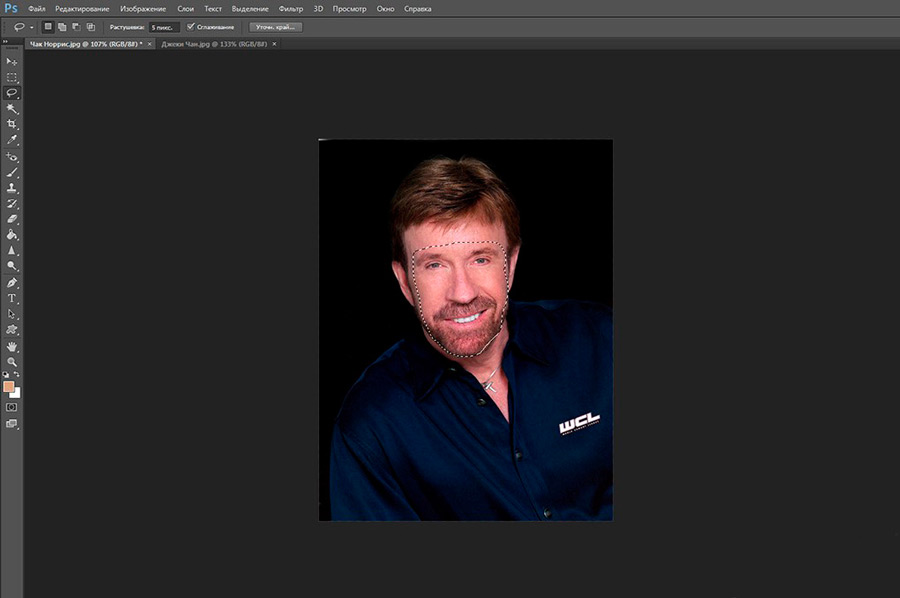
Wkładamy twoją twarz do docelowego zdjęcia
Kiedy rozmawialiśmy o wielkości dwóch zdjęć, byliśmy trochę uchylone, deklarując chorobę tego parametru. W rzeczywistości rozmiar często koreluje z rozdzielczością, a cecha tę należy wybrać w przybliżeniu tak samo. W przeciwnym razie, gdy wstawisz fragment cięty do zdjęcia źródłowego, ze skalowaniem (wzrost), nastąpi zjawisko zwane piksalizacją, a tej oczywistej wady nie można poprawić.
Więc otwieramy drugie zdjęcie z Jackie Chan, tworzymy nową warstwę, w której twarz słynnego Rangera kopiuje twarz (używamy Ctrl+Shift+N). Wkładamy wcześniej skopiowany fragment (Ctrl+V).
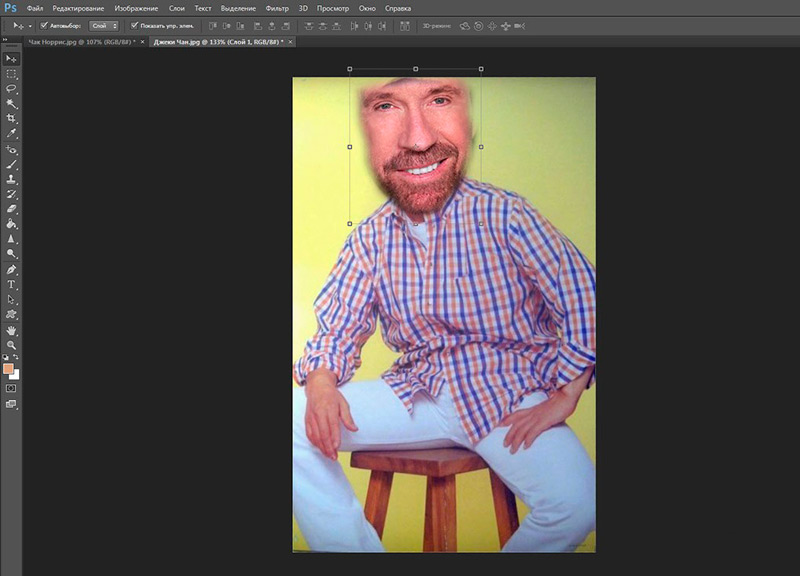
Połączenie osób
Aby zastosować nową twarz na starym, używamy narzędzia „Free Transformation”, które można znaleźć w panelu „Edytuj” (lub powodując ją poprzez naciśnięcie kombinacji Ctrl+T). Teraz możesz manipulować wielkością i nachyleniem twarzy, aby zbiegł się z oryginałem tak dokładnie, jak to możliwe. Maksymalna możliwa dokładność jest tutaj potrzebna - jakość uzyskanego obrazu będzie od tego zależeć.
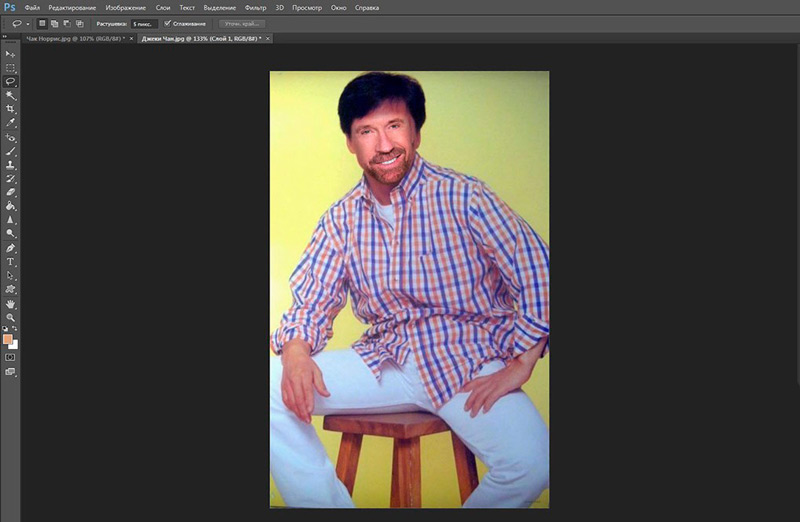
Kontaktowanie się z wynikiem
Jak widać, udało nam się szybko i po prostu wymienić twarz w Photoshopie dla minimalnej liczby operacji. Ale jednocześnie widzimy znaczące różnice w kolorze, które są szczególnie zauważalne na czole. Różnica polega zarówno na jasności fragmentów, jak i w ich kontrastu. Wszystkie te parametry są dostosowywane.
Jak zmienić twarz w Photoshopie, aby osiągnąć zbieg okoliczności komponentu kolorów? Podkreślamy bieżącą warstwę, z menu „Warstwa”, wybieramy kartę „Nowa warstwa naprawcza”, a następnie parametr „kolorowy ton/nasycenie”. W oknie, które pojawia się po lewej stronie panelu głównego, umieszczamy znacznik wyboru naprzeciwko tekstu „Użyj poprzedniej warstwy, aby utworzyć maskę marginalną”. Potwierdź i zacznij zmieniać cerę.
Na tym etapie rozpoczyna się proces twórczy - zależy to od ciebie, jak dokładnie tonalność obu osób zbiega się. Lepiej spędzić na tym więcej czasu, ale uzyskaj lepszy wynik.
Teraz będziemy musieli utworzyć drugą dodatkową warstwę. Ściśle mówiąc, praca z warstwami jest najbardziej nieoczekiwnymi rzeczami, które są w Photoshopie i zrozumienie, w jaki sposób działają od razu. Więc na razie zaufamy algorytmowi.
Po utworzeniu warstwy regulacyjnej nazywamy warstwę „jasność/kontrast”. Powinno to być poprzedzone działaniem opisanym nieco wyżej - w celu zainstalowania znaku wyboru w celu utworzenia maxi okablowania.
Teraz możesz zmienić oba te parametry, aby osiągnąć ostateczne podobieństwo fragmentu twarzy Norrisa z twarzą Chana. Byliśmy w stanie wykonać tę operację jako całość, ale na czole przejście jest całkiem dobrze widoczne.
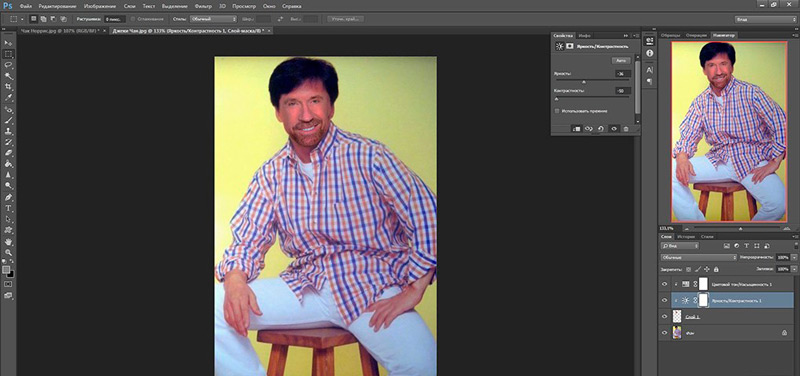
Ostateczne działania
Teraz wiesz, jak zmienić twarz w Photoshopie, osiągając zbieg okoliczności wielkości i koloru. Ale z dużym prawdopodobieństwem można argumentować, że w niektórych miejscach przejścia będą zauważalne, dzieje się tak z powodu nierównomiernego oświetlenia. W naszym przypadku taki obszar jest widoczny na czole, w obszarze lewego ucha obserwuje się również niegrzeczne przejście.
Dalsze manipulacje z kwiatami i jasnością są już bezużyteczne, więc aby wygładzić przejście, używamy narzędzia Lastik. Wybierz miękką pędzel i określ rozmiar narzędzia przez przeczucie, nie powinno być zbyt małe - wtedy nie można osiągnąć gładkości przejścia. Ale duży rozmiar jest również niedopuszczalny - wtedy E Lastik ryzyko wykraczającego poza obszar retuszu, rozmywając to, co powinno być jasne.
Jeśli praca gumki nie zaspokaja cię całkowicie, możesz wypolerować zdjęcia za pomocą innych narzędzi.
Mówimy o „oświetleniu” (w interfejsie rozpraszającym angielskie - Dodge) i „Darlier” (Burn). Wybierz rozmiar pędzla tak samo jak rozmiar gumki. Grind, aby naprawić wynik, możesz zastosować filtry „Rozmycie” i „ostrość”. Pamiętaj, że można zwinąć niewłaściwe kroki, więc nie bój się eksperymentować.
Wynik wymiany twarzy
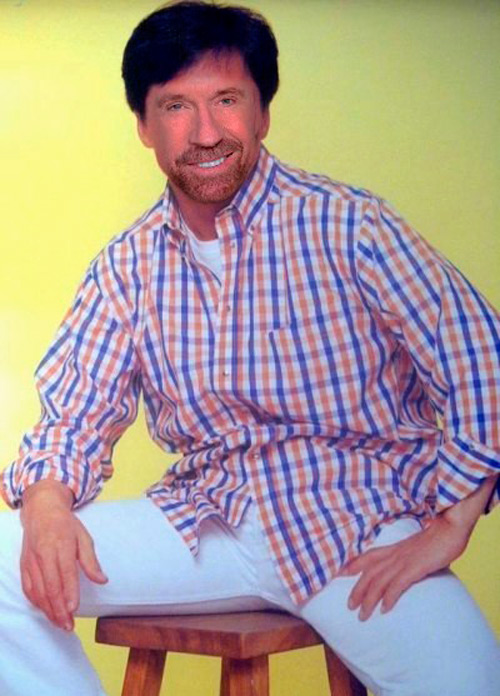
Wynik dla 15 -minutowej pracy jest dość zadowalający. Aby uzyskać bardziej realistyczny obraz, będziesz musiał spędzić znacznie więcej czasu, ale wraz z pojawieniem się doświadczenia możesz pracować znacznie szybciej.
Jak widać, aby wymienić twarz za pomocą Photoshopa, dość prosta i nie jest konieczne posiadanie żadnych specjalnych talentów artystycznych. Korzystanie z specjalnych narzędzi, filtrów i wtyczek nie jest wymagane.
Zmiana wyrazu twarzy
W wersji SS Graphic Editor 2016 pojawiło się nowe narzędzie Lquify Face Aware, które pozwala wykonywać manipulacje z wyrazem twarzy - Uśmiechnij się, tworzyć gniewne spojrzenie i osiągnąć inne ekspresyjne emocje, które nie są nieodłącznie związane z oryginalnym zdjęciem.
Uważam, że wielu już wypróbowało tę funkcję w sprawie - i jest pewnie, daleka od zawsze pomyślnie. Rzeczywiście, aby osiągnąć maksymalny realizm, będziesz musiał działać ostrożnie i sekwencyjnie, zdając sobie sprawę, że na przykład dodanie uśmiechu to nie tylko rozciąganie warg - zmiany wpłyną zarówno na oczy, jak i niektóre mięśnie twarzy.
Tak więc oferujemy małą lekcję, jak zmienić twarz na zdjęciu w Photoshopie, używając twarzy Liquiffy:
- Otwieramy początkowe zdjęcie, wszystkie takie operacje rozpoczynają awaryjne powielanie oryginalnej warstwy (kombinacja Ctrl + J);
- Przechodzimy do menu „Filtr”, używamy elementu „plastikowego” (quefific);
- Pojawi się okno dialogowe, musimy wybrać narzędzie „twarz”, które można znaleźć na lewym panelu (ikona twarzy i ramion). W takim przypadku zdjęcie zostanie zeskanowane, a wszystkie znalezione osoby będą oznaczone wspornikami. Jeśli spróbujesz zbliżyć kursora do twarzy, możesz zauważyć pojawienie się punktów na linii rozgraniczonej, porozmawiamy o ich spotkaniu poniżej;
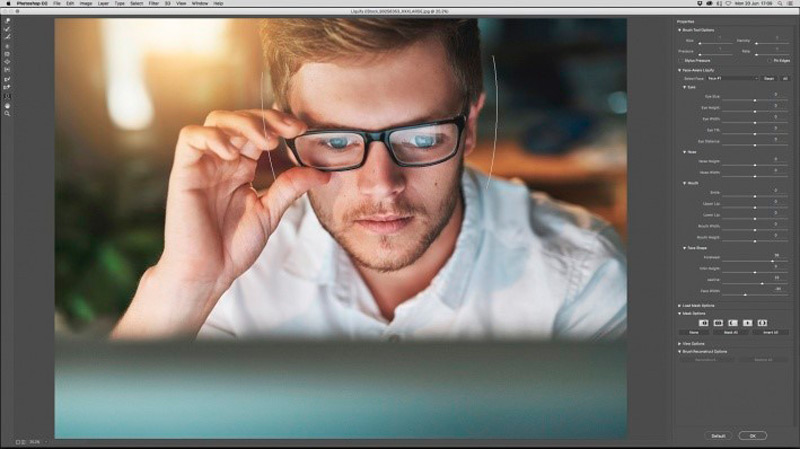
- Możesz zacząć od zmiany owalnego twarzy. Szarpnięcie dolnych i górnych punktów sprawia, że jest bardziej kompletny lub cienki, możesz tylko zmienić górę, czyniąc czoło bardziej, i pozostawić podbródek niezmieniony;
- Punkty znajdujące się na przednich kościach (szczęki, kości policzkowe) pozwalają na zmianę proporcji. Powiedz, że jeśli chcesz się uśmiechnąć, szerokość szczęki należy zwiększyć. Profesjonalne retuszki używają tej samej techniki, jeśli chcą nadać twarzy wyraz męskości;
- Zwężenie takich punktów nadaje elegancji cechom twarzy. W ten sposób został zrobiony w odniesieniu do oryginalnego zdjęcia w naszym przykładzie;
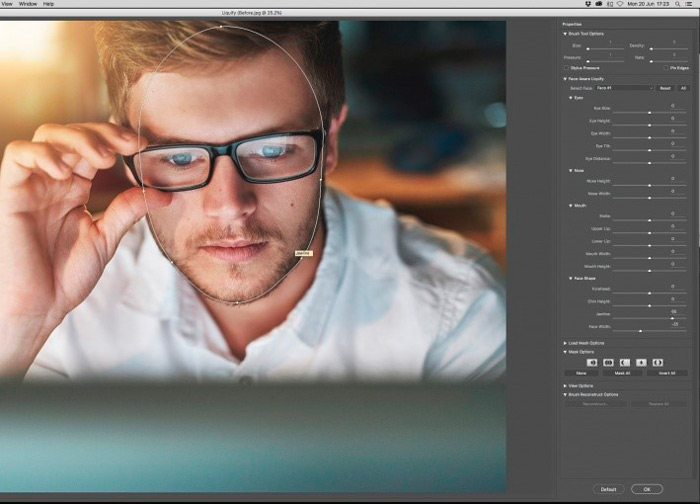
- Dostosowanie oka jest możliwe wzdłuż linii przerywanej i czterech punktów węzłowych. Spróbuj zmienić obszar oka - zobaczysz, że narzędzie działa poprawnie bez zniekształcania oka podczas poruszania się. Poniżej pokazaliśmy ten efekt, który na przykład pokazujemy w przyszłości, odmawiając rozciągania:
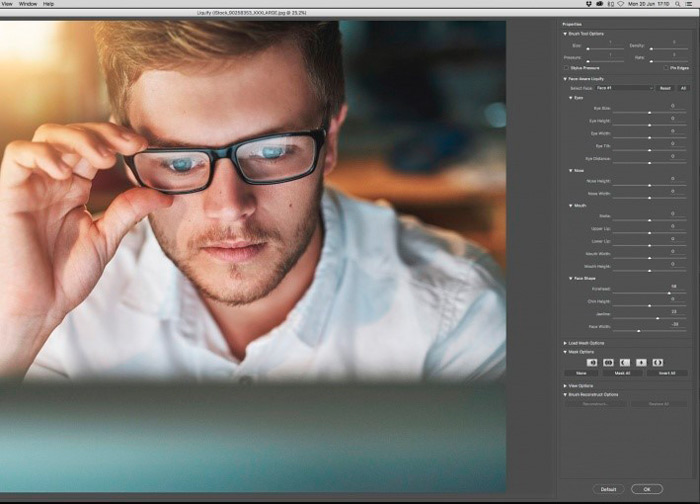
- Tak więc, przy pomocy markera (mały kwadrat), możesz zmienić rozmiar oka bez zmiany ich proporcji. Ale punkty służą do rozciągnięcia kompresji tego obiektu o wysokości i szerokości. Zmieniliśmy rozmiar w kierunku redukcji, aby wyrównać efekt zwiększania oczu z powodu zniekształceń, które dają okulary z dużymi minus diopterami;
- Linia przerywana w obszarze oka pozwala zmienić ich nachylenie, nie będziemy go używać, ale możesz eksperymentować, obserwując, jak twój uśmiech w lustrze. W każdym razie takie wyraźne pozytywne emocje znajduje odzwierciedlenie w oczach, stają się już;
RADA. Korzystając z menu właściwości, możesz wykonywać wszystkie te operacje nie przez mysz, ale za pomocą suwaków, zmieniając ich lokalizację. Ta metoda jest dokładniejsza, co więcej, pozwala łatwo wrócić do pozycji początkowej.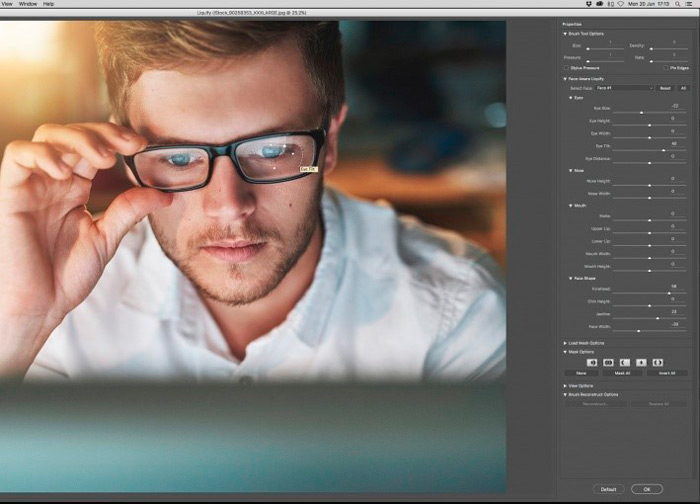
- Co można zrobić z nosem: tutaj widzimy trzy punkty odniesienia ze połączeniem linii. Na nich można dostosować proporcje. Aby zmienić pozycję przestrzenną nosa, możesz użyć myszy, klikając środkową część tego narządu, po czym można go przesunąć w dowolnym kierunku. Ekstremalne punkty pozwalają manipulować szerokością, środkowy - wysokość nosa. Postanowiliśmy już trochę trochę - naszym zdaniem, więc wygląda na bardziej wyrafinowany i estetyczny. Wysokość pozostała niezmieniona;
- Najważniejsze jest lewe - usta. Ekstremalne punkty boczne są odpowiedzialne za zmianę szerokości jamy ustnej, dla uśmiechu są rozciągnięte, dla gniewnego wyglądu - kompresują. Grubość jest regulowana przez wsporniki znajdujące się powyżej i poniżej ust. Możesz zmienić rozmiar jamy ustnej i proporcjonalnie za pomocą funkcji „wysokość ust” na lewym panelu właściwości.
- Uśmiech jest podniesiony i rozciągnięte usta. Wsporniki boczne służą do podniesienia rogów ust. Mogą również obniżyć zakręty, tworząc emocje przeciwnego planu - gniewnie lub ponure. Ważne jest, aby nie przesadzić, w przeciwnym razie twarz będzie wyglądać nienaturalnie;
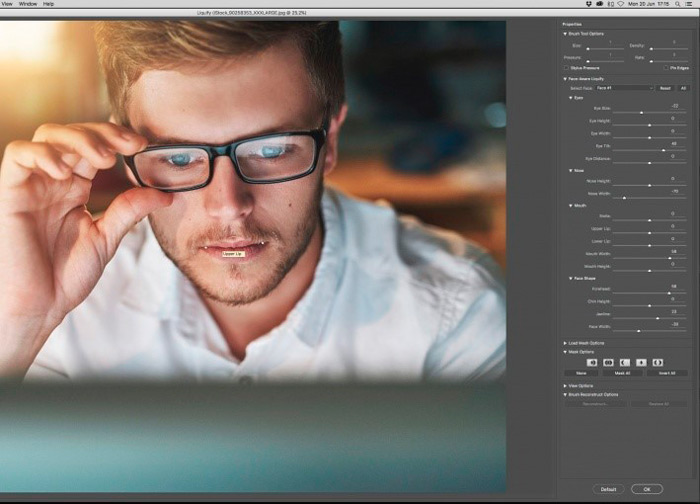
- Po ukończeniu wszystkich manipulacji twarzą, po prostu naciśnij przycisk OK na prawym panelu, który zwróci ekran główny Photoshop.
Wniosek
Nauczyliśmy się więc, jak wymienić/zmienić twarz na zdjęciu za pomocą Photoshopa. Niektórzy z was zgodzą się, że jest to proste, ponieważ inne takie manipulacje będą wydawały. Cóż, w razie potrzeby i wytrwałości możliwe jest opanowanie odpowiednich umiejętności dla każdego.
Podziwiamy ostateczny wynik:
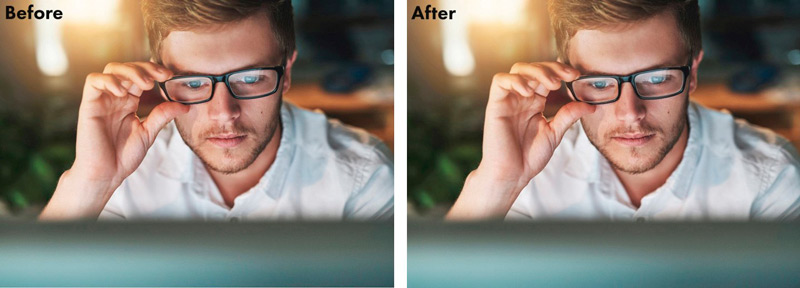
- « Włączenie i wyjście z trybu awaryjnego na Androida
- Czyszczenie pamięci podręcznej na Androida za co, jak często można przeprowadzić, metody usuwania danych gotówkowych »

