Jak wymienić kursor w Windows
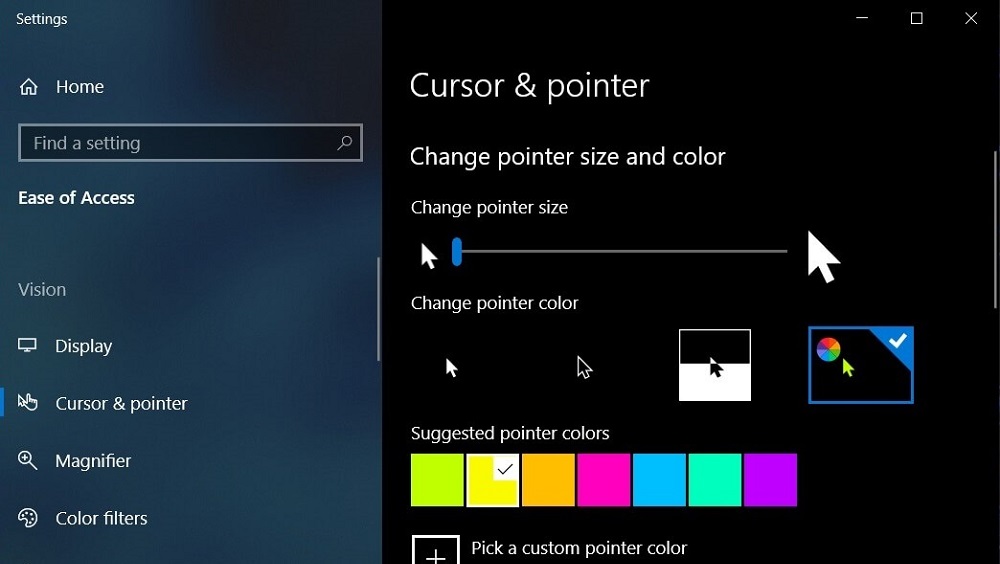
- 1465
- 387
- Hilarion Jarosz
Od czasu do czasu nadchodzi moment, w którym nudzisz się standardową konstrukcją systemu operacyjnego Windows. Możesz oczywiście wymienić tapetę pulpitu lub umieścić inny wzór tła, ale to faktycznie się nie zmienia. Wymiana kursora będzie znacznie bardziej interesująca, ponieważ standardowe znaki wbudowane w system operacyjny są raczej nudne i monotonne. Ponadto w tym celu nie trzeba instalować różnych programów, aby zmienić wygląd systemu. Musisz tylko pobrać archiwum, rozpakować go i zastosować pobrany pakiet w ustawieniach. Absolutnie nic skomplikowanego. Na szczęście istnieje ogromna liczba zmodyfikowanych kursorów dla każdego smaku i koloru, które można pobrać z Internetu i zainstalować na komputerze lub laptopie.
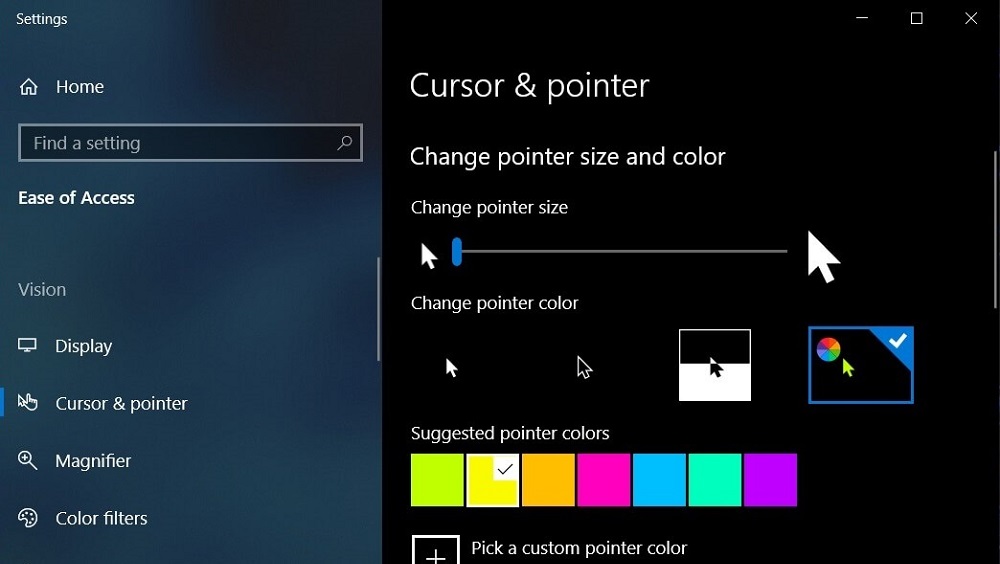
W tym artykule sugerujemy szczegółowe informacje na temat zmiany kursora w systemie operacyjnym Windows. Podamy również instrukcje, jak zmienić swój rozmiar w Dota 2 i nauczyć się ukrywać go w grze Dark Souls.
Zastąpienie kursora systemu
Na początek warto wspomnieć, że kursory mogą być animowane i statyczne. Animowane są rozpowszechniane w postaci plików z rozszerzeniem .Ani i statyczne mają rozszerzenie .Kundel. Każda osobna strzałka to osobny plik. Oznacza to, że możesz zmienić jako cały pakiet kursorów, na przykład ustawienie, takie jak Lololoshka, podczas gdy wszystkie strzałki w systemie zmienią je lub zastąpią je lokalizacją, łącząc kilka pakietów. Możesz pobrać je w formie archiwum ze specjalnym instalatorem, dzięki którym możesz zintegrować je z systemem z dwoma kliknięciami myszy.
Teraz rozważ dwie opcje wymiany: wymiana wszystkich kursorów lub każda osobno. Niezbędne pliki i oprogramowanie dla każdej z opcji są absolutnie takie same, tylko procedura jest inna.
opcja 1. Wymiana wszystkich kursorów jednocześnie
Najłatwiejszy i najszybszy sposób na zmianę projektu Windows. Zaledwie kilka sekund czasu, a twój system będzie lśnił nowymi kolorami.
- Przejdź do strony, na której pobierasz archiwum, które lubisz za pomocą strzał dla myszy. Bardzo dobrym zasobem jest projekt WinsCreen, oto link bezpośrednio na stronie z kursorami (http: // www.Winscreen.ru/kursory/). Stwierdza, że są one kompatybilne z systemem Windows 10 wszystkich edycji, ale w praktyce działają poprawnie w systemie Windows 8, 7 (instrukcje instalacyjne podobne). Ale z systemem Windows XP są częściowo kompatybilne. To znaczy główne parametry będą działać, ale cienie i wygładzanie - nie. Ale w większości przypadków nie jest to nawet zauważalne przez oko.
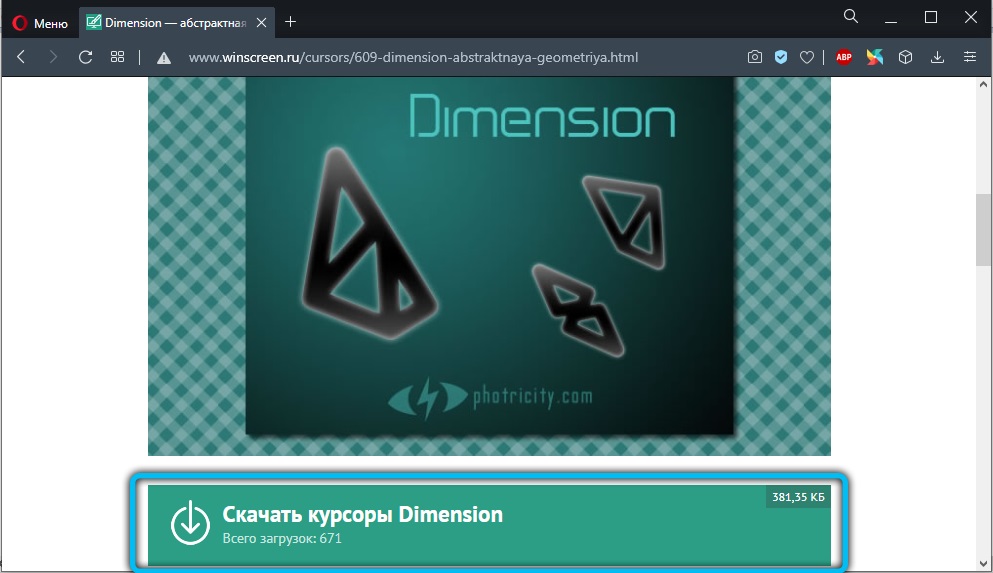
- Pobierz archiwum z pakietem kursorów, które lubisz, rozpakuj go w folder wygodny dla Ciebie.
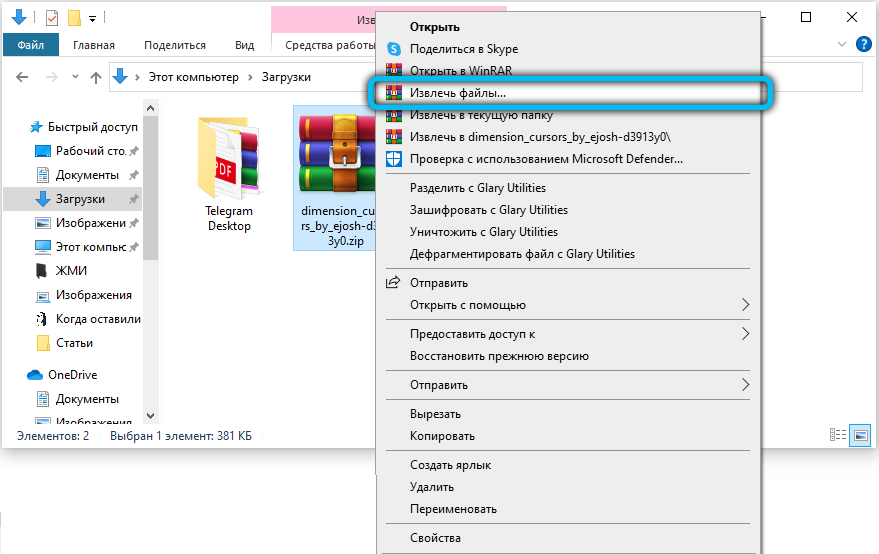
- Otwórz ten folder, w nim zobaczysz listę plików z rozszerzeniem .Ani lub .Cur, a także pliki do ich instalacji z rozszerzeniem INF.
- Kliknij plik Inf z prawym przyciskiem myszy i wybierz „Zainstaluj”. Jeśli żądania systemu potwierdzają instalację, zgadzam się.
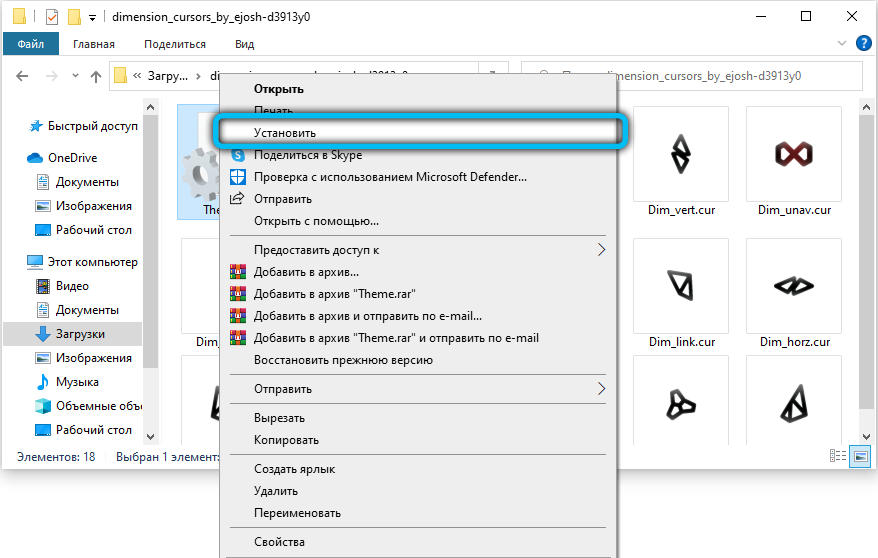
- Przejdź do „Panel sterowania” (w zależności od wersji systemu Windows, naciśnij panelu sterowania uruchomieniem lub kliknij prawy przycisk przez przycisk Start i wybierz odpowiednią sekcję) - podpisy myszy.
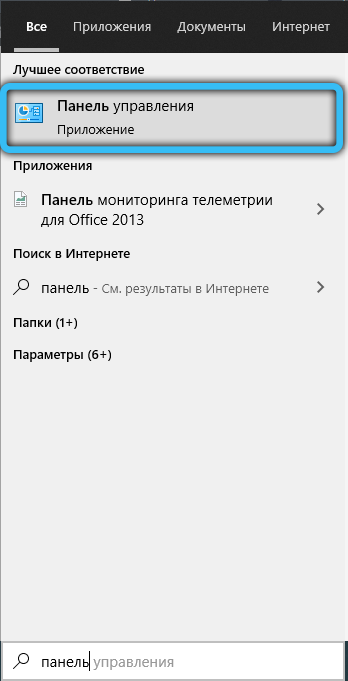
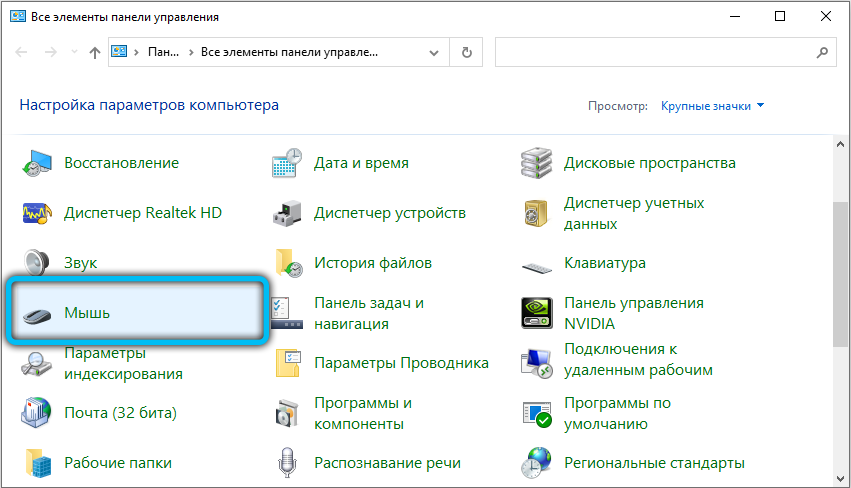

- W oknie pop -Up „Schemat” wybierz pakiet z odpowiednią nazwą i kliknij Zastosuj - OK.
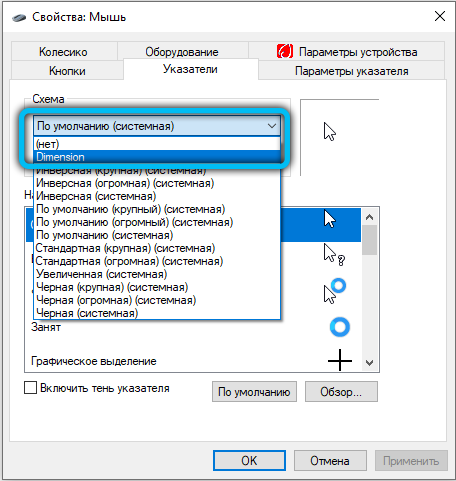
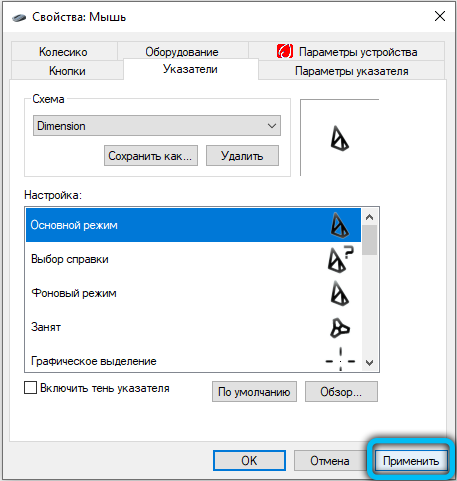
- Ciesz się nowym kursorem.
Opcja 2. Zastąpienie kursorów osobno
Bardziej żmudna opcja, która pozwala tworzyć własne schematy i zmienić tylko te potrzeby. Aby to zrobić, postępuj zgodnie z następującymi działaniami:
- Pobierz archiwum, które lubisz z kursorami, rozpakuj je w dogodnym miejscu na komputerze.
- Wybierz wszystkie pliki w folderze i skopiuj je w C: \ Windows \ Cursors.
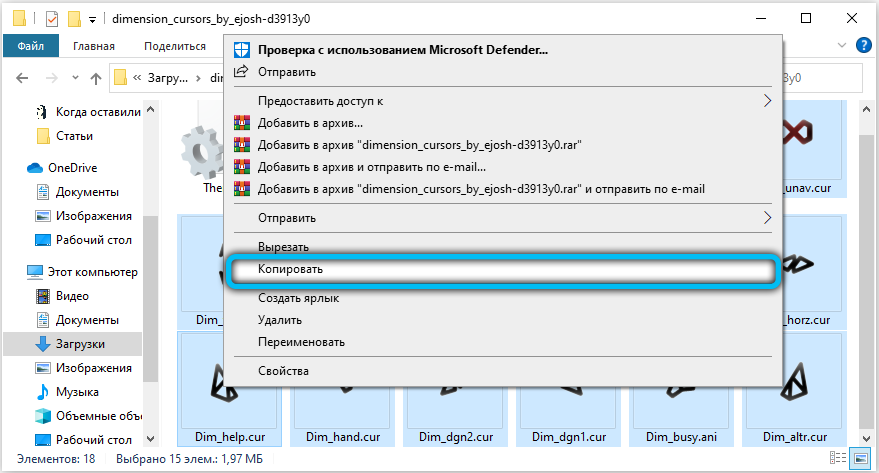
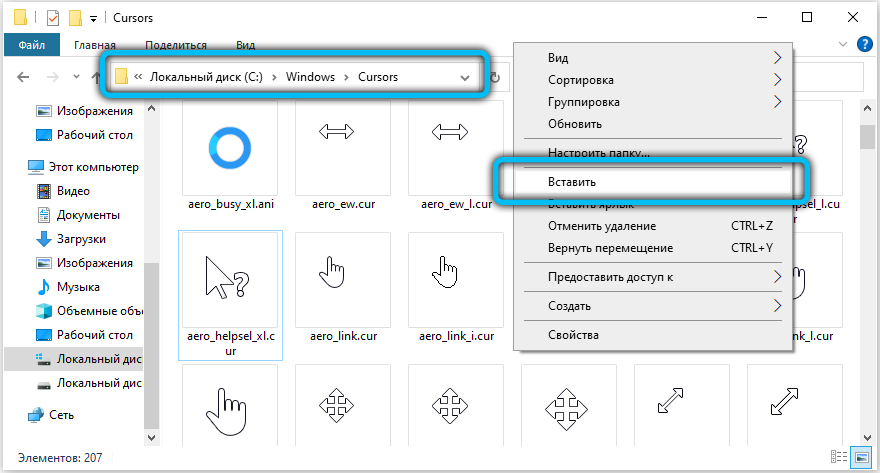
- Przejdź do panelu sterowania - Myszka - Znaki, w których możesz zobaczyć bieżące ustawienia kursora w oknie „Ustawienia”.
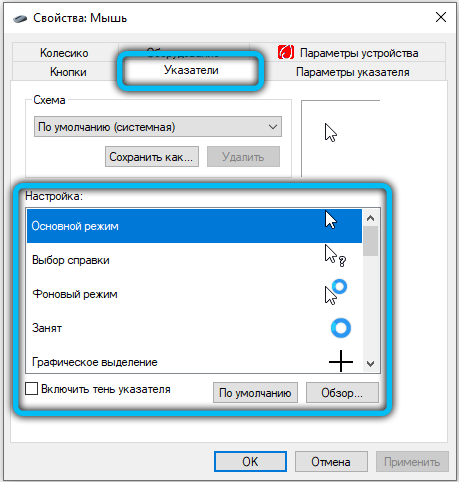
- Podkreśl punkt, którego potrzebujesz, na przykład „tryb podstawowy” lub „Wybór graficzny”, po czym aktywowany jest przycisk „Recenzja”.
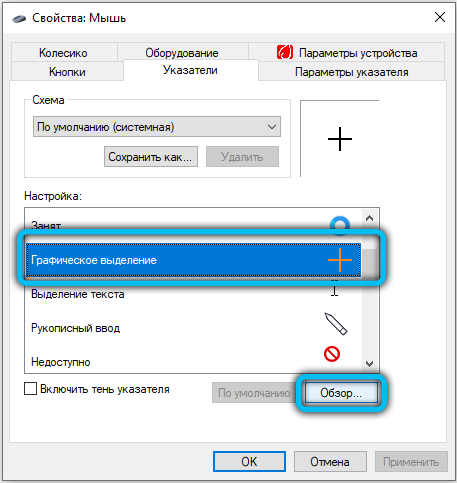
- Kliknij go i wybierz żądany kursor w otwartym folderze; Potwierdź wybór, klikając przycisk „Otwórz”.
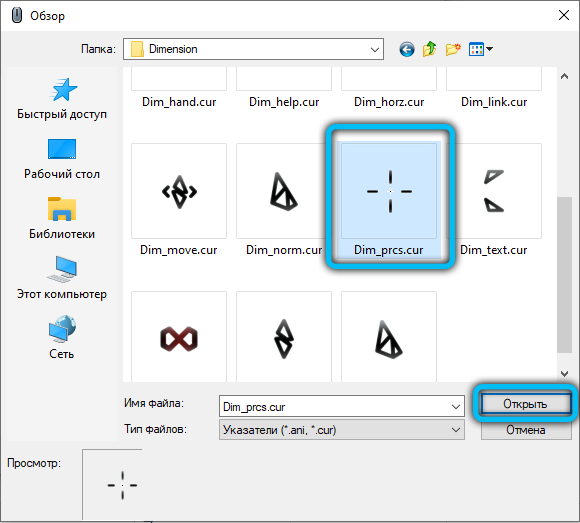
- Zmień te punkty, w których jesteś najbardziej interesujący.
- Jeśli chcesz zapisać bieżący schemat ustawień, kliknij przycisk „Zapisz jako”, wprowadź nazwę swojego schematu. Możesz także kliknąć - OK.
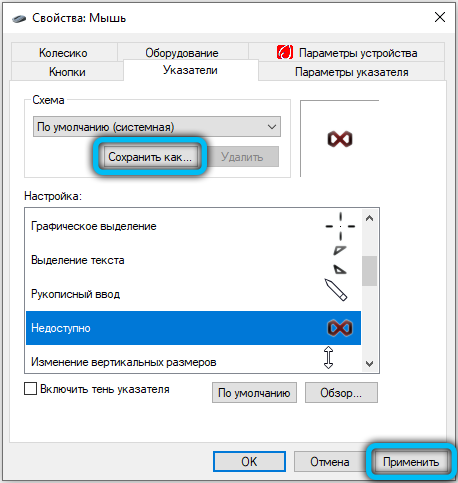
- Raduj się w nowych kursorach.
Opcja 3. Zastąpienie kursora systemu za pomocą rejestru
Przed wprowadzeniem jakichkolwiek zmian w rejestrze systemu Windows zaleca się utworzenie punktu odzyskiwania systemu („Panel sterowania”, a następnie - „Przywrócenie”, następnie - „Tworzenie dysku odzyskiwania” lub „Dostosowanie odzyskiwania systemu”).
Wymiana kursora jest następująca:
- Otwórz edytor rejestru (wprowadź „regedit” w wierszu poleceń i naciśnij klawisz Enter);
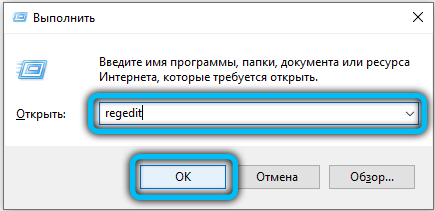
- Przejdź do sekcji HKEY_CURRENT_USER \ Control Panelu \ Kursors;
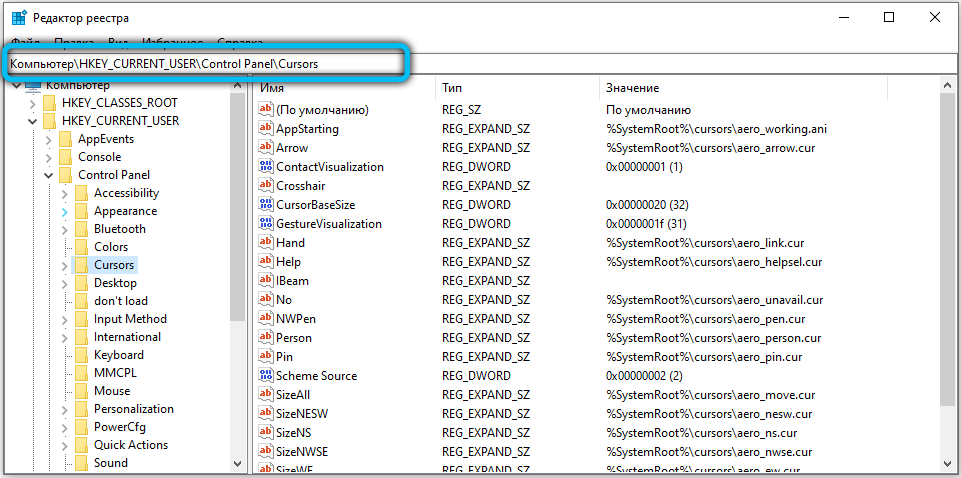
- W sekcji kursora otwórz element „domyślny” i w polu „Wartość”, aby ręcznie wprowadź nazwę kursora myszy (tylko z zainstalowanego w systemie), a następnie kliknij „OK”;
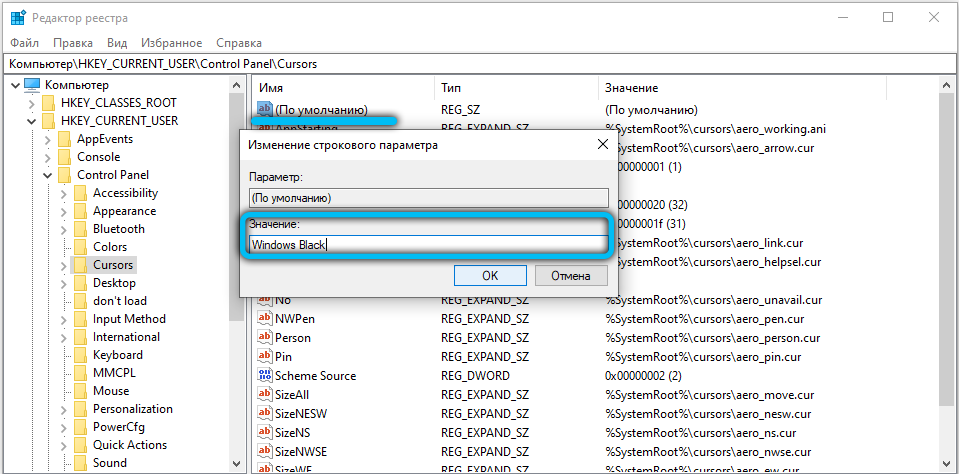
- Jeśli nowe ustawienie nie wejdzie natychmiast w życie, konieczne będzie również ponowne uruchomienie komputera;
- Jeśli chcesz zmienić wskaźnik tylko dla niektórych trybów kursora (na przykład przy wprowadzaniu znaków lub w trybie tła), następnie w polu „Wartość” należy wprowadzić pełną ścieżkę do pliku z rozszerzeniem .Cur (w ten sam sposób możesz zainstalować kursor, który nie został wcześniej dodany do systemu).
Na przykład w polu „Wartość” można wskazać następujące nazwy strzałki:
- Windows domyślnie - standardowy wskaźnik;
- Windows Black - Mysz Black System;
- Windows odwrócony - odwrócony (zmienia kolor, w zależności od tła);
- Windows domyślnie (duży) - standardowy powiększony wskaźnik (dla ekranów o wysokiej rozdzielczości).
Nazwy wszystkich kursorów zainstalowanych w systemie można wyświetlić w folderze C: \ Windows \ Cursors (według nazwy plików rozszerzenia .Kundel).
Opcja 4. Używamy cursorfx
Ta metoda spodoba się tym, którzy chcą subtelnie skonfigurować zachowanie kursora w systemie Windows. Na przykład dostosuj prędkość animacji, dodaj pociąg z cienia, włącz zmianę typu strzałki myszy zgodnie z harmonogramem i tak dalej. Aplikacja jest dostępna w dwóch wersjach:
- 16, odpowiednie dla systemu Windows 7, Vista, XP;
- 03, odpowiednie dla Windows 10, 8.1, 8, 7.
Wersja 2.16 jest wolny, ale w tej chwili nie jest już obsługiwany przez programistę. Niemniej jednak Windows działa świetnie w przestarzałych edycjach. Ale Cursorfx 4.03 - Płatna aplikacja z 30 -dniową wersją bezpłatną (koszt licencji wynosi 4,99 USD). Możesz pobrać obie wersje programu na oficjalnej stronie programisty https: // www.Stardock.Com/produkty/cursorfx/.
Aplikacja jest dostępna po rosyjsku. Po jego zainstalowaniu potrzebujesz:
- Pobierz archiwum z nowymi strzałkami, których użytkownik chce użyć;
- Otwórz program, przejdź do sekcji „My Cursors”;
- Wybierz „Nowy pakiet”;
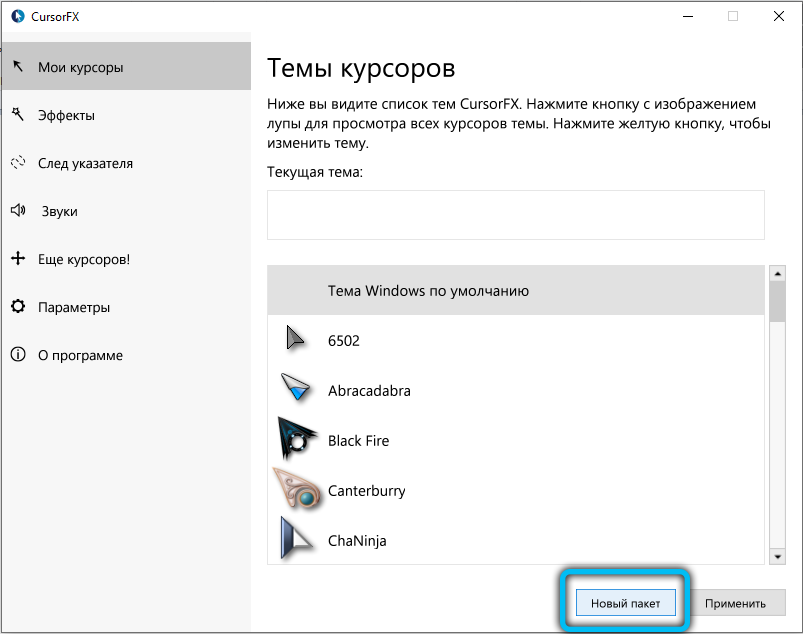
- Wskaż ścieżkę do pliku z nowymi kursorami (możesz nawet użyć archiwum, który zawiera więcej niż jeden motyw myszy - program odpowiednio je rozpoznaje i natychmiast integruje się z ogólną listą systemu Windows);
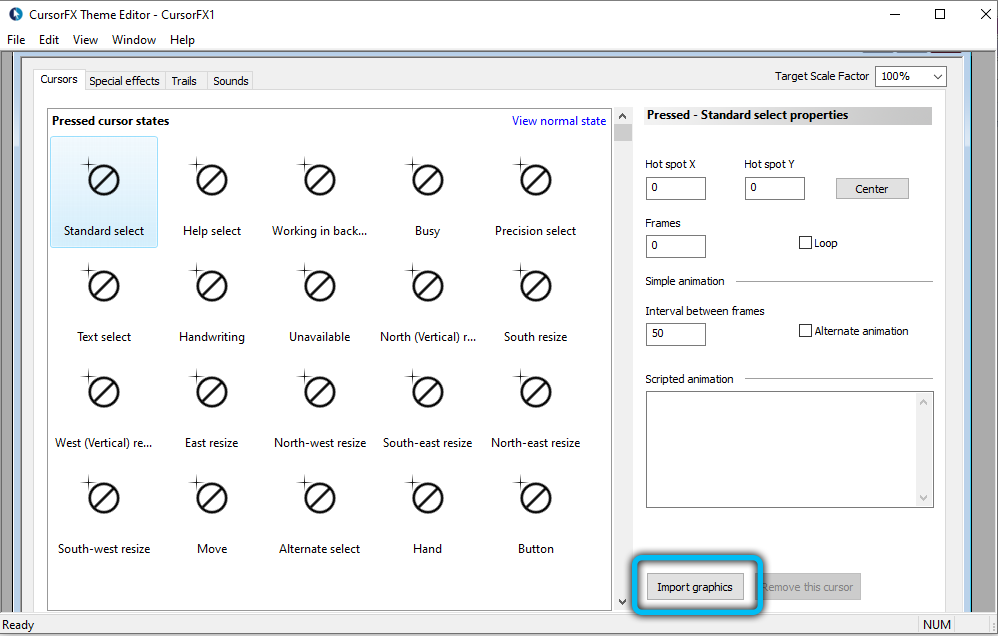
- Zmień na żądanie ustawień w sekcjach „Efekty” i „Śledzenie wskaźnika”, kliknij „Zastosuj”.
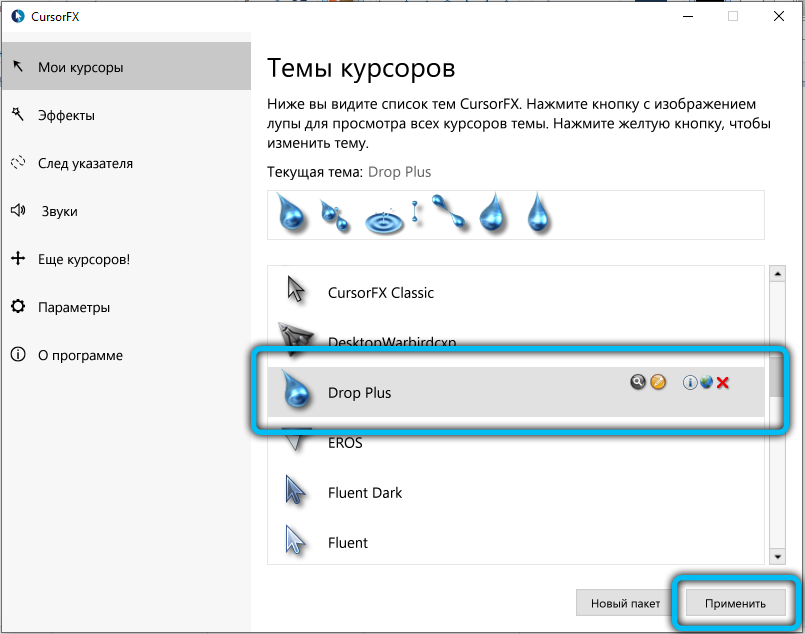
Program ma również kartę „Cursors” - podczas przeprowadzki do niego otwiera się lista popularnych tematów znaków wśród użytkowników Cursorfx. Możesz pobrać swój ulubiony za darmo.
Usuwanie kursora w grze Dark Souls
Dark Souls to jedna z popularnych i najbardziej zaawansowanych gier w gatunku RPG. Zagra ogromna liczba graczy z całego świata. Gra przyciąga przemyślany świat gry i proces, ale od czasu do czasu może się zdarzyć mocno irytujące błędy. Jednym z tych błędów jest kursor białej myszy na środku ekranu, z którego nie można pozbyć się standardowych sposobów. Prawie każdy gracz Dark Souls prędzej czy później myśli o tym, czy można go usunąć bez śladu, aby nie przeszkadzać. W tym celu kilka łatek jest rozpowszechnianych w Internecie, z którymi można skonfigurować grę, aby kursor nie wyświetlał. Co muszę zrobić?
- Pobierz archiwum za pomocą pliku korekcji konfiguracji. Możesz pobrać na naszej stronie lub znaleźć na forach tematycznych (na żądanie DSFIX dla Dark Souls, działa również w grze z zaktualizowanymi teksturami).
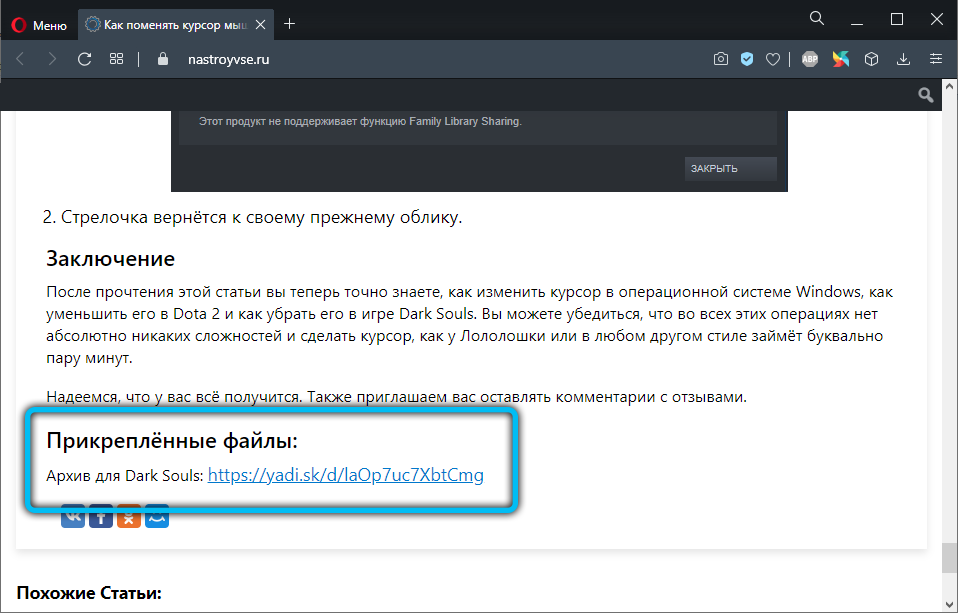
- Wprowadź archiwum w folderze gry i zgadzam się zastąpić pliki konfiguracyjne.
- Uruchom grę i upewnij się, że kursor jest ukryty.
- Jeśli kursor jest nadal widoczny, musisz nacisnąć F9 (aby uwzględnić poprawki z łatki).
Zmniejszenie kursora w Dota 2
Dota 2 to kolejna niezwykle popularna gra z milionami fanów na całym świecie. Po jednej z aktualizacji gry kursor stał się około 4 razy więcej niż wcześniej. Jest to spowodowane faktem, że programiści w aktualizacji ustawiają wartość skali strzałki o około 400%, tak że wygodne jest odtwarzanie rozdzielczości 4K na monitorze, a ponieważ stosunkowo niewielka liczba użytkowników ma takie wyświetlacze Kursor wygląda ogromnie na zwykłym ekranie. Czy można w jakiś sposób naprawić ten błąd i zmniejszyć jego rozmiar?
Aby to zrobić, potrzebujesz:
- Uruchom Steam, wybierz grę DOTA 2, kliknij nazwę myszy według nazwy, wybierz właściwości - Ustaw parametry Start. W otwartym wierszu należy wprowadzić następujące polecenie: -Cursor_Scale_percent 100, a następnie kliknij OK i uruchom grę.
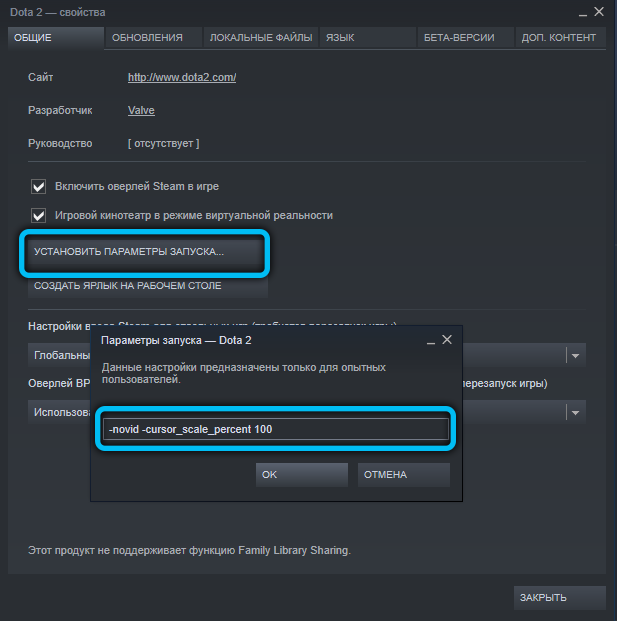
- Strzała powróci do swojego poprzedniego wyglądu.
Wniosek
Po przeczytaniu tego artykułu wiesz dokładnie, jak zmienić kursor w systemie operacyjnym Windows, jak go zmniejszyć w Dota 2 i jak go usunąć w grze Dark Souls. Możesz upewnić się, że we wszystkich tych operacjach nie ma absolutnie żadnych trudności i stworzyć kursora takiego jak Lololoshka lub w jakimkolwiek innym stylu zajmie dosłownie kilka minut.
Mamy nadzieję, że odniesiesz sukces. Zapraszamy również do zostawienia komentarzy z recenzjami.
Załączone pliki:
Archiwum dla Dark Souls: https: // dysk.Yandex.ru/d/laop7uxbtcmg
- « Pobieranie i nagrywanie filmu z Internetu na dysk flash
- Najlepsze symulatory do nauczania szybkiego drukowania na klawiaturze »

