Jak szybko ustawić nową datę i godzinę na komputerze

- 725
- 86
- Roman Pawlik
Zegarki cyfrowe są podstawową funkcją każdego nowoczesnego systemu operacyjnego. W komputerach i laptopach mikroczip BIOS jest odpowiedzialny za swoją pracę. Ale możesz skonfigurować zegarek i za pomocą samego systemu Windows. I można to zrobić daleko od jedynego sposobu.

Ustaw datę i godzinę za pomocą tacki systemowej
Najłatwiejszą opcją ustawienia jest korzystanie z trii systemowej. To jest obszar paska zadań, w którym znajduje się ikona z zegar. Ustawienie jest następujące:
- Kliknij z edycją przycisku myszy na ikonie;
- Wybierz „Ustawienia daty i godziny”;
- W oknie parametry „Windows” kliknij „czas i format regionu”;
- W następnym oknie wybierz „Dodatkowe parametry”;
- Wybierz „Ustawienie daty i godziny”.
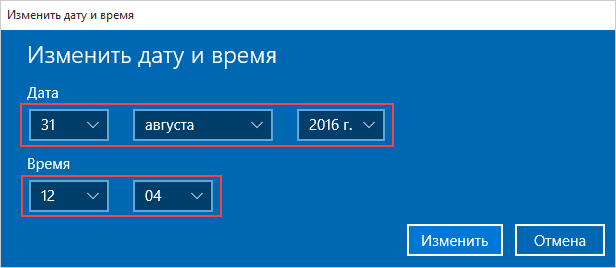
Przed zmianą daty i godziny w systemie Windows 10 zaleca się początkowo zmianę regionu. W przeciwnym razie automatyczne przejście na czas letni/zimę może nie działać (nie we wszystkich krajach, które teraz to robią).
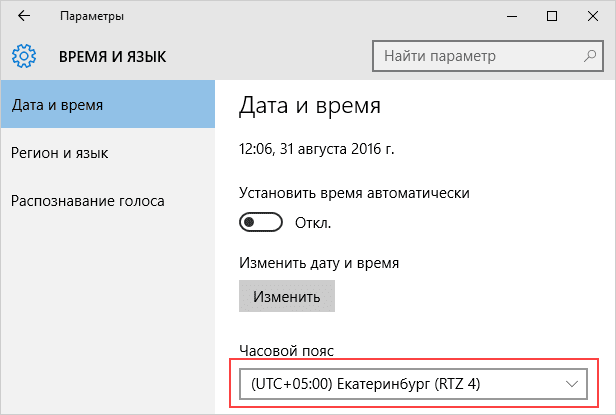
Ta instrukcja jest istotna dla systemu Windows 10 i 8. W systemie Windows 7, Vista i XP, po wybraniu „Ustawienia daty i godziny” w menu kontekstowym TREI, okno z wymaganymi ustawieniami natychmiast się otwiera. W przeciwnym razie nie ma różnic.
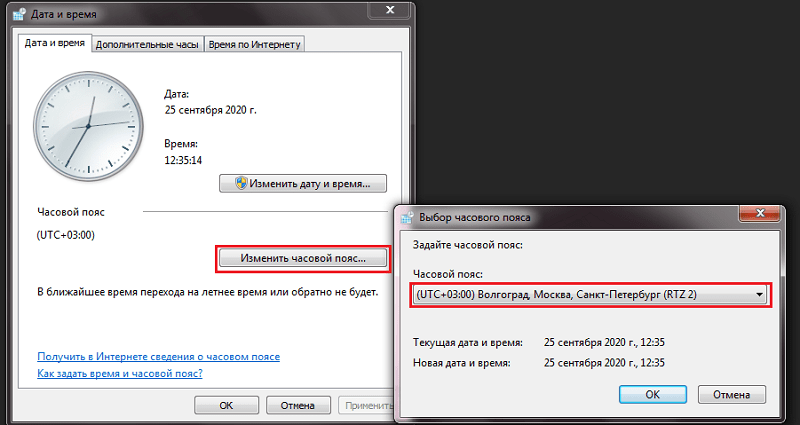
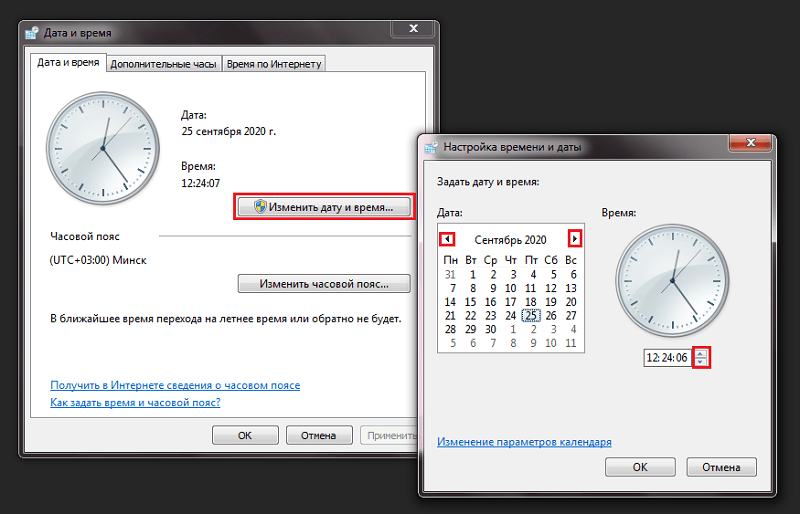
I zanim skonfigurujesz czas, możesz również włączyć automatyczną synchronizację wartości zegarków z serwerami Microsoft. W takim przypadku po włączeniu każdego komputera czas będzie stale dostosowywany, aby nie było odchylenia od Greenwich nawet w ciągu kilku sekund.
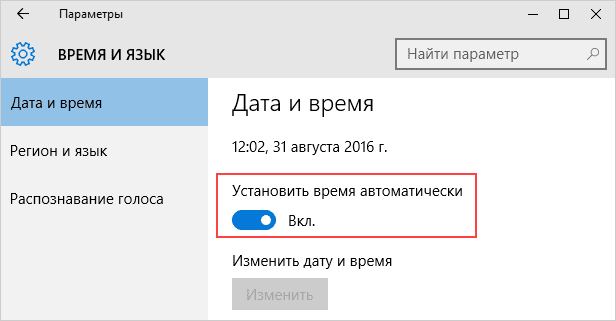
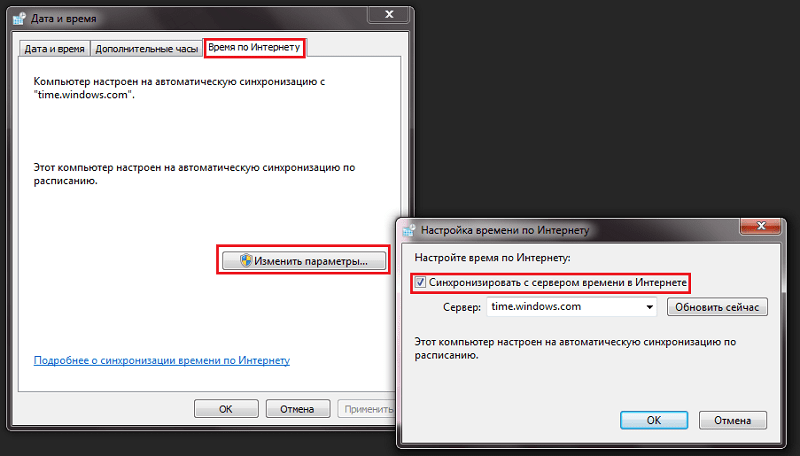
Ustawienie daty za pomocą parametrów systemu operacyjnego
Nawet w systemie Windows 10 i 8 możesz skonfigurować czas za pomocą „parametrów”. Odbywa się to w następującej kolejności:
- Kliknij menu „Start”, narysuj wskaźnik myszy do etykiety biegów i wybierz „Parametry”;
- W następnym oknie wybierz „Czas i język”;
- Kliknij „Zegar dla różnych pasów”;
- Kliknij „Zmień datę i godzinę”;
- Umieść wymagane wartości czasu, kliknij „OK”.
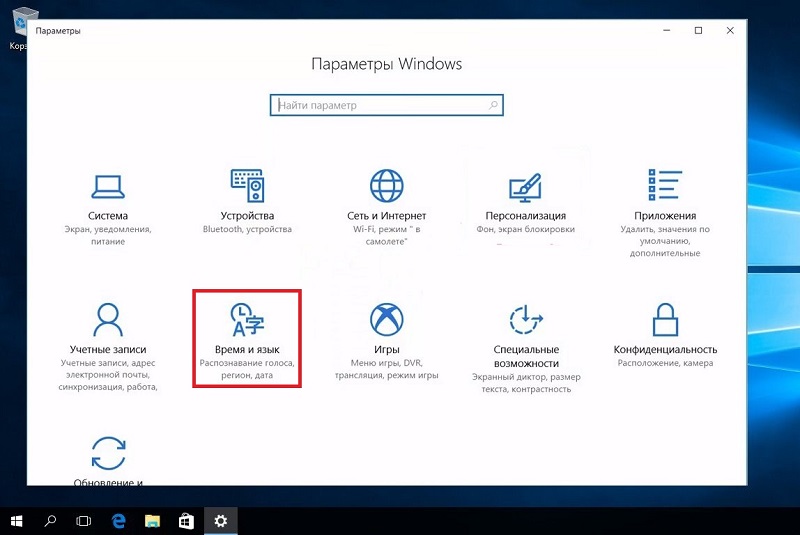
I przed zmianą strefy czasu lub czasowego w systemie Windows 10, zaleca się włączenie wartości czasowej na UTC w ustawieniach UEFI (czas uniwersalny według Greenwich). W takim przypadku, gdy zmienia się system operacyjny, zegar zostanie automatycznie dostrojony do BIOS/UEFI. Jeśli na komputerze zainstalowano kilka OSS (na przykład również Linux-Display), będą mieli w tym samym czasie.
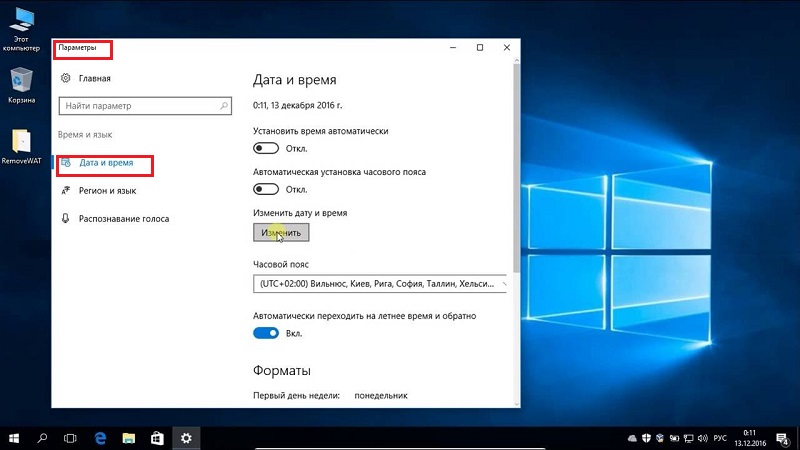
Po zmianie daty niektóre przeglądarki nie będą mogły połączyć się z Internetem (ze względu na fakt, że certyfikaty bezpieczeństwa nie przejdą ważności okresu ważności). Dzieje się to częściej, jeśli zmieniasz strefę czasową. Jest to poprawiono w ten sposób: Albo poczekaj kilka minut (certyfikaty zostaną zaktualizowane w tle), albo po prostu uruchom ponownie komputer. Podobny problem występuje głównie w przeglądarkach opartych na silniku Chromium (Chrome, Opera, Microsoft Edge).
Korzystanie z panelu sterowania
Opcja jest istotna dla wszystkich biur redakcyjnych Windows, począwszy od XP. Aby zmienić datę na komputerze, potrzebujesz:
- Otwórz „Panel sterowania”;
- Wybierz „Datę i godzinę”;
- Kliknij „Zmień”;
- Ustaw niezbędne wartości dla zegarków.
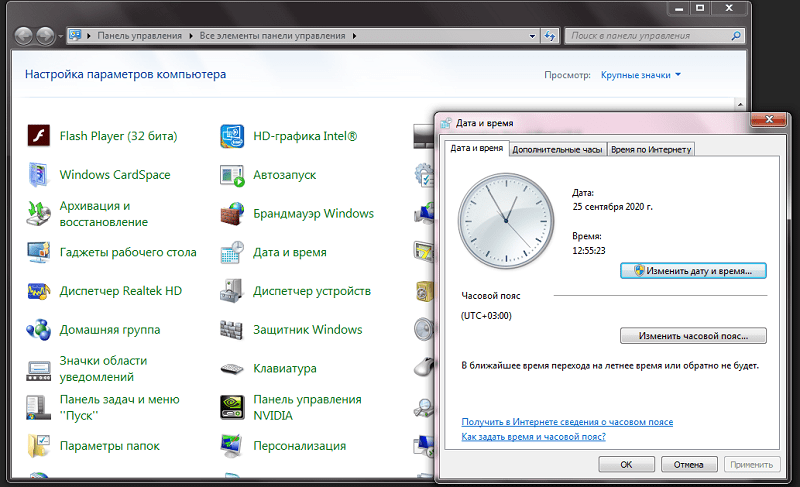
W ten sposób nie można skonfigurować czasu na komputerach Windows 10 z pierwszych edycji (do 1511). Tam pożądany punkt był po prostu nieobecny w „panelach kontrolnych”, a zegarek można było zmienić tylko za pomocą „parametrów”. Podobna sytuacja w systemie Windows, w której tradycyjne menu „Start” nie zostało jeszcze dodane w aktualizacjach.
Po ustawieniu czasu możesz również włączyć wyjście kilka godzin godzin na pasek zadań: osobno dla wybranych stref czasowych. Dla podróżników - wygodna funkcja laptopa.
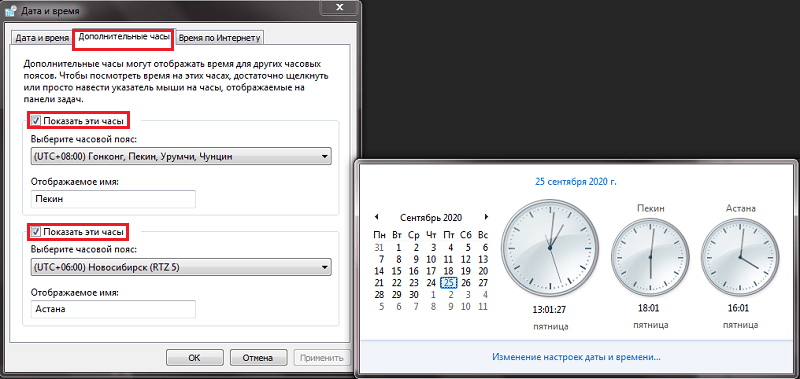
Korzystanie z wiersza poleceń w imieniu administratora
Datę i godzinę w systemie Windows można również skonfigurować za pomocą wiersza poleceń. I możesz to zrobić w ciągu zaledwie kilku sekund - szybciej niż przez „panel sterowania”! Zegarek w ten sposób jest dostrojony w następujący sposób:
- Kliknij zespół za pomocą przycisku myszy „Start” i wybierz „wiersz polecenia (administrator)”;
- wprowadź hasło (w razie potrzeby);
- Wprowadź polecenie czasu AA: BB, gdzie AA jest zegar, a BB to minuty;
- naciśnij enter.
Jedynym negatywnym jest to, że nie można określić drugiej w ten sposób.
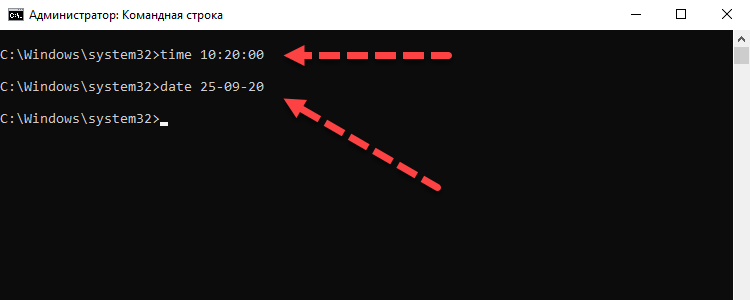
I aby poprawić datę, potrzebujesz:
- Uruchom wiersz poleceń w imieniu administratora;
- Wprowadź polecenie danych MM -CC -HHH, gdzie MM jest dniem kalendarzowym, CC to miesiąc, HHHH jest bieżącym rokiem;
- naciśnij enter.
Kolejny niuans: jeśli zegar lub laptop jest „uduszony” dla każdego włączania, to wskazuje na „zaczepioną” baterię BIOS/UEFI. Jest to rozwiązane tylko przez jego wymianę (w większości przypadków używane jest źródło zasilania CR2032, sprzedawane w dowolnym sklepie komponentów komputerowych).

W sumie możesz naprawdę zmienić czas w systemie Windows na więcej niż jeden sposób. Ale będą musieli ich używać tylko wtedy, gdy komputer nie jest podłączony do Internetu. W innych przypadkach domyślny system operacyjny automatycznie dostosowuje ustawienia zegara poprzez synchronizację z serwerem czasu.Microsoft.Com. Powiedz nam, jak osobiście cię używasz i co myślisz bardziej wygodnie.
- « Usuwanie i naklejka szklanki ochronnej na telefon w 5 krokach
- Tworzenie zrzutów ekranu na komputerze lub laptopie na różne sposoby »

