Zmiana hasła na router Wi-Fi

- 996
- 254
- Tacjana Bartosik
Ochrona połączenia bezprzewodowego z tajnym zestawem znaków - standardowa miara, przyjmując w celu ochrony sieci przed interwencją nieznajomych lub napastników. Bezpieczeństwo danych w dużej mierze zależy od wiarygodności hasła, więc tego problemu nie można zignorować. Tylko profesjonalista będzie mógł uzyskać dostęp do niezawodnie bezpiecznych informacji, ale jest mało prawdopodobne, aby ich potrzebował, podczas gdy od małych szkodników i sąsiadów węglowych, aby chronić swoją sieć, zdecydowanie warte tego.

Często, przy początkowym ustawieniu, które jest wykonane w momencie połączenia z Internetem, hasło wcale nie jest nakładane na połączenie Wi-Fi, aby w przyszłości użytkownik musiał niezależnie poradzić sobie z tym problemem. Zastanów się, jak chronić swoją sieć i przypisać lub zmienić hasło.
KROP -BY -STEP Instrukcje dotyczące zmiany haseł
Nie każdy użytkownik będzie w stanie poradzić sobie z ustawieniem routera, a nawet ten, który już spotkał podobną procedurę i jest nieco zorientowany w tej sprawie, może to potrwać dużo czasu. Szczegółowe instrukcje pomogą łatwo i szybko poradzić sobie z zadaniem. Rozważ krok po kroku, jak zainstalować lub zmienić hasło w router Wi-Fi.
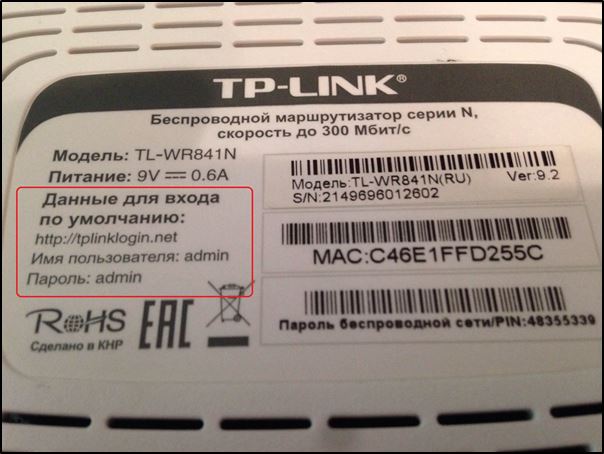
Krok 1. Podłącz router do komputera/laptopa
Po pierwsze, router powinien być podłączony do komputera, więc jeśli tak nie jest, łączymy. Kabel internetowy musi zostać włożony do routera WAN, sznurka sieciowego, która jest w konfiguracji routera. Podłączamy jeden koniec do kompatybilnego portu komputerowego, drugiego z łącznikiem LAN lub 1, 2, 3, 4.
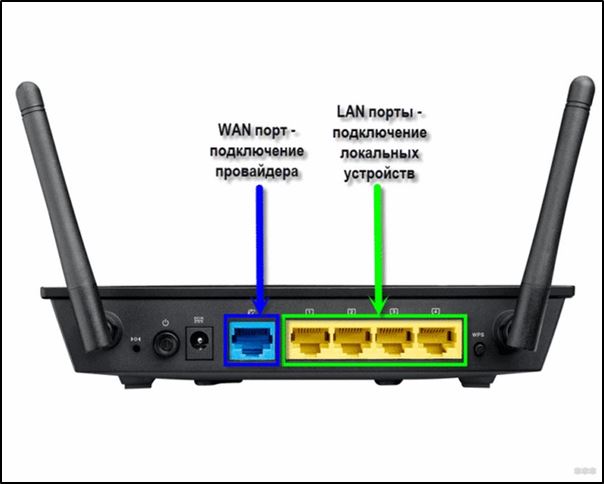
Krok 2. Określ lokalny adres IP
Aby uzyskać dostęp do ustawień routera Wi-Fi i zmienić hasło, musisz określić adres IP na pasku adresu przeglądarki, którą można znaleźć na kilka sposobów:
- Wyświetl informacje w przypadku urządzenia, w którym wskazany zostanie adres i dane do wprowadzenia (logowanie i hasło)).
- Otwórz sekcję „Połączenia sieciowe” (na przykład przy użyciu „wykonuj” (Win+R) i polecenie NCPA.Cpl), kliknij sieć bezprzewodową PKM - „Warunek” - „Informacje ...”. W wierszu „Domyślna brama IPv4” będzie pożądanym adresem.
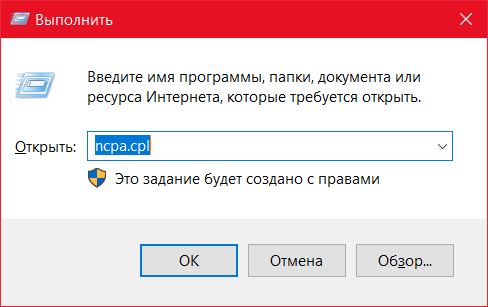
- Otwórz „ten komputer” („mój komputer”), wybierz „Sieć”. Sekcja „Infrastruktura sieciowa” wyświetli nazwę routera, naciśnij PMK - „Wyświetl stronę internetową urządzenia” lub „Właściwości” - Tab „Network Device”, tutaj w bloku informacji o urządzeniu naprzeciwko " Strona internetowa „będzie adresem, naciskając, na którym można przenieść na otwieranie strony w przeglądarce.
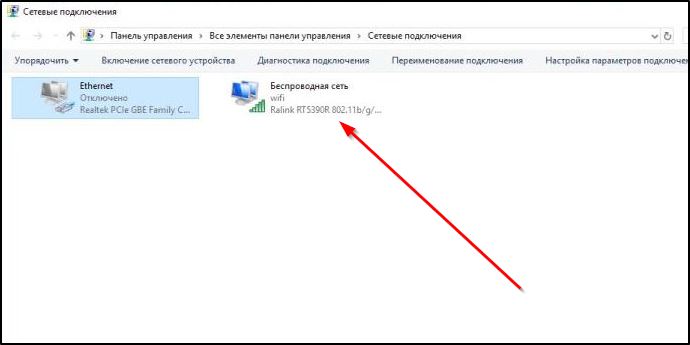
- Dowiedz się od dostawcy, zgłaszając model urządzenia sieciowego i dane do identyfikacji.
Krok 3. Strona ustawień routera
Możesz dostać się do strony Ustawienia urządzenia za pośrednictwem dowolnej przeglądarki. Znajdź adres IP (najczęściej jest to 192.168.1.1 lub 192.168.0.1, ale może być inny) i otwórz stronę, po czym wpisujemy login i hasło do wyświetlonego okna.
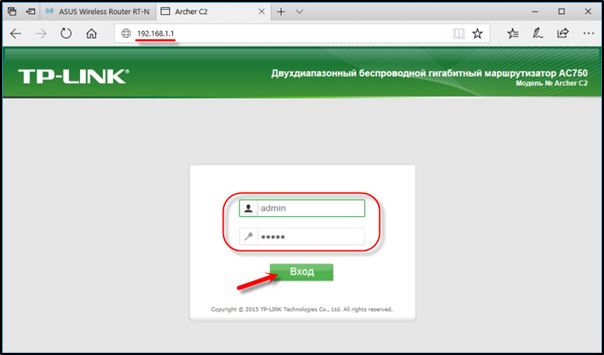
Krok 4. Logowanie i hasło
Domyślnie logowanie administratora i to samo hasło (lub puste) są zwykle używane - informacje te można zobaczyć w obudowie urządzenia sieciowego, ale jeśli nie możesz wprowadzić standardowych danych, być może już się zmieniły. Jeśli nie posiadasz tych informacji, możesz upuścić ustawienia do wartości fabrycznych za pomocą specjalnego przycisku resetowania na routerze, podczas gdy konfigurowanie routera będzie ponownie.
Krok 5. Ustawienia sieci bezprzewodowej i bezpieczeństwo
W biurze musisz przejść do sekcji „Dzielnica bezprzewodowa” - „Ochrona reżimu bezprzewodowego”, a my znajdziemy tutaj „hasło sieci bezprzewodowej”. Sekcja można nazwać na przykład inaczej, bezprzewodową lub WLAN, a hasło znajduje się bezpośrednio w IT lub w podsekcji obrony lub zabezpieczeniach bezprzewodowych.
[Instalacja hasła w sieci WI FI w panelu sterowania]
Krok 6. Zmień hasło z Wi-Fi
Więc dotarliśmy do właściwego punktu. Teraz w odpowiedniej linii (można to nazwać hasłem PSK, klucz bezpieczeństwa) powinien zostać zastąpiony nowym starym hasłem Wi-Fi, po czym zapisujemy. Ustawienia wejdą w życie po ponownym załadowaniu routera.
Krok 7. Rodzaj bezpieczeństwa
Teraz sprawdzamy używany typ bezpieczeństwa (nazwa może się różnić w zależności od urządzenia). Ochrona może być różnych typów:
- WEP to przestarzała i niebezpieczna opcja.
- WPA to bardziej nowoczesna ochrona kompatybilna z różnymi systemami operacyjnymi i urządzeniami.
- WPA2 to ulepszona wersja WPA (Personal jest zalecany do użytku w sieci domowej, Enterprise jest odpowiednia dla biur).
Wybierz WPA2 z szyfrowaniem AES do użytku w domu, na wielu routerach parametr jest domyślnie, ale jeśli nie, zmieniamy.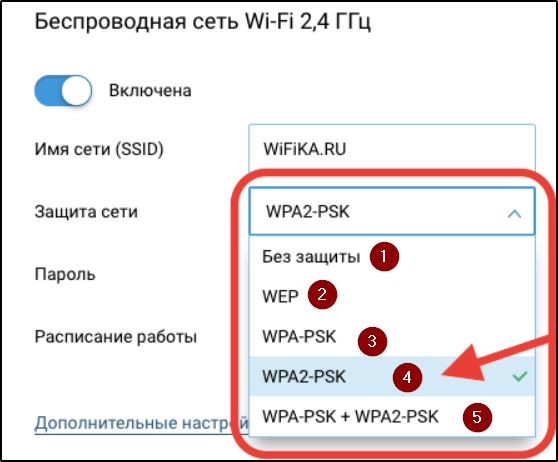
Krok 8. Nazwa sieci bezprzewodowej
Natychmiast możesz zmienić nazwę sieci (SSID). Standardowa nazwa jest lepsza do zmiany podczas ustawienia routera, zostanie wyświetlona na liście dostępnych punktów Wi-Fi. Aby zmienić nazwę, przechodzimy do sekcji „Sieć bezprzewodowa” (bezprzewodowa lub DR. W zależności od wzoru routera). W wierszu „Nazwa sieci bezprzewodowej” lub SSID zmieniamy standardową nazwę i utrzymujemy zmiany. Wejdą w życie po ponownym uruchomieniu routera.
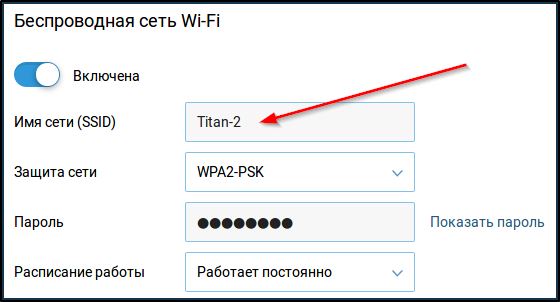
Krok 9. Zmiana hasła routera
Domyślny kod dostępu dla routera Wi-Fi również nie jest tego warty, działania dotyczące zmiany hasła również różnią się w zależności od modelu urządzenia. Możesz zmienić dane routera w sekcji „System” (może mieć inną nazwę, na przykład „Zarządzanie”, „Operacja” itp.), Wprowadź nowy klucz bezpieczeństwa do wejścia do odpowiedniej linii i zapisz.
Cechy producentów
Chociaż zasada konfiguracji w różnych modelach routerów jest podobna, istnieją pewne niuanse w zależności od producenta urządzenia. Zazwyczaj dotyczy to nazwisk, które mogą pomylić niedoświadczonego użytkownika, który postanowił użyć ogólnych instrukcji, aby zmienić hasło z Wi-Fi. Rozważ funkcje konfigurowania urządzeń od popularnych producentów, biorąc pod uwagę, że nieistotne wyróżnienie jest możliwe dla różnych oprogramowania układowego modeli tej samej produkcji.

D-Link
Otwórz przeglądarkę internetową i przepisuj adres (192.168.1.1 lub 192.168.0.1), wprowadź dane autoryzacji - Zaloguj się: Admin i hasło: Admin Lub zostaw puste.
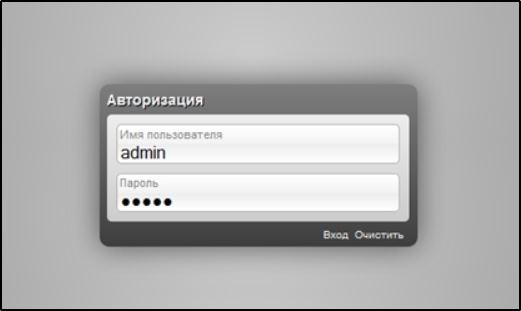
Aby zmienić kod dostępu, przechodzimy do sekcji Wi -fi, otwórz „Ustawienia bezpieczeństwa” i zmieniamy klawisz szyfrowania PSK, a następnie kliknij „Zastosuj” (Ustaw - Konfiguracja bezprzewodowa - Zmień dane w linii klucza sieci).
TP-Link
W przeglądarce przechodzimy na stronę z adresem IP 192.168.0.1 lub 192.168.1.1, do wejścia do biura używamy kilku login/hasło - Admin.
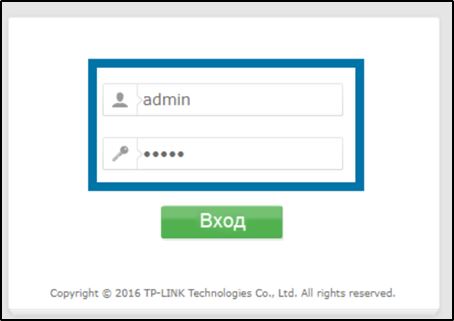
Przechodzimy do konfiguracji interfejsu - bezprzewodowe - bezprzewodowe zabezpieczenia. Zmieniamy hasło, stosując nowe zamiast starego i zapisujemy, naciskając „Zapisz”. W przypadku rosyjskiego oprogramowania układowego otwieramy sekcję „Tryb bezprzewodowy” - „Ochrona reżimu bezprzewodowego” oraz w wierszu danych „Posk Hasło” Zmień dane.
Rostelecom
Popularny dostawca oferuje różne modele routerów (D-Link, ZTE i inne), podczas gdy proces dostosowania zostanie przeprowadzony zgodnie z tą samą zasadą. Przechodzimy do ustawień urządzenia sieciowego za pomocą adresu 192.168.1.1 lub 192.168.0.1, przedstaw login Admin I hasło Admin Lub 1234.
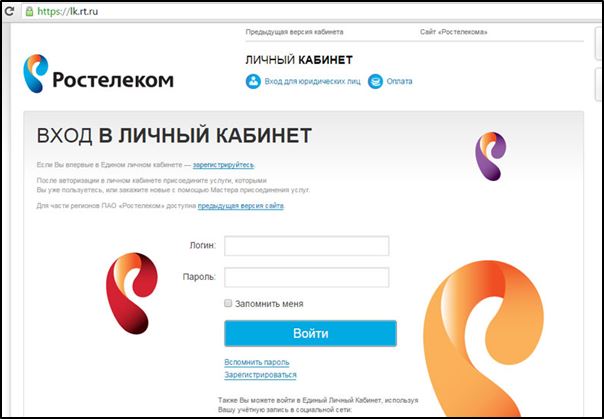
Znajdujemy sekcję odpowiedzialną za ustawienie WLAN, wybieramy w nim element „Bezpieczeństwo” oraz w polu „WPA/WAPI”.
BYFLY
BYFLY Provider (Beltelecom), podobnie jak RosteLecom, ustawia różne modele routerów (TP-Link, Huawei i inne), więc interfejs strony ustawień jest inny, chociaż algorytm działania pozostaje taki sam. Biorąc pod uwagę model urządzenia, używamy odpowiednich instrukcji.
Huawei
Przechodzimy do ustawień za pomocą adresu 192.168.100.1 i informacje o autoryzacji, zaloguj się - Telecomadmin hasło - Admintelecom (Lub Źródło I Admin, Patrzymy na sprawę), w sekcji Ustawienia WLAN znajdziemy linię WPA Pre SharedKey i zmieniamy klawisz bezpieczeństwa, a następnie naciskają, aby zastosować, aby zapisać zmiany.
Asus
W przeglądarce przechodzimy na stronę Ustawienia (192.168.1.1), przekazujemy autoryzację (administrator/administrator) i wybieramy dodatkowe ustawienia w biurze i przechodzimy do sekcji „Sieć bezprzewodowa” - „General”. W polu „Wstępne WPA” zmieniamy szyfr i zapisujemy zmiany, naciskając „Zastosuj”.
Zyxel
Przechodzimy do ustawień routera za pomocą adresu 192.168.1.1 i dane autoryzacji administratora/1234. Otwieramy sekcję „sieć Wi-Fi”, wybieramy „bezpieczeństwo” i w wierszu „Klucz sieciowy ASCII”.
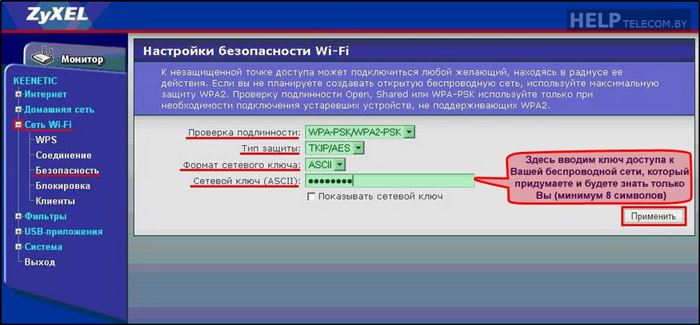
TEDA
W ustawieniach wybierz „Ustawienie bezprzewodowe” (jeśli urządzenie z rosyjskim oprogramowaniem układowym sekcja nazywa się „Bezpieczeństwo sieci bezprzewodowej”), w linii hasła Wi -Fi zastępujemy klawisz dostępu, kliknij „OK”.
Microtik i Ubiquiti
W przypadku urządzenia Microtik przechodzimy do sekcji „Wireless” - „Profile bezpieczeństwa” - karta ogólna i na dole okna otwierającego zastępujemy dane w odpowiednim polu, a następnie utrzymujemy zmiany.
Na router ubiquiti jest nadal łatwiejszy. Przechodzimy do sekcji „Wireless” - „Wireless Security” i wprowadzamy nowy klucz do linii, a następnie zapisuje dane z przyciskiem „Zmień”
Jak znaleźć bieżące hasło
Możesz dowiedzieć się bieżącego szyfru na stronie Ustawienia, będzie on dostępny w odpowiednim polu, w którym możesz przejść dokładnie w taki sam sposób, jak na zmianę tajnego kodu. Proces i nazwy elementów menu są nieco inne zależne od modelu.
Jak zrobić idealne hasło
Aby zapewnić bezpieczeństwo, kod musi być niezawodny i idealnie składać się z co najmniej 8 znaków i zawierać kombinacje liczb, liter i kluczy w zestawie. Nie należy używać liczb, liter ani liter (w rzędu na klawiaturze), a także nazwisk, pseudonimów zwierząt lub upamiętniających dat. Niezawodne hasło połączy latynoskie litery, w tym tytuł i liczby zbudowane w losowej kolejności.
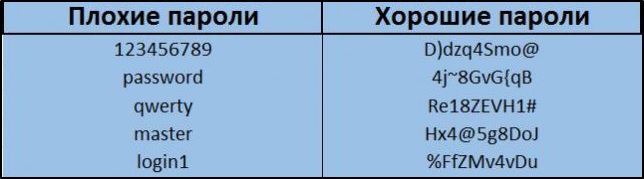
Aby utworzyć takie hasło, możesz wykonać małe zdanie lub frazę (lub wziąć je z książki lub naciśnij), napisz z niego litery przez nowo, napisz je łaciny i dodaj liczby. Niezawodny tajny kod jest gotowy, to nie zadziała szybko, a ci niewiele osób, które są w stanie to zrobić, na pewno nie spędzi czasu na hakowaniu sieci.

