Historia plików Windows 10

- 921
- 263
- Gracja Piekarski
Historia plików-funkcja zapisywania poprzednich wersji dokumentów i innych plików w systemie Windows 10 (po raz pierwszy pojawiła się w 8-Ke), która w przypadku niezamierzonej zmiany, przypadkowej usunięcia lub nawet podczas pracy wirusa SIPPET szybko przywróć dane w ich poprzedni stan.
Domyślnie (jeśli go włączysz), historia plików w systemie Windows 10 tworzy kopie zapasowe dla wszystkich plików w folderach użytkowników (komputer stacjonarny, dokumenty, obrazy, muzyka, wideo) i przechowuje ich poprzednie warunki na nieograniczony czas. O tym, jak skonfigurować i korzystać z historii plików Windows 10 do przywracania danych i zostanie omówiony w bieżących instrukcjach. Na końcu artykułu znajdziesz również film, który pokazuje, jak włączyć historię plików i go używać.
Uwaga: Aby pracować z funkcją historii historii na komputerze, wymagana jest obecność osobnego dysku fizycznego: może to być osobny dysk twardy, dysk flash USB lub dysk sieciowy. Nawiasem mówiąc: jeśli nie masz żadnego z powyższych, możesz utworzyć wirtualny dysk twardy, zamontować w systemie i użyć do historii plików.
Ustawienia historii plików Windows 10
Historia plików w najnowszych wersjach Windows 10 można skonfigurować w dwóch lokalizacjach - panelach kontrolnych oraz w nowym interfejsie „Parametry”. Najpierw opisuję drugą opcję.
Aby włączyć i skonfigurować historię plików w parametrach, postępuj zgodnie z następującymi działaniami:
- Przejdź do parametrów - aktualizacje i bezpieczeństwo - usługi archiwizacji, a następnie kliknij przycisk „Dodaj dysk”. Konieczne będzie określenie osobnego dysku, na którym będzie przechowywana historia plików.

- Po wskazaniu dysku zalecam wprowadzenie dodatkowych parametrów, naciskając odpowiedni link.
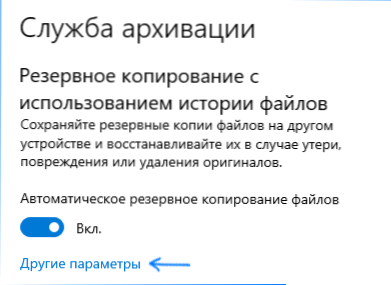
- W następnym oknie możesz skonfigurować, jak często historia plików (lub ręcznie archiwum danych) jest zachowana, dodać lub wykluczać foldery z historii.
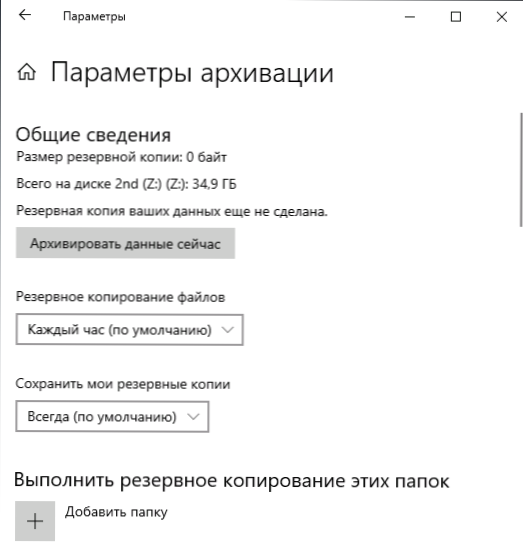
Po wykonaniu działań historia wybranych plików zostanie zapisana automatycznie zgodnie z ustawieniami ustawionymi.
Aby włączyć historię plików za pomocą panelu sterowania, otwórz go (na przykład poprzez wyszukiwanie paska zadań), upewnij się, że ikony są instalowane w panelu sterowania w polu widoku, a nie „kategoria”, Wybierz pliki „Historia historii”. Chociaż jest to możliwe i łatwiejsze - wejdź do wyszukiwania w zadaniach „Historia plików” i stamtąd uruchom.
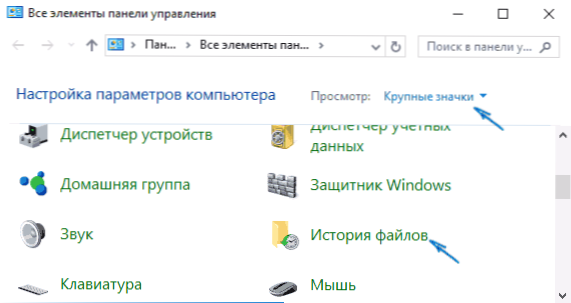
W oknie „przechowywanie pamięci plików” zobaczysz bieżący stan funkcji, obecność dysków odpowiednich do przechowywania historii plików, a jeśli w tej chwili funkcja zostanie odłączona, przycisk „Włącz” włącza ją.
Natychmiast po kliknięciu przycisku „Włącz” historia plików zostanie aktywowana, a początkowe zapisywanie kopii zapasowych plików i dokumentów z folderów użytkowników rozpocznie się.
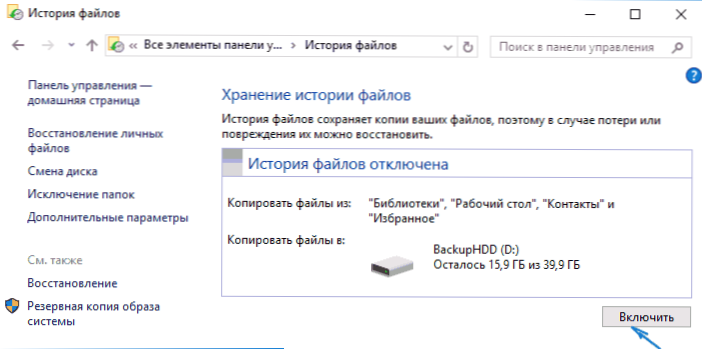
W przyszłości kopie zmienionych plików będą zapisywane raz na godzinę (domyślnie). Jednak w razie potrzeby możesz zmienić ten tymczasowy przedział: przejdź do „dodatkowych parametrów” (po lewej) i ustaw pożądany przedział do zapisywania kopii plików i czasu przechowywania.
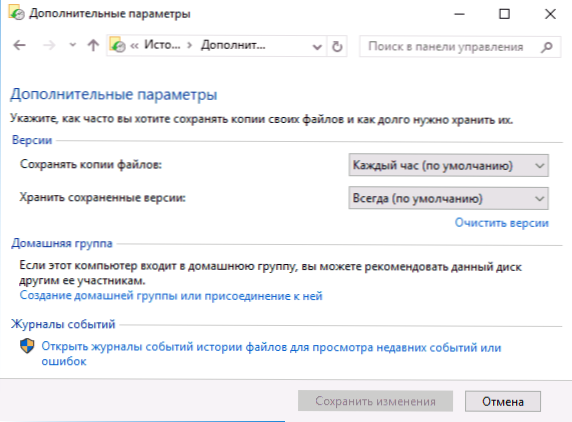
Ponadto, używając elementu „Wykluczenie folderów” w historii plików, możesz usunąć osobne foldery z kopii zapasowej: może to być przydatne, jeśli chcesz zapisać miejsce na dysku używanym do historii plików, nie włączając tam, ale Zajmując dużo miejsca, dane. Na przykład zawartość folderów „muzyka” lub „wideo”.
Odzyskiwanie pliku lub folderów za pomocą historii plików
Teraz o użyciu historii plików do przywrócenia usuniętego pliku lub folderu, a także w celu zwrócenia poprzedniej wersji. Rozważ pierwszą opcję.
- Dokument tekstowy został utworzony w folderze dokumentów, po czym czekałem trochę, gdy historia plików ponownie zapisałaby kopie zapasowe (najpierw umieściłem interwał przez 10 minut).
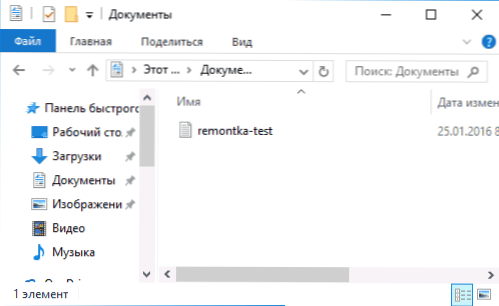
- Ten dokument został usunięty obok kosza.
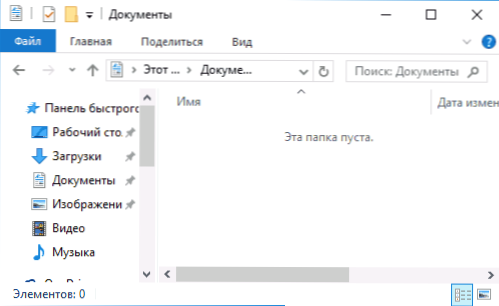
- W oknie dyrygenta kliknij „Home” i kliknij ikonę historii plików (z podpisem magazynu, który może nie być wyświetlany).
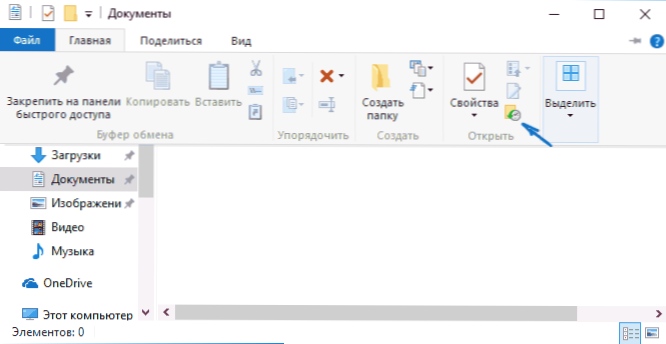
- Okno otwiera się z zapisanymi kopiami. Widoczny jest również usunięty plik (jeśli wycisze prawo i prawo, możesz zobaczyć kilka wersji plików) - wybierz go i kliknij przycisk odzyskiwania (jeśli jest kilka plików, możesz wybrać wszystkie lub te, które potrzebują potrzebne do przywrócenia).
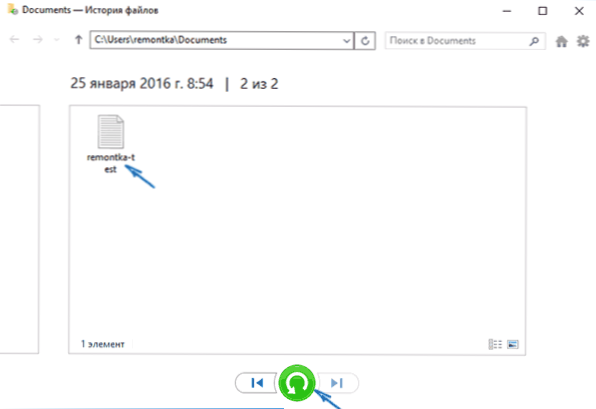
- Natychmiast po tym otwiera okno z już przywróconymi plikami i folderami w poprzedniej lokalizacji.
Jak widać, bardzo proste. Podobnie historia plików Windows 10 pozwala przywrócić poprzednie wersje dokumentów, jeśli zostały one zmienione, ale zmiany te są wymagane do wycofania. Spróbujmy.
- Ważne dane są zawarte w dokumencie, w najbliższej przyszłości ta wersja dokumentu zostanie zapisana przez historię plików.
- Ważne dane z dokumentu zostały przypadkowo usunięte lub zmienione.
- Podobnie, poprzez przycisk historii plików na karcie „główny” linia „główny” (otwarty w potrzebnym folderze), patrzymy na historię: za pomocą przycisków „lewy” - „prawy”, możesz oglądać różne wersje of pliki i klikając go dwukrotnie - jego zawartość w każdej wersji.
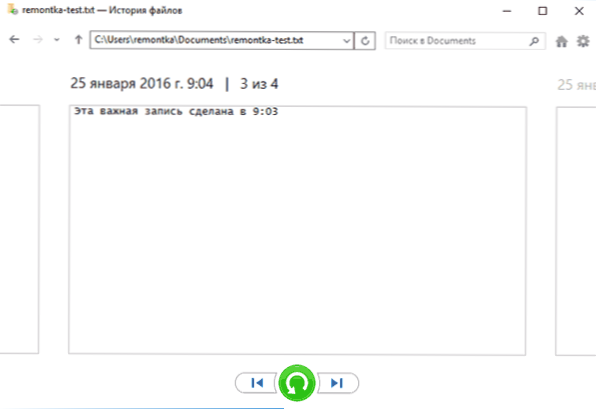
- Za pomocą przycisku „Przywróć” przywróć wybraną wersję ważnego pliku (jednocześnie, jeśli taki plik jest już w folderze, zostaniesz oferowany, aby wymienić plik w folderze docelowym).
Jak włączyć i korzystać z historii plików Windows 10 - wideo
Na końcu - niewielki przewodnik wideo, w którym pokazano powyżej.
Jak widać, historia plików Windows 10 jest dość łatwa w użyciu narzędzia, z którego mogą korzystać nawet początkujący użytkownicy. Niestety, ta funkcja nie zawsze jest uwzględniona i nie zapisuje danych dla wszystkich folderów. Jeśli zdarzyło się, że musisz przywrócić dane, do których historia plików nie ma zastosowania, wypróbuj najlepsze programy, aby przywrócić dane.
- « Jak zresetować iPhone'a i rozwiązać go z iCloud
- Ochrona oprogramowania SPPSVC.exe ładuje procesor - jak go naprawić »

