Rozmycie korekta czcionek w systemie Windows

- 3609
- 308
- Tacjana Bartosik
Zgadzam się, prawie niemożliwe jest praca, gdy na ekranie wszystkie postacie są rozmyte i pośpiechu. Znam ten problem i ten ból w moich oczach z długą pracą na komputerze z takim tekstem. Niestety, nikt z tego nie jest bezpieczny i, mam nadzieję, dzięki temu artykułowi, będziemy w stanie „pokonać” rozmytą czcionkę.

Jak naprawić rozmyte czcionki w systemie Windows 10
Problem rozmytej czcionki nie ominął użytkowników „dziesiątek”. Zwykle stają w obliczu aktualizacji systemu operacyjnego.
Zanim zaczniemy demontować sposoby skorygowania rozmytej czcionki, chciałbym coś dodać. Być może sprawa nie jest w systemie operacyjnym i wszystko jest o wiele łatwiejsze. Przed rozpoczęciem wykonywania operacji poniżej zdecydowanie zalecamy sprawdzenie, czy rozdzielczość ekranu na komputerze jest ustawiona poprawnie. Istnieje szansa, że przyczyną rozmycia czcionki była rozbieżność rozdzielczości monitora i systemu operacyjnego.
Czasami dzieje się tak, gdy inny monitor jest podłączony do komputera, a ustawienia pozostają dla poprzednich. Czasami dzieje się tak, jeśli dwa monitory są podłączone do komputera, a na jednym z nich obraz może zostać zniekształcony. Innym powodem jest brak sterowników karty wideo, gdy system wideo nie jest w stanie poprawnie rozpoznać monitor. W ustawieniach rozdzielczości możesz zobaczyć wszystkie opcje obsługiwane przez monitor i wypróbować różne z nich.
Sprawdzony? Nie brakuje rozmycia czcionki? Potem zaczynamy.
Zwykle rozmyta czcionka pojawia się w wyniku użycia nieprawidłowej skali. Problem ten można wyeliminować na dwa sposoby, zmieniając skalę dla indywidualnej aplikacji lub dla systemu jako całego.
Eliminacja rozmytych czcionek w aplikacjach w systemie Windows 10
Jeśli czcionka jest zamazana w systemie, ale tylko w jednym lub większej liczbie programów, ta metoda jest dla Ciebie. Korzystając z poniższych kroków, pozbędziesz się narzekających liter, niezależnie od tego, czy jest to Skype, czy odtwarzacz multimedialny Windows.
Kliknij na etykietę programu zainteresowania, przejdź do „Właściwości”, a następnie wybierz kartę „Kompatybilność”.
Umieść flagę na zamknięciu skalowania obrazu za pomocą wysokiej rozdzielczości ekranu, kliknij OK.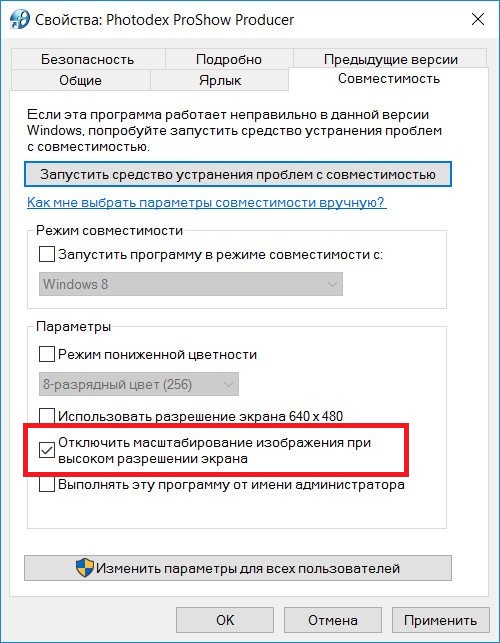
Eliminacja rozmytych czcionek w systemie Windows 10
Jeśli rozmyta czcionka w całym systemie, powyższa metoda nie będzie dla Ciebie działać. Na szczęście, aby wyeliminować rozmytą czcionkę w systemie Windows 10, ogólnie, istnieje kilka sposobów.
W tej metodzie zmniejszamy liczbę kropek na cal (DPI), nie jest to tak trudne, jak się wydaje.
- Pierwszą rzeczą do zrobienia jest przejdź do menu „Ekran” (system-> ekran).
- Zainstaluj suwak „Zmiana wielkości tekstu, aplikacji i innych elementów”, aby wartość liczbowa wynosiła 100%
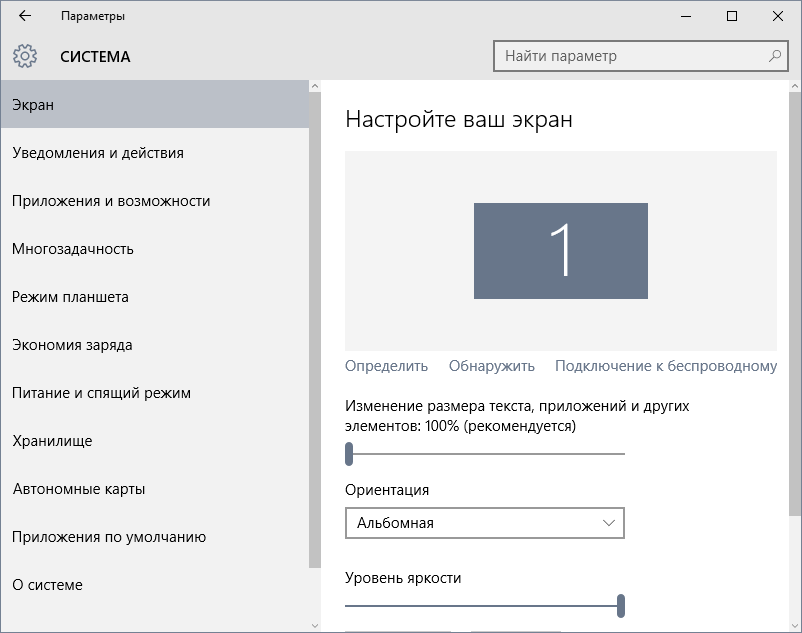
- Gdy tylko użyjesz ustawień, powinieneś ponownie uruchomić komputer.
Jeśli nie podobał ci się wynik pracy wykonanej powyżej, istnieje inna opcja. Jego istotą jest to, że wracamy do Windows 10 sposobów skalowania z Windows 7 i Windows 8. Czasami daje to znacznie lepszy wynik niż w przypadku standardowych ustawień.
- Najpierw powinniśmy przejść do rejestru. Aby to zrobić, w menu „Start” na pasku wyszukiwania wprowadzamy regedit i kliknij Enter.
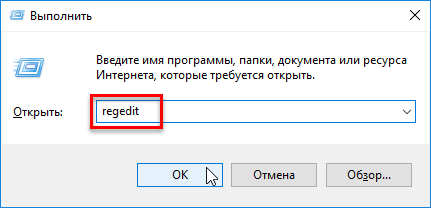
- Przechodzimy do następnego katalogu HKEY_CURRENT_USER \ Control \ Desktop.
- Znajdź plik dpiscalingver i zainstaluj parametr 0x00001018 (wprowadź 1018 w samym polu).
- Analogicznie ustawiaj parametr 1 dla pliku Win8dpiscaling
- Ostatnim krokiem będzie utworzenie 32-bitowego klucza DWORD, który przypiszmy nazwę logpixels. Ustaw parametr równy 0x00000078.
Gotowy! Pozostaje tylko po to, aby ponownie uruchomić system i cieszyć się brakiem bólu głowy po pracy przy komputerze z rozmytymi postaciami.
Jak naprawić rozmyte czcionki vwindows 7
Ukochane „nasienie” wszystkich może również stać się ofiarą rozmytej czcionki. Korzeń problemu w „krzywym” wygładzaniu czcionek ClearType, który jest używany w systemie Windows 7, nawet jeśli nie jest to szczególnie konieczne. Byłoby możliwe wyłączenie ClearType, ale niestety nie zawsze to wystarczy.
Aby rozwiązać problem, możesz użyć kilku sposobów:
Odłączyć wygładzanie ClearType
Pierwsze dwie metody są bardzo łatwe do wykonania. Aby wyłączyć wygładzanie, powinieneś podjąć następujące kroki:
- Kliknij prawym przyciskiem myszy na komputerze stacjonarnym.
- Kliknij punkt „Personalizacja”.
- W lewym dolnym rogu ekranu kliknij lewy przycisk myszy do „Ekranu”.
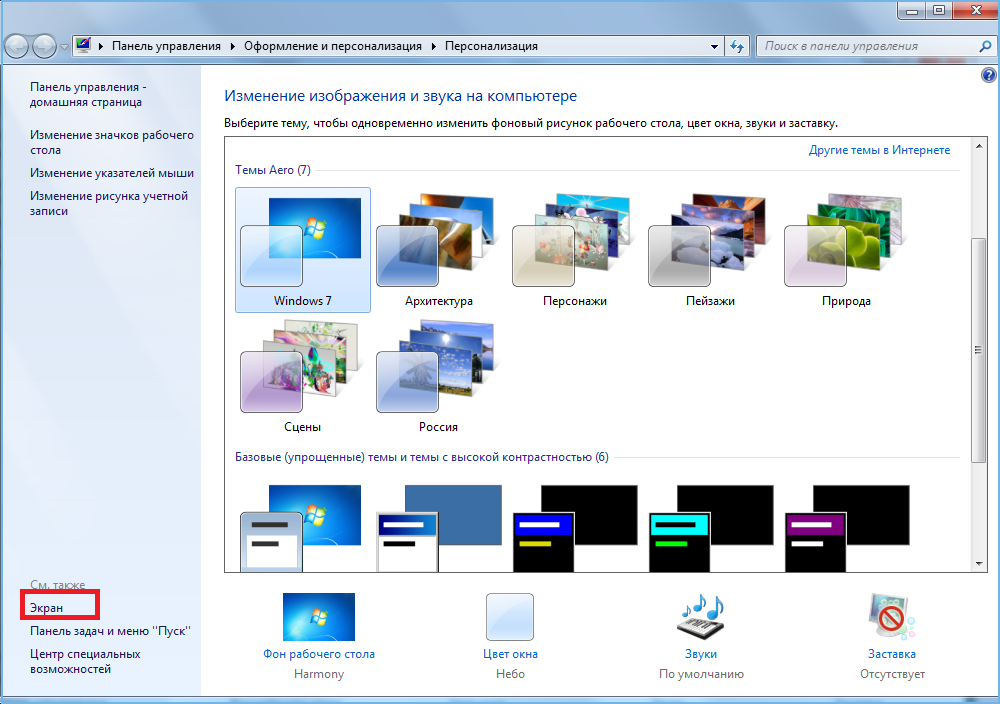
- Następnie wybieramy „Konfigurowanie tekstu ClearType”.
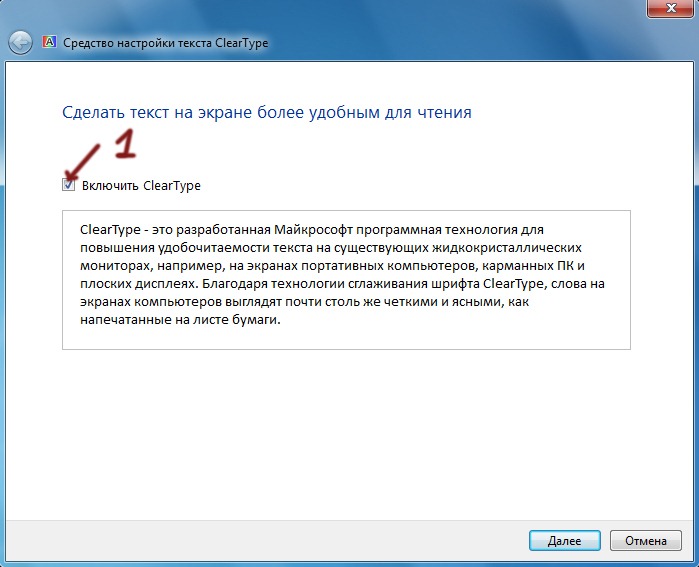
W tym miejscu zakończona jest pierwsza metoda wyeliminowania rozmycia czcionki.
„Styl XP”
Druga metoda jest tak prosta, jak poprzednia.
Podejmujemy te same kroki, które podano powyżej przed kroku 1.4. I wprowadzamy menu „Ekran”. Tam wybieramy element „Kolejny rozmiar czcionki (kropki na cal)”.
Pojawi się szczególna linia, na której korygujemy skalę 100% i umieszczamy „Użyj skali w stylu Windows XP”.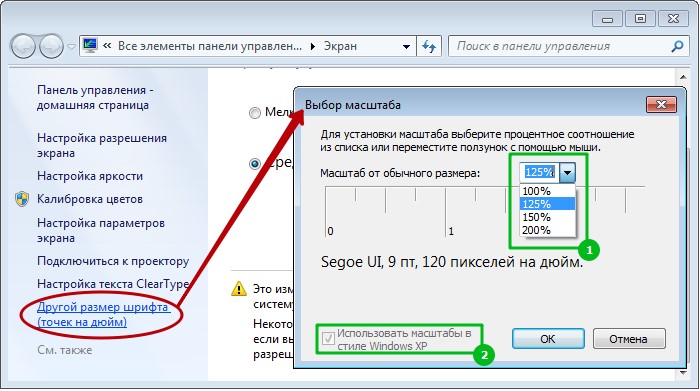
Drugi sposób można uznać za zakończone.
Stare czcionki
Ostatnia metoda będzie bardziej skomplikowana dla niedoświadczonego użytkownika, ale zajmiemy się.
Istotą tej metody jest użycie starych czcionek, w tym celu będziemy musieli wprowadzić zmiany w rejestrze, ale o wszystkim w porządku.
Pierwszą rzeczą do zrobienia jest utworzenie pliku w notatniku i skopiowanie poniższego kodu. Należy go zachować wraz z rozszerzeniem .Reg.
[HKEY_CURRENT_USER \ Controlpanel \ Desktop \ Windowmetrics] „CaptionFont” = Hex: F5, FF, FF, 00,00,00,00,00,00,00,00,00,00.00.00.00, BC, 02, 00.00, \
00,00,00,01,00,00,00,00,00,00,00,61,00,68,00,6f, 00,6d, 00,61,00,00,00,00,00,00, \
00,00,00,00,00,00,00,00,0000,0000,0000,0000,0000,00,00,00,00,0000,00,0000,0000,0000,00STWA, \
00,00,00,00,00,00,00,00,0000,0000,0000,0000,0000,00,00,00,00,00,00,00,00,0000,00 00
„IconFont” = Hex: F5, FF, FF, FF, 00,00,00,00,00,00,00,00,00,00,00,00,00,90,01,00,00,00, \
00,00,01,00,00,00,00,54,00,61,00,68,00,6f, 00,6d, 00,61,00,00,00,00,00,00,00, \
00,00,00,00,00,00,00,00,0000,0000,0000,0000,0000,00,00,00,00,0000,00,0000,0000,0000,00STWA, \
00,00,00,00,00,00,00,0000,0000,0000,0000,00,0000,00,00,00,00,00,00,00,00,0000
„MenuFont” = Hex: F5, FF, FF, FF, 00,00,00,00,00,00,00,00,00,00,00,00,00,901,01,00,00,00, \
00,00,01,00,00,00,00,54,00,61,00,68,00,6f, 00,6d, 00,61,00,00,00,00,00,00,00, \
00,00,00,00,00,00,00,00,0000,0000,0000,0000,0000,00,00,00,00,0000,00,0000,0000,0000,00STWA, \
00,00,00,00,00,00,00,0000,0000,0000,0000,00,0000,00,00,00,00,00,00,00,00,0000
„MessageFont” = Hex: F5, FF, FF, FF, 00,00,00,00,00,00,00,00,00,00,00,00,00,00,90,01,00,00, \
00,00,00,01,00,00,00,00,00,00,00,61,00,68,00,6f, 00,6d, 00,61,00,00,00,00,00,00, \
00,00,00,00,00,00,00,00,0000,0000,0000,0000,0000,00,00,00,00,0000,00,0000,0000,0000,00STWA, \
00,00,00,00,00,00,00,00,0000,0000,0000,0000,0000,00,00,00,00,00,00,00,00,0000,00 00
„SmcaptionFont” = Hex: F5, FF, FF, FF, 00,00,00,00,00,00,00,00,00,00,00,00,00, BC, 02.00, \
00,00,00,00,01,00,00,00,00,00,00,00,61,00 68,00,6f, 00,6d, 00,61,00,00,00,00,00, \
00,00,00,00,00,00,00,00,0000,0000,0000,0000,0000,00,00,00,00,0000,00,0000,0000,0000,00STWA, \
00,00,00,00,00,00,00,0000,0000,0000,0000,00,0000,0000,00,00,00,00,00,0000,0000,0000,0000
„StatusFont” = Hex: F5, FF, FF, FF, 00,00,00,00,00,00,00,00,00,00,00,00,00,901,00,00,00, \
00,00,00,01,00,00,00,00,00,00,00,61,00,68,00,6f, 00,6d, 00,61,00,00,00,00,00,00, \
00,00,00,00,00,00,00,00,0000,0000,0000,0000,0000,00,00,00,00,0000,00,0000,0000,0000,00STWA, \
00,00,00,00,00,00,00,00,0000,0000,0000,0000,0000,00,00,00,00,00,00,00,00,0000,00 00
Po utworzeniu plik należy uruchomić i po ponownym uruchomieniu komputera. Istnieje niewielka rekomendacja: Przed uruchomieniem tego pliku wykonaj kopię zapasową katalogu HKEY_CURRENT_USER \ CONTALPANEL \ DESSKTOP \ WindowMetrics.
To może wszystko. Wszystkie te metody mogą być stosowane kompleksowo lub osobno.
- « Szczegółowe instrukcje dotyczące tankowania kaset HP Deskjet 2130
- Jak zmienić temat w telegramie »

