Windows naprawianie błędu Nie można sprawdzić dysku, ponieważ dysk jest niedostępny

- 1367
- 400
- Roman Pawlik
Problemy z płytami zawsze wydają się nieoczekiwanie, wprowadzając niedoświadczonych użytkowników do stanu zbliżonego do paniki. Jeśli na dysku są ważne, ten warunek jest dość uzasadniony. Ale ... błędy są inne. W naszym przypadku dysk jest wysoce prawdopodobne, niezależnie od tego, czy dysk twardy jest, SSD czy dysk flash, obsługa fizyczna. Istnieją więc szanse na zwrócenie go do stanu roboczego, w tym bez utraty danych.

Jak? Czytaj.
Przyczyny błędu
Kiedy wystąpi taki napis, najprawdopodobniej struktura sekcji jest upośledzona, ale przyczyny awarii mogą być bardzo różne:
- Najczęściej pojawia się wiadomość „nie można sprawdzić” z powodu częściowego zniszczenia tabeli partycji;
- Dysk staje się niedostępny, jeśli bloki ładowania NTFS są uszkodzone - główny system plików dla Windows;
- Zniszczenie MFT prowadzi do tych samych wyników - jest to główna część tabeli plików NTFS;
- Być może dysk był integralną częścią tablicy RAID (istnieją własne formaty systemu plików), po podłączeniu go jako niezależnego dysku systemu Windows, nie będzie w stanie go rozpoznać;
- Może po prostu „latać” sterownikiem napędowym, szczególnie jeśli jest on niestandardowy lub używasz przestarzałej wersji systemu operacyjnego niezrozumiałego zgromadzenia;
- Bardzo często awaryjne wyłączenie komputera (naciskając przycisk zasilania lub gdy znika energia elektryczna);
- Jeśli zaczniesz „oszczędzać” porty USB (to jest problem płyty głównej);
- Jeśli dysk nie jest określany przez system operacyjny, jest zewnętrznym, być może powodem utraty działalności stacji dokującej;
- Możliwe, że błąd powstał po niepoprawnym usunięciu zewnętrznego dysku twardego lub dysku flash. Zwykle dzieje się tak, jeśli skopiowałeś coś na przewoźniku, a po zakończeniu linii postępu natychmiast usunąłeś przewoźnik. Nie można tego zrobić - faktem jest, że w rzeczywistości Windows używa bufora podczas kopiowania, a sam proces występuje w tle. Oznacza to, że w momencie ekstrakcji dysku nie może zostać zakończone, co doprowadzi do utraty skopiowanych informacji w najbardziej optymistycznej sytuacji lub do uszkodzenia systemu plików NTFS, co jest kluczowe dla takich błędów. Oznacza to, że w takich przypadkach zawsze musisz użyć funkcji „bezpieczna ekstrakcja urządzenia”.
Niezależnie od przyczyn pojawienia się błędu, istnieje kilka skutecznych opcji jego korekty.
Rozwiązanie
Gdy pojawią się jakiekolwiek problemy z dysku, standardową metodą diagnostyczną jest użycie przewodu: kliknij PKM na przesuwanym napędzie D, wybierz pozycję menu „Właściwości”, przejdź do karty „Service” i rozpocznij sprawdzenie, naciskając odpowiedni przycisk. W naszym przypadku najprawdopodobniej nie znajdziesz problemu w przewodzie.
Możesz użyć alternatywnego sposobu - narzędzie ChKDSK uruchomione przez wiersz poleceń z parametrami /f (próba poprawienia wykrytych błędów) i /R (wykrywanie uszkodzonych klastrów z ich wejściem do tabeli i przesyłanie danych do nienaruszonych klastrów, jeśli to możliwe). Zespół CHKDSK współpracuje z bieżącym dysku, więc przed jego wykonaniem powinien zostać przełączony na logiczny dysk niepowodzenia przez D: lub uruchomić narzędzie wskazujące na ten dysk (na przykład Chkdsk C: /f /R).
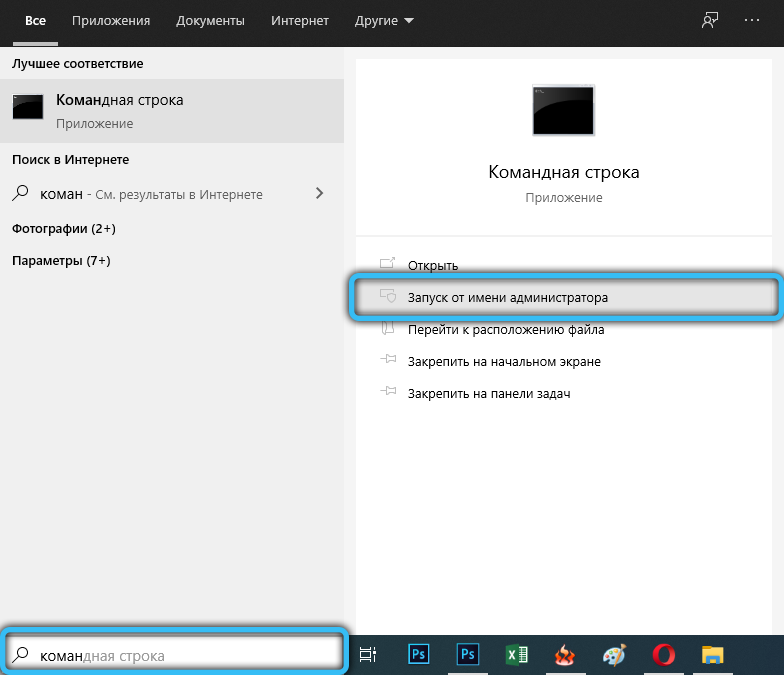
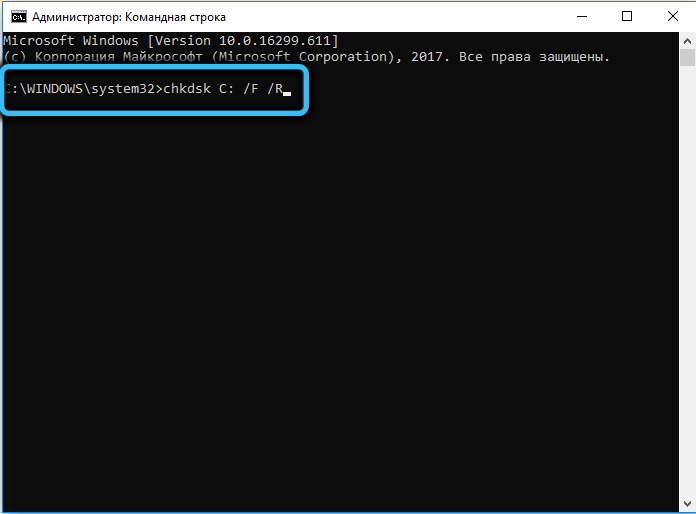
Ale z dużym prawdopodobieństwem, gdy pojawi się błędny komunikat, nie można sprawdzić dysku, ponieważ dysk jest niedostępny „Zbudowane narzędzie diagnostyczne nie zadziała. Co zrobic nastepnie? Istnieją dwa sposoby: sformatowanie dysku lub próba korzystania z narzędzi do pracy z problematycznymi dyskami od producentów trzecich.
Formatowanie napędu
Najbardziej radykalny i skuteczny sposób skorygowania wszelkich błędów logicznych struktury dysku. Ale niestety z gwarantowaną całkowitą utratą informacji. Tak więc uciekanie się do tej metody powinno być tylko w przypadkach, w których nie ma dla Ciebie krytycznych danych na temat problemu.
Formatowanie jest zalecane nie za pośrednictwem przewodu, ale menedżera pamięci wbudowanej w system Windows.
KROP -BY -STEP Algorytm:
- Kliknij kombinację Win+R, wprowadź polecenie DiskMGMT w panelu panelu „Wykonaj”.MSC, potwierdź, naciskając lub „OK”;
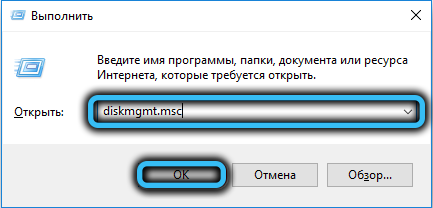
- W oknie kontroli dysku w dolnej jednostce kliknij PKM dla dysku problemowego i wybierz element „Format”;

- Jeśli opcja nie jest dostępna, to znaczy, że element „format” ma szary kolor, jest to korygowane przez wybór elementu „inicjalizacji dysku”, po którym można sformatować nośnik;
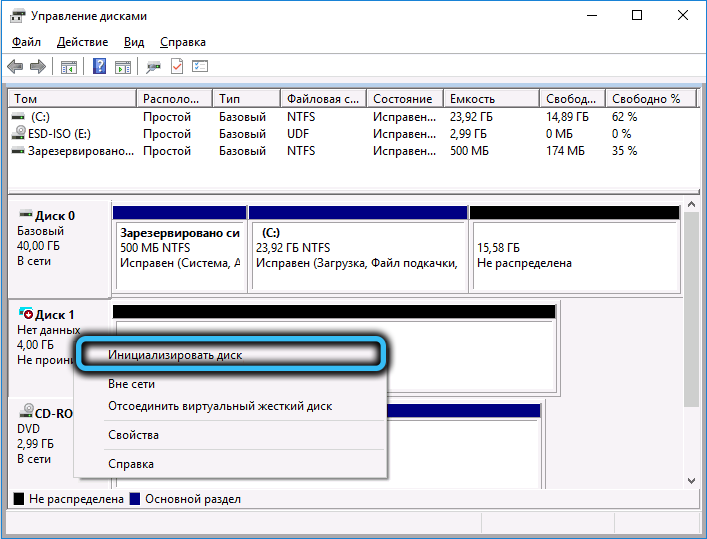
- Operacja formatowania rozpoczyna się od pojawienia się okna, w którym musisz ustawić etykietę woluminów i określić typ wymaganego systemu plików, zwykle NTFS. Po wskazaniu tych parametrów kliknij OK i poczekaj, aż operacja zakończy operację.
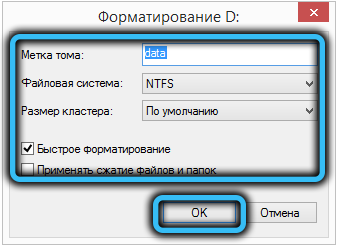
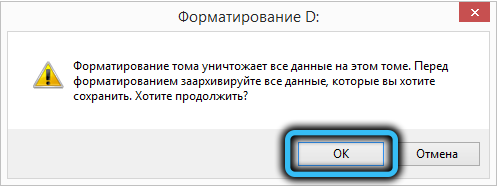
Zauważ, że jeśli formatowanie napędu jest dostępne, problem jego nieoperacyjności gwarantuje rozwiązanie.
Korzystanie z programu DMDE
Niestety sytuacja, w której nie ma ważnych danych na temat nieczytelnego dysku, jest niezwykle rzadka. I sporo użytkowników korzysta z tworzenia kopii zapasowych informacji zawartych na dysku, przynajmniej regularnie. Więc formatowanie dla nich nie jest wyjściem.
Cóż, w tym przypadku powinieneś spróbować użyć oprogramowania trzeciego, a jako odpowiedni program ze stosunkowo prostym interfejsem zalecamy DMDE, który zdecydowanie zalecamy z oficjalnej strony.
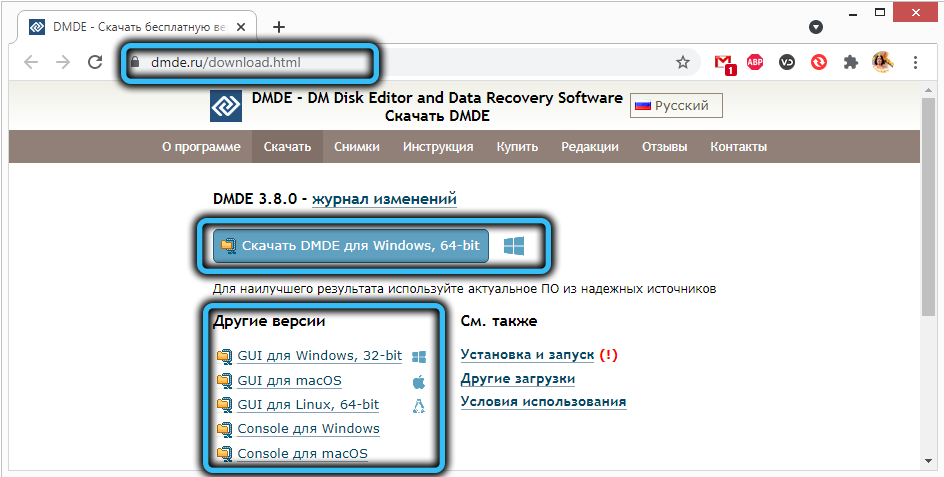
Istnieją wersje wszystkich popularnych systemów operacyjnych, z interfejsem graficznym i konsolowym. Ponieważ ten artykuł jest przeznaczony dla zwykłych użytkowników, którzy nie są guru w sferze komputerowej, wybieramy wersję z interfejsem graficznym (GUI).
Narzędzie jest dostarczane w wersji przenośnej, to znaczy nie wymaga instalacji - uruchomiona i praca. Jedyny niuans - najpierw musisz go rozpakować, ponieważ wraz z niezbędnymi komponentami jest archiwum.
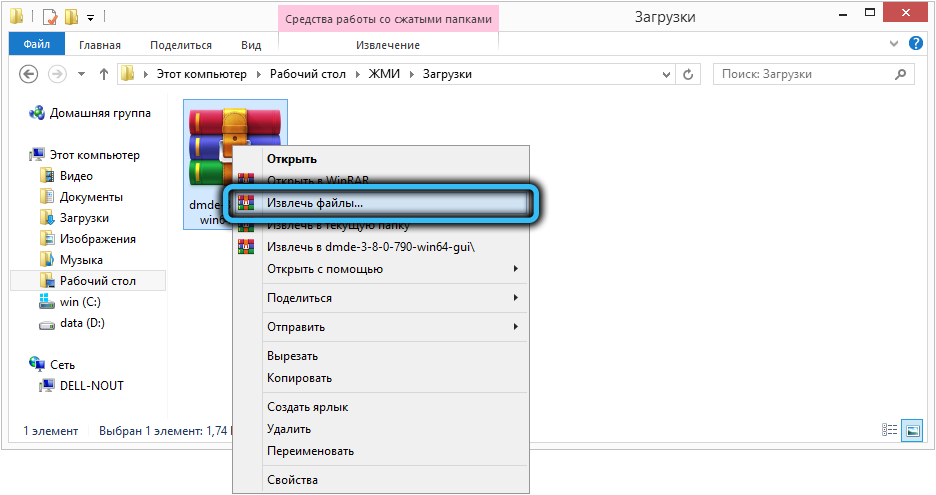
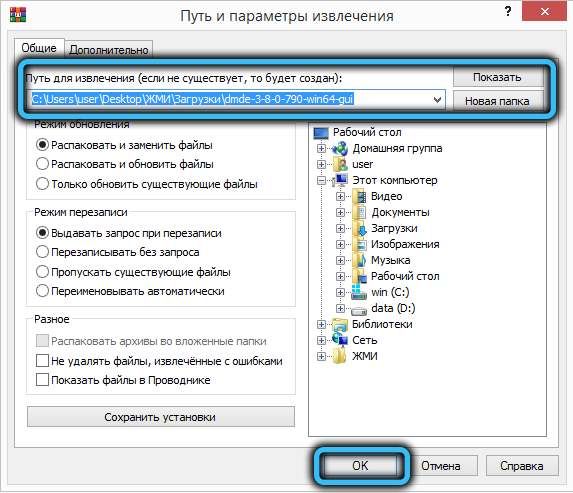
Podczas pierwszej premiery sam program określa język za pomocą danych lokalizacji systemu systemu, będziesz musiał tylko potwierdzić lub dokonać wyboru.
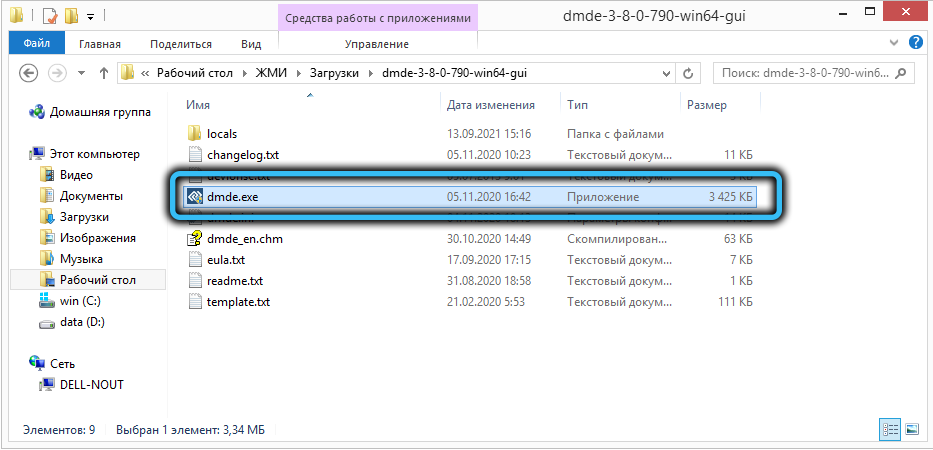
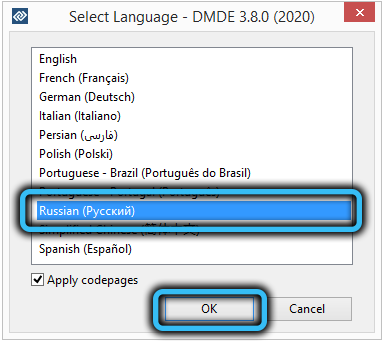
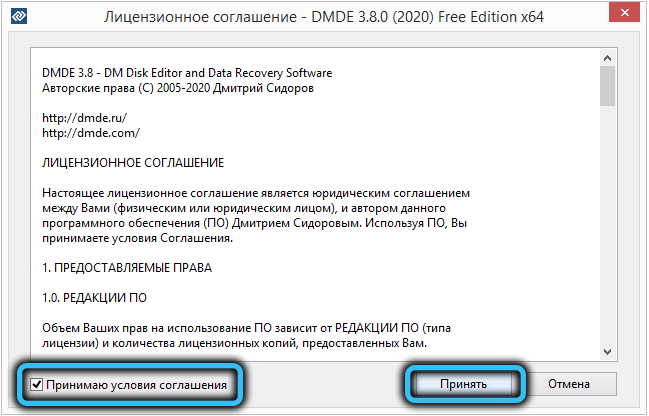
Kiedy otwiera się okno mistrza odzyskiwania, w lewym bloku umieszczamy znak wyboru przeciwny do elementu „urządzeń fizycznych”, po czym lista dostępnych dysków pojawi się we właściwym bloku, z którego trzeba wybrać problematyczne.
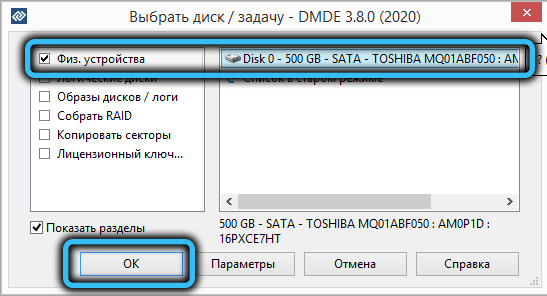
Następnie program rozpocznie skanowanie dysku w celu ustalenia obecności i liczby woluminów (sekcje). Jeśli jest ich kilka, należy je przywrócić osobno, dla których klikamy następną sekcję i klikamy przycisk „Przywróć”. Narzędzie będzie próbowało określić rodzaj używanego systemu plików, a następnie przejąć przywrócenie sekcji.

Robimy to samo z innymi tomami i bez wyjątku - nie wiemy, jak poważna jest awaria.
Oczywiście niemożliwe jest zagwarantowanie wyjątkowo pozytywny wynik, a jeśli DMDE straciło zadanie, możesz wypróbować inne podobne oprogramowanie. Podobny wynik występuje rzadko, głównie na komputerach z egzotycznymi napędami.
Program TestDisk
Jest to bardziej funkcjonalny produkt niż DMDE, ale praca z nim jest znacznie trudniejsza, ponieważ narzędzie ma jedynie wydajność konsoli, wymagającą doskonałej dokładności podczas pisania poleceń.
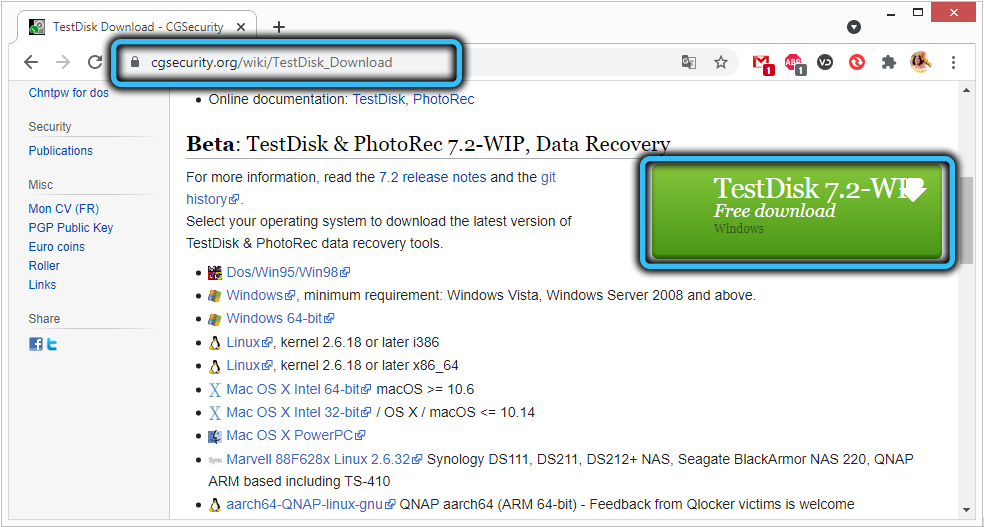
Pobieramy najnowszą stabilną wersję TestDisk z oficjalnej strony, w momencie pisania artykułu była to wersja 7.1 z lipca 2019 r. Program rozpowszechnia się na kodzie open source, czyli za darmo, i jak w poprzednim przypadku nie ma instalatora i jest pakowany w archiwum.
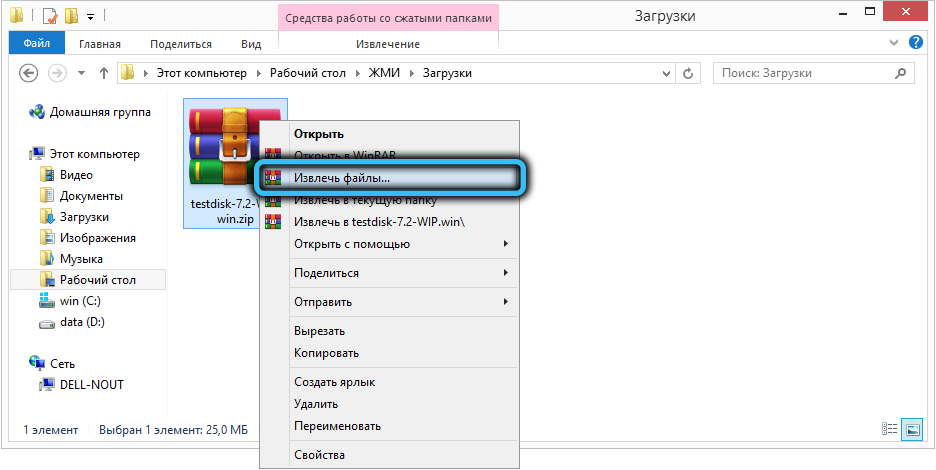
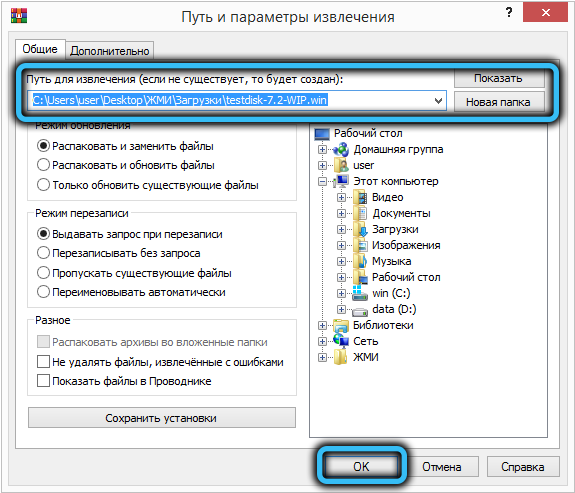
Rozpakuj go i uruchom plik testDisk_Win.Exe.
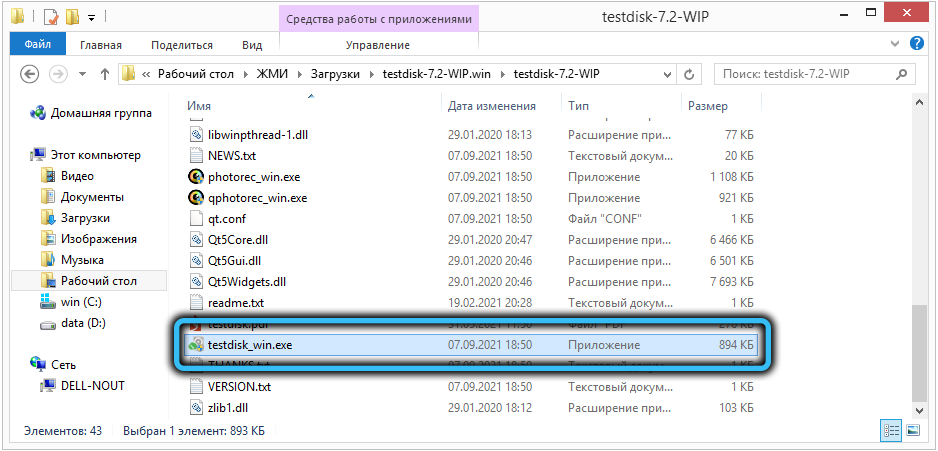
Po raz kolejny zauważamy, że jest to narzędzie konsoli, ale jego użycie ułatwia możliwość dokonania wyboru ze strzałkami na klawiaturze. Ale mysz w oknie konsoli nie będzie działać.
Po uruchomieniu programu w pierwszym wyświetlonym menu wybierz pozycję „Utwórz” („Utwórz”) i naciśnij ENTER. Pojawi się lista dysków zainstalowanych w systemie, wybierz dysk problemowy, przenieś kursor do słowa „procedura” i ponownie kliknij Enter.
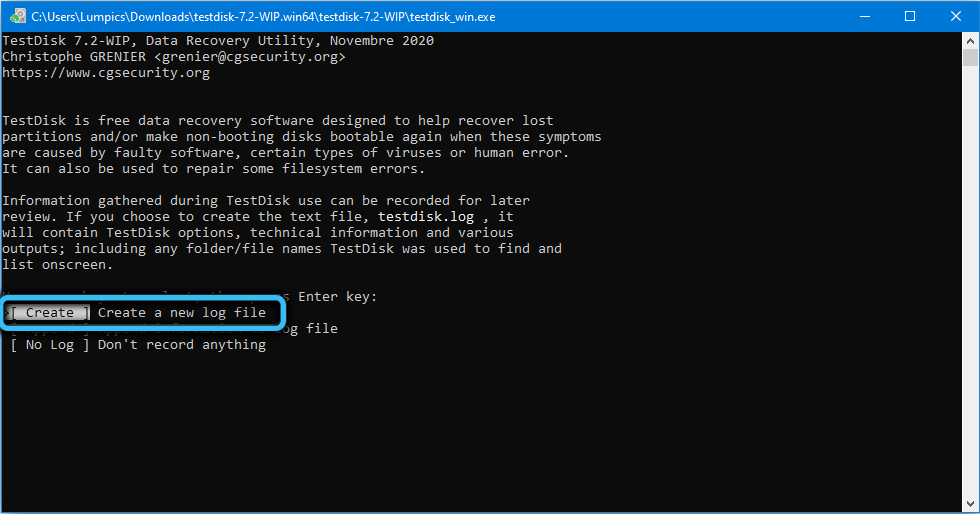
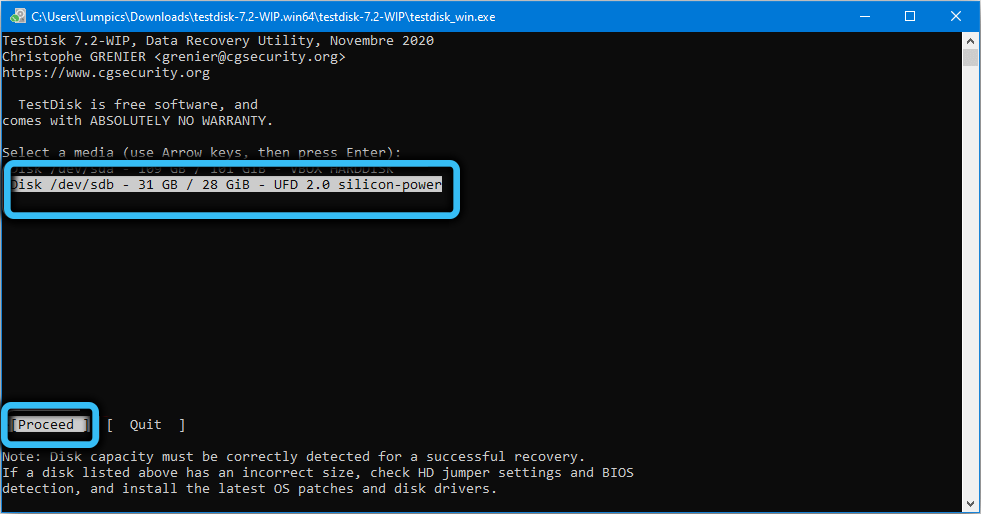
Pojawi się nowe menu, w którym konieczne jest wybór typu tabeli, co zależy zarówno od architektury komputera, jak i od systemu operacyjnego. Program wie, jak niezależnie określić ten typ, więc jeśli nie masz wiedzy, po prostu kliknij Enter.
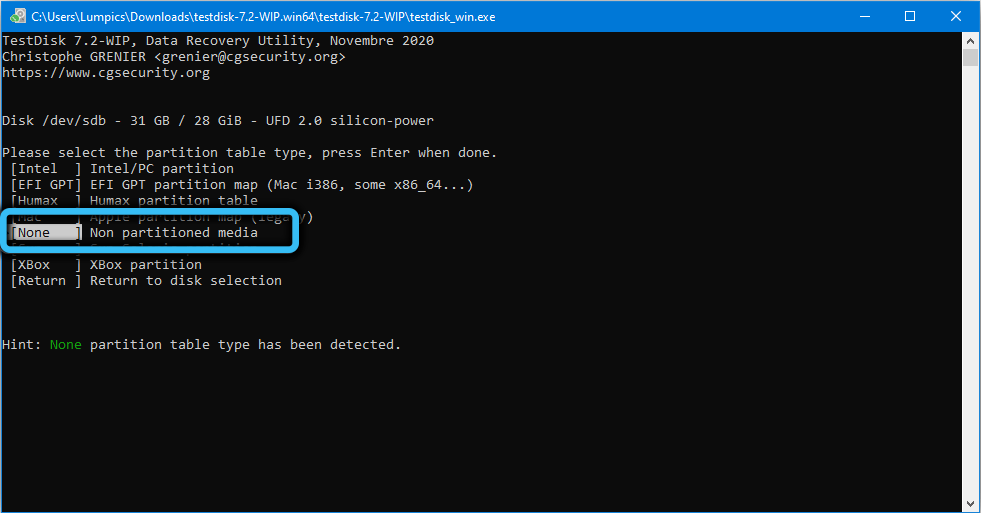
I dopiero teraz pojawi się menu z listą niedrogich działań. Wybierz pierwszą opcję - „Analizuj”, a następnie po prostu naciśnij Enter w pozycji menu „Szybkie wyszukiwanie”. Po analizie narzędzia dysk zostanie wyświetlona lista sekcji.
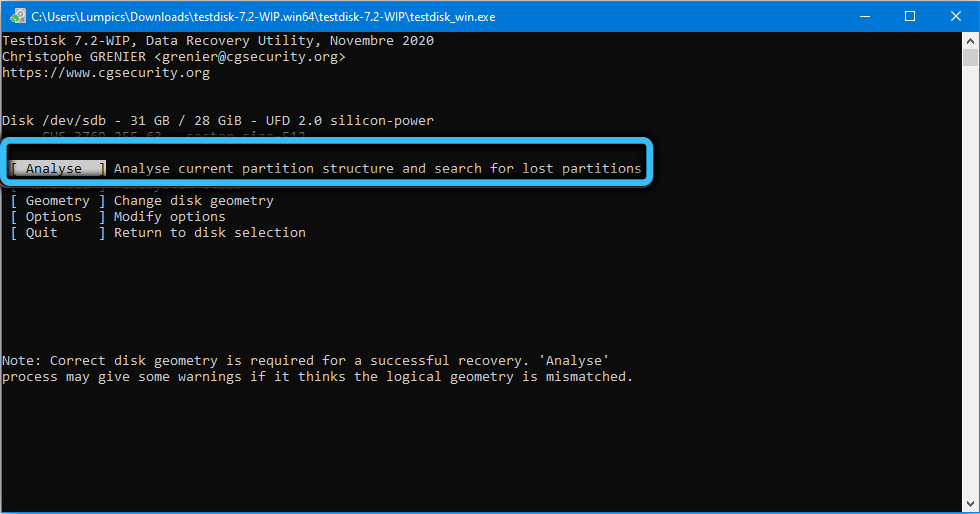
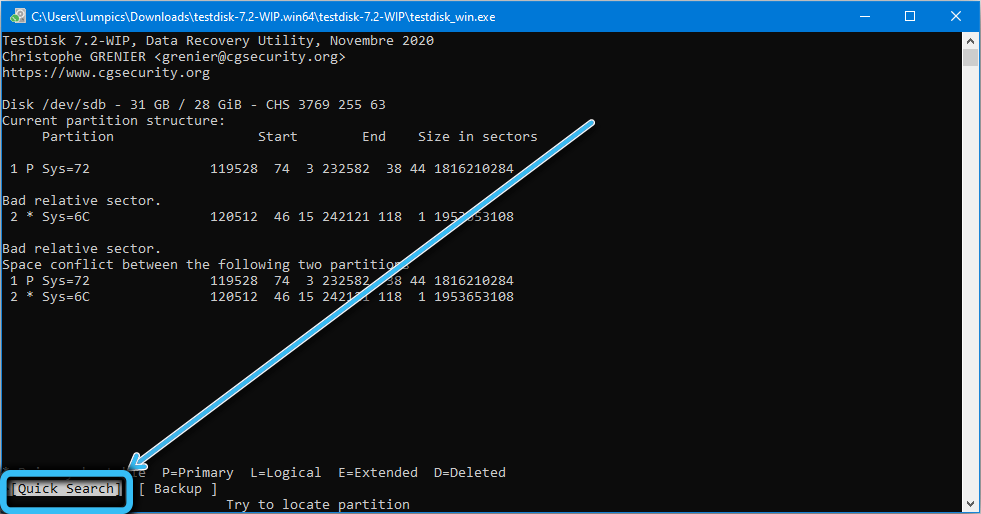
Wybierz w górę/w dół/w dół/w dół, a następnie użyj poziomych strzałek w lewo/w prawo, aby wybrać charakterystykę sekcji - potrzebujemy pierwszego symbolu, aby wybrać literę „P”, w którym to przypadku cała linia stanie się zielona. Potwierdzamy Enter, naciskając.
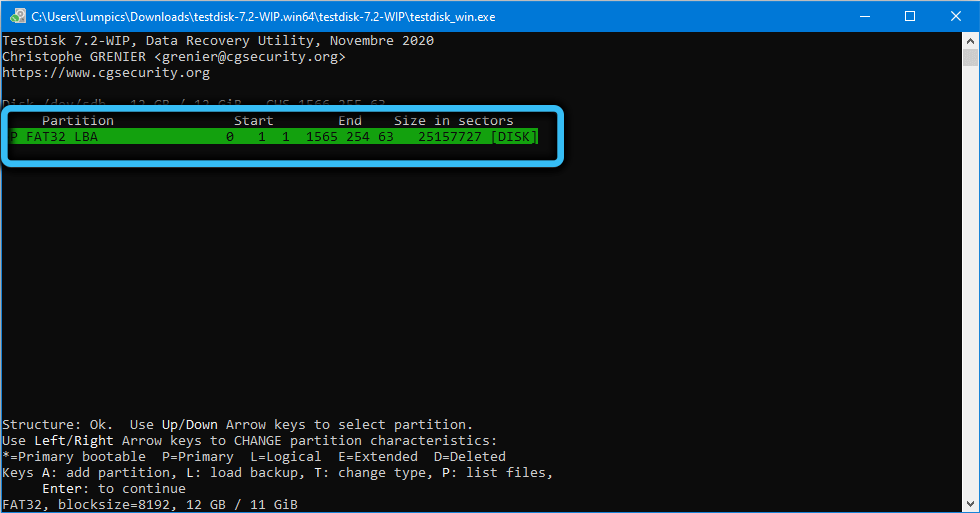
Na następnym ekranie ze strzałkami wybierz element menu „Write” (nagrywanie struktury sekcji na dysku).
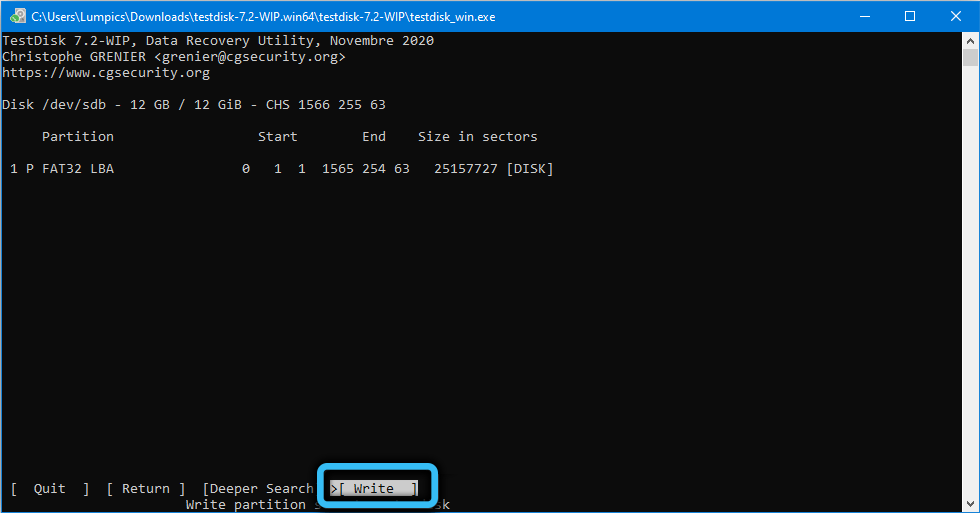
Po naciśnięciu klawisza wejściowego na następnym ekran.
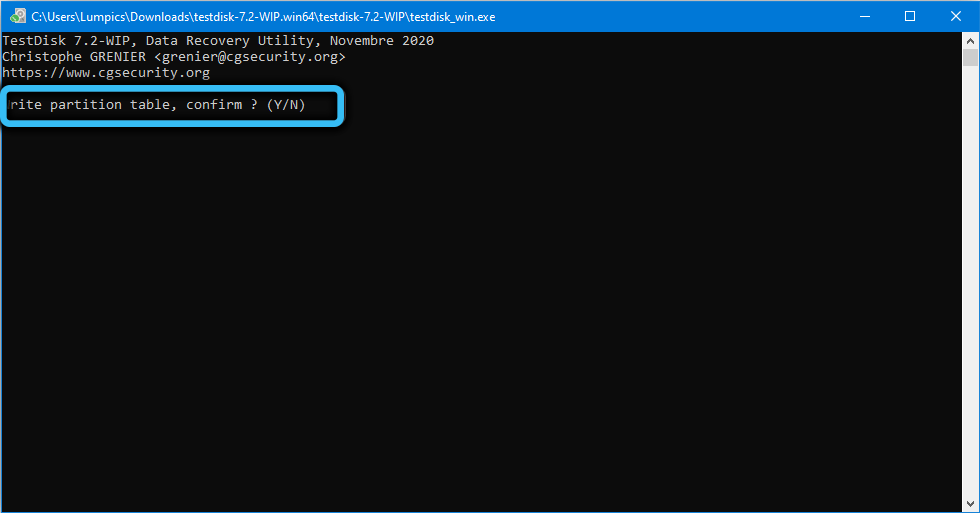
Aby korekty mogły wejść w życie, musisz ponownie uruchomić komputer.
Jeśli po wybraniu testu „szybkiego wyszukiwania” znajdzie jedną sekcję, nie jest to śmiertelne: po prostu wybierz dysk, kliknij Enter, a następnie zamiast „Write” wybierz „Głębsze wyszukiwanie”. Jest to tryb wyszukiwania w głębokości, który potrwa szybsze wyszukiwanie, ale także znacznie lepsze.
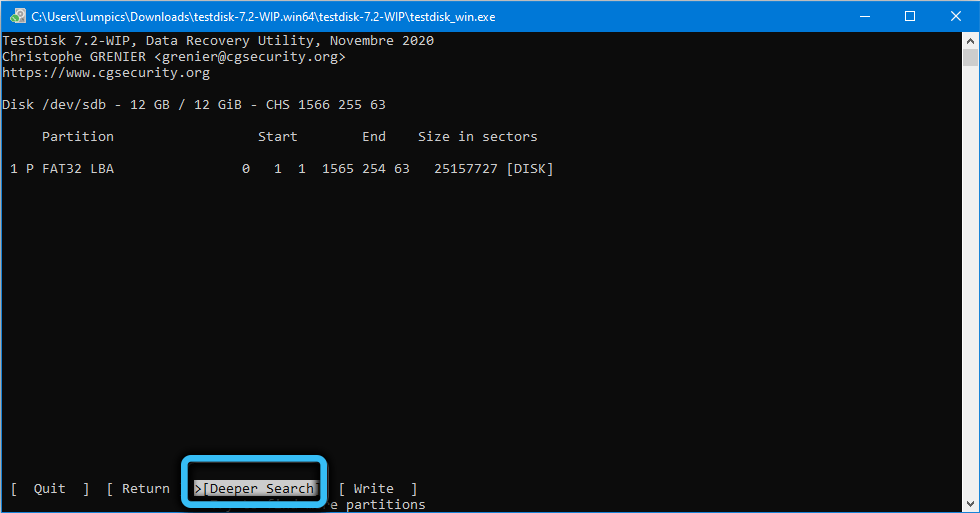
Ogólnie rzecz biorąc, TestDisk w zdecydowanej większości przypadków może poprawić błąd „Nie można sprawdzić dysku, ponieważ dysk nie jest dostępny”, ale z powodu braku interfejsu rosyjsko-językowego i wersji konsoli, wykonania, Musisz bardzo ostrożnie pracować z programem.
Zalecamy więc najpierw wypróbować DMDE, a jeśli to narzędzie nie działa tak, jak powinno, tylko wtedy użyj silniejszego, ale mniej wygodnego sposobu użycia.
- « Metody korygowania przeciążonych koder błędów! Spróbuj obniżyć ustawienia wideo OBS
- Czy możliwe jest ciągłe trzymanie laptopa na opłaty »

