TeamViewer WaitforConnelede TeamViewer Korekta korekcji

- 676
- 156
- Jozue Noga
Wiele osób wie, że aplikacja TeamViewer jest praktycznie standardem wśród oprogramowania do zdalnej kontroli komputera i innych urządzeń. Jest dostępny dla prawie wszystkich istniejących platform i systemów operacyjnych i umożliwia przesyłanie plików bez żadnych problemów lub nawet w pełni kontrolowanie innego komputera przez Internet, tak jakby był blisko ciebie, i kontrolujesz go bezpośrednio. Jedynym warunkiem niezbędnym do pełnego działania kompleksu oprogramowania jest obecność działającego połączenia internetowego na obu komputerach.

W zdecydowanej większości przypadków TeamViewer pracuje prawie bezbłędnie. Niemniej jednak z zestawem niektórych niekorzystnych okoliczności, podczas próby nawiązania połączenia między komputerami, pojawiają się różne błędy. Jednym z nich jest WaitForConnectFailed, często towarzyszy wiadomość, że partner nie jest podłączony do routera. Jaka jest przyczyna tego błędu? Co można zrobić, aby się tego pozbyć i uniknąć w przyszłości? Przyjrzyjmy się bliżej odpowiedzi na te pytania.
Jak działa TeamViewer i jaki jest błąd WaitforConnectFailed
Jak już wspomniano, TeamViewer umożliwia bardzo wygodne kontrolowanie innego komputera przez Internet. Aby to zrobić, musisz zainstalować program dla każdego z nich i upewnić się, że Internet działa normalnie. Ponadto użytkownik, który potrzebuje pomocy, musi przenieść specjalny identyfikator dziewięciu -digit do swojego partnera, a także hasło do czterech cyfr. Następnie ten, który kontroluje komputer zdalny, musi wprowadzić identyfikator i hasło do odpowiednich pola, po czym program zainstaluje połączenie między komputerami.
Na pierwszy rzut oka wszystko jest bardzo proste. Ale co robi program w momencie połączenia? Jak wykonuje się połączenie? Nie będziemy wchodzić w zbyt głębokie szczegóły techniczne, więc postaramy się to wyjaśnić bardzo proste.
Po rozpoczęciu każdy program łączy się z serwerem TeamViewer i oczekuje dalszych działań. Gdy tylko wpiszesz prawidłowy identyfikator i hasło, klient inicjuje połączenie z żądanym komputerem. Serwer porównuje niezbędne informacje i przekierowuje we właściwym kierunku. Jeśli wszystko zadziała poprawnie, nastąpi połączenie. Zwykle wystarczy kilka sekund.
Jeśli z jakiegoś powodu nie można nawiązać połączenia, pojawia się błąd WaitforConnectFailed. Co to znaczy? Jeden z klientów po prostu nie czeka na połączenie i przerywa połączenie. W rezultacie połączenie nie jest ustawione i niemożliwe staje się kontrolowanie zdalnego komputera. Zwróćmy uwagę, z jakiego może się to zdarzyć.
Przyczyny błędu
Możliwe przyczyny błędów WaitforConnectFaila w TeamViewer:
- Najprostszym i najbardziej banalnym powodem jest nieprawidłowa praca samego programu. Ponadto problemy mogą być zarówno w kliencie, jak i na serwerze TeamViewer. Występuje wyjątkowo rzadko, ale wciąż jest miejsce.
- Nie działające połączenie internetowe. Jeśli przynajmniej jeden z uczestników sesji nie działa, połączenie będzie niemożliwe. Upewnij się, że ty i twój partner nie masz takich problemów.
- Problemy sprzętu sieciowego. Jeśli nie ma problemów ze połączenia, warto szukać problemów w sprzęcie sieciowym, na przykład router lub karta sieciowa. Najczęściej problem powstaje właśnie podczas korzystania z routera. Na forach możemy śledzić, że najczęściej występują trudności w tych samych modelach.
- System operacyjny. Jeśli nie ma problemów z sprzętem, problem może być w samym systemie operacyjnym, szczególnie jeśli jest to system Windows. Microsoft ostatnio często grzeszy w wyniku aktualizacji prowadzących do niestabilnej pracy komputerowej.
Po dowiedzeniu się, dlaczego błąd WaitforConnectFaile może wystąpić podczas korzystania z TeamViewer, rozważ możliwe rozwiązania dla jego rozwiązania. Niektóre sposoby muszą pomóc.
Roztwory o błędach WaitForConnectFailail
Ponowne uruchomienie programu
Po pierwsze, musisz spróbować ponownie uruchomić program. Jednocześnie pożądane jest, aby każdy z uczestników sesji komunikacyjnej był wykonywany przez tę operację. Ta akcja pomoże aplikacji w ukończeniu bieżącej sesji, a jeśli jesteś wielokrotnie uruchamiany, zainstaluj udane połączenie z serwerem i komputerem zdalnym.
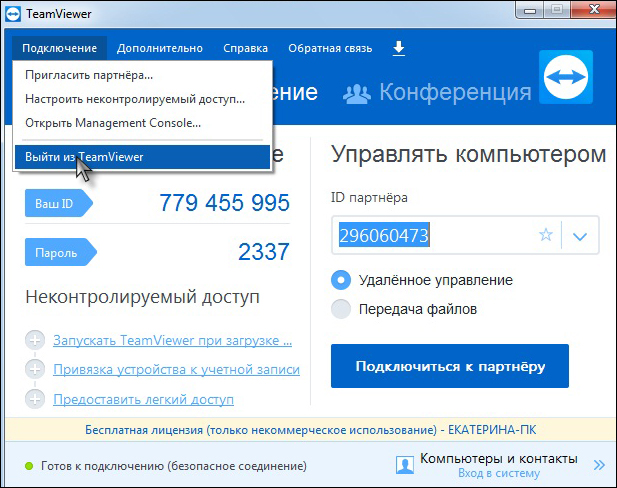
Ponowne uruchomienie komputera
Jeśli nie pomogłeś ponownie uruchomić program, spróbuj ponownie uruchomić komputer. Czasami zdarza się, że jeśli nie jest wyłączony przez długi czas, niektóre usługi lub pliki systemowe mogą zacząć pracować z błędami, co prowadzi do niepoprawnego działania oprogramowania. Ogólnie rzecz biorąc, ponowne uruchomienie systemu operacyjnego pozwala poradzić sobie z wieloma problemami, w tym błędem WaitforConnectFailed.
Aktualizacja programu
Aby TeamViewer działał tak poprawnie, jak to możliwe, pożądane jest, aby wersje oprogramowania dla każdego użytkownika pokryły się. Dość często ze względu na fakt, że wersje programu są różne, w pracy pojawiają się różne problemy. Aby wyeliminować tę wadę, na każdym komputerze w menu głównym programu przejdź do karty „Pomoc” i kliknij przycisk „Sprawdź dostępność nowej wersji”. Jeśli program znajdzie aktualiza.
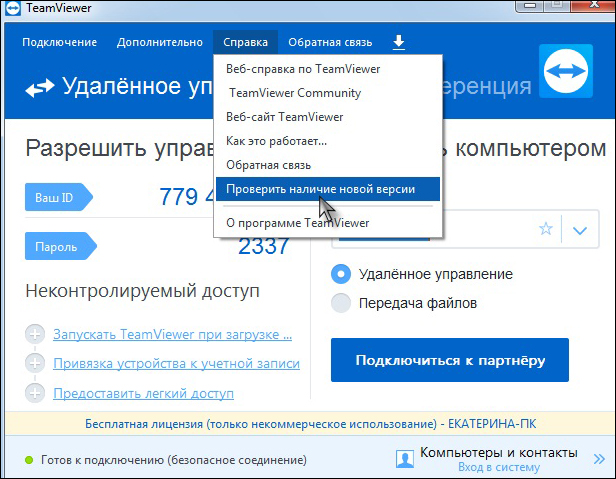
Sprawdzanie dostępności nowej wersji TeamViewer
Pełna ponowna instalacja programu
Czasami zwykłe restart lub aktualizacja może nie pomóc, a błąd WaitforConnectFailed nadal przeszkadza. W takim przypadku możesz dokonać pełnej instalacji TeamViewer. Dla tego:
- Na każdym komputerze zakończ program. Aby osiągnąć gwarantowany wynik, lepiej jest korzystać z specjalnych narzędzi, na przykład Revo odinstalator lub narzędzie odinstalowane. Zaletą wyspecjalizowanego oprogramowania jest to, że może on usunąć wszystkie pozostałe pliki, a także wyczyścić rejestr, a tym samym całkowicie pozbyć się resztek plików, których nie mogła usunąć standardowe narzędzie usuwania.
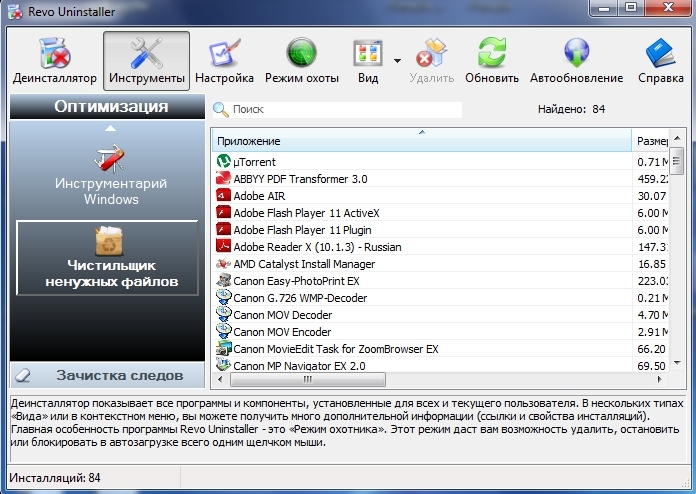
Revo Uninstaller Window
- Z oficjalnej witryny pobierz TeamVieler plików instalacyjnych. Warto go pobrać, ponieważ obecna wersja jest zawsze dostępna.
- Zainstaluj program na obu komputerach, wybierając potrzebne ustawienia.
Reloge of the router
Jeśli jeden z użytkowników korzysta z routera do wejścia do Internetu, problem może być często w nim. Najpierw po prostu wykonaj przeładowanie. Jak to zrobić? Odłącz moc na około pół minuty, a następnie ponownie włącz.
Upnp na routerze
Podczas korzystania z kilku urządzeń w sieci domowej, a także prawidłowego działania niektórych oprogramowania, w tym TeamViewer, praktycznie konieczne jest aktywowanie trybu UPNP w ustawieniach routera. Dzięki temu trybowi nie będziesz musiał przypisać numeru portu dla różnych oprogramowania lub urządzeń w sieci w trybie ręcznym, ponieważ router robi to automatycznie. Domyślnie ten tryb jest uwzględniony, ale nadal nie zaszkodzi to upewnić się. Aby to zrobić, musisz wprowadzić interfejs internetowy ustawień routera za pośrednictwem dowolnej przeglądarki, po czym, w zależności od producenta urządzenia, odpowiednie ustawienie można znaleźć pod następującymi adresami:
- Stuknij -Link - „Predress” - „UPNP” - „Inclusive”.
- D -Link - „Dodatkowo” - „Dodatkowe ustawienia sieciowe” - „Włącz UPNP”.
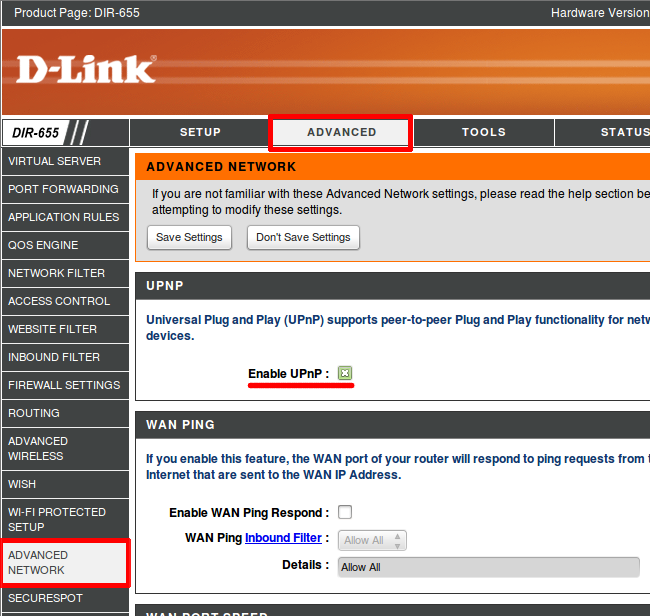
Włączanie UPNP na routerze D-Link
- ASUS - „Internet” - „połączenie” - „Włącz UPNP” - „Tak”.
Bezpośrednie połączenie
Jeśli żadne manipulacje z routerem nie doprowadziły do sukcesu, spróbuj bezpośrednio podłączyć Internet z kartą sieciową komputera lub laptopa. Aby to zrobić, podłącz kabel pochodzący od dostawcy w odpowiednim złączu urządzenia. Następnie w ustawieniach karty sieciowej jest konieczne, aby wykonać odpowiednie ustawienia. Jak to zrobić, możesz przeczytać w artykule „Podłączamy Internet na laptopie: wszystkie możliwe metody” na naszej stronie internetowej lub konsultować się z wsparciem technicznym dla dostawcy. Jeśli Internet nie działa z bezpośrednim połączeniem, to w ogóle nie działa, zostaw żądanie w usłudze technicznej dostawcy.
Zresetuj ustawienia routera
Jeśli przy bezpośrednim połączeniu, omijając router, Internet działa, a podczas korzystania z niego - nie, możesz spróbować zresetować instalacje routera. Zwykle wymagany element znajduje się w sekcji dodatkowych ustawień. Jeśli nie możesz go znaleźć, przeczytaj instrukcje użytkownika, które trafiają do zestawu.
Wniosek
WaitforConnectFailed Błąd podczas korzystania z TeamViewer nie jest bardzo powszechny. Jednak nawet doświadczeni użytkownicy nie zawsze mogą się z tym poradzić. Mamy nadzieję, że nasze wskazówki pomogły ci pozbyć się tego irytującego problemu. W komentarzach prosimy o wskazanie, która z wskazówek ci pomogła.

