Korekta błędu z kodem 0xc0000225 w systemie Windows OS

- 3495
- 943
- Jozue Noga
Wraz z błędami powstającymi z różnych powodów, podczas instalowania systemu, aktualizacji, uruchamiania lub podczas innych operacji, wszyscy użytkownicy systemu Windows mają do czynienia z wersją lub biurem redakcyjnym systemu operacyjnego. Każdemu błędowi zwykle towarzyszy komunikat z kodem, za pomocą którego można go oceniać i podjąć odpowiednimi środkami w celu wyeliminowania. Istota problemu nie zawsze jest prezentowana w powiadomieniu, a powód, dla którego sprowokowane kłopoty zwykle nie jest jasne, więc konieczne jest rozwiązanie problemu poprzez wypróbowanie różnych opcji i eliminowanie „podejrzanych”.
Jeden z błędów znalezionych przez Windows 7, 8, 10 użytkowników podczas uruchamiania lub instalowania systemu pojawia się z kodem 0xc0000225. Awaria zapobiega dalszemu ładowaniu, a ponieważ nie można wejść do systemu, pierwszą rzeczą, która przychodzi mi na myśl jako rozwiązanie, jest ponowna instalacja systemu operacyjnego. Nie spiesz się, aby podjąć takie kardynalne środki, ponieważ nie ma pilnej potrzeby tego. Problem można rozwiązać w bardziej humanitarny sposób, oszczędzając czas i jeździć od niepotrzebnych problemów z instalacją sterowników i innym licznym oprogramowaniem niezbędnym do pełnego działania komputera, a także wygody użytkowników.

Co to jest 0xc0000225
Jest to dość powszechne zjawisko, które zapobiega uruchomieniu systemu. Kod błędu 0xc0000225 powstaje zarówno w wersji Windows 10, jak i wcześniejszych. Współspodzione powiadomienie informuje o tym, że wystąpił nieprzewidziany błąd, tekst może również wskazywać na niemożność pobrania komputera i potrzebę odzyskania lub informacje o błędach mówi, że niepowodzenie menu ładowania, ponieważ wymagane urządzenie nie jest dostępne. W wierszu stan w tym przypadku wskazuje kod 0xc0000225. Wśród opcji znajduje się bardziej szczegółowy komunikat wskazujący plik problemowy C: \ Windows \ System32 \ Winload.EFI, C: \ Windows \ System32 \ Winload.exe lub \ boot \ bcd.

Po włączeniu komputera system rozwiązuje BCD i podaje ten błąd, gdy nie można znaleźć poprawnych danych systemowych do rozruchu w danych konfiguracji rozruchu. Wiadomość z kodem 0xc0000225 najczęściej znajduje się na dyskach za pomocą nowoczesnej specyfikacji UEFI z schematem sekcji GPT.
Chociaż błąd przeraża swoje niebieskie tło, nie jest kluczowy i jest dość podatny na korekcję w obecności pewnego siebie użytkownika komputera.
Dlaczego pojawia się błąd 0xc0000225
Kropka z kodem 0xc0000225 zwykle pojawia się podczas ładowania systemu Windows 10, 8, 8.1, 7 lub w trakcie instalacji systemu operacyjnego, w tym podczas przejścia z jednej wersji do drugiej, na przykład od siedmiu do dziesięciu. Problem nie jest rozwiązany przez przeładowanie urządzenia, a błąd wymaga eliminacji, co komplikuje ten proces poprzez niemożność uruchomienia systemu. Jednocześnie, oprócz ponownej instalacji systemu Window.
Uszkodzenie sektora rozruchowego, odzwierciedlone w komunikacie o błędzie podczas ładowania systemu Windows 7, 8, 10 lub instalacji systemu, można uruchomić przez następujące czynniki:
- Uszkodzenie sektorów na dysku twardym lub plikach SSD.
- Nieprawidłowe działanie kabla podłączonego do dysku twardego.
- Zajęcia złośliwych programów.
- Nieprawidłowe zakończenie pracy urządzenia.
- Urządzenia problemowe.
- Wpływy mechaniczne na urządzenie (uderzenia, upadek itp.).
Jak naprawić błąd 0xc0000225
Aby rozwiązać problemy w postaci awarii na początku systemu, lepiej jest mieć dysk rozruchowy lub dysk flash z obrazem Windows, ponieważ nie zawsze jest możliwe uruchomienie w trybie awaryjnym lub naprawienie błędu w nim zdarza się, że aby zwrócić działanie urządzenia, konieczne jest uruchomienie środowiska odzyskiwania. Ponadto napęd ładujący można użyć do ponownej instalacji systemu operacyjnego, jeśli inne metody nie poradziły sobie z zadaniem. Przydatne jest również posiadanie dysku flash z diagnostyką i uczęszczaniem na narzędzia w celu rozwiązywania problemów na niskim poziomie, w tym usunięciu wirusa, który zapobiega rozpoczęciu systemu. Dla wygody katalog z oprogramowaniem można dodać bezpośrednio do pamięci z systemem Windows.
Zastanów się, jak naprawić kod błędu 0xc0000225 w systemie Windows 7, 8, 10 na różne sposoby.
Wejście do systemu za pomocą menedżera uruchamiania
W niektórych przypadkach, z zastrzeżeniem warunku, że wersja systemu operacyjnego nie jest wyższa niż Windows 7, możesz rozwiązać problem, załadując „ostatnią udaną konfigurację” systemu.
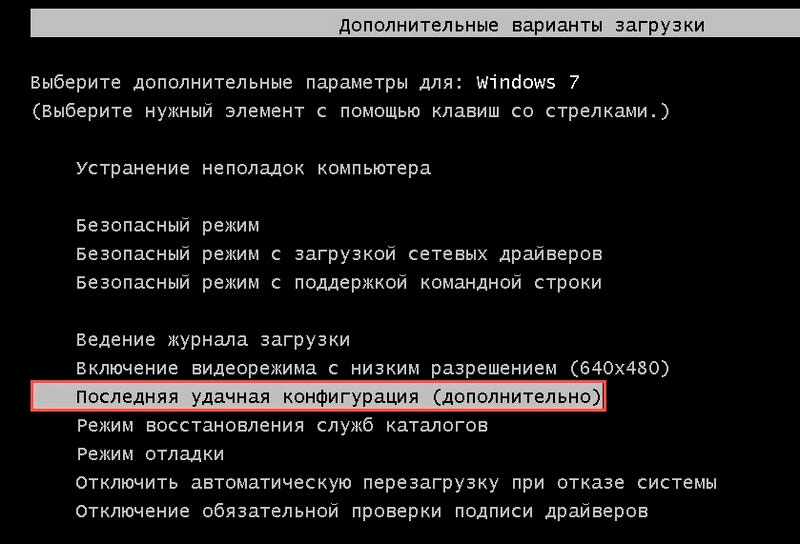
Aby przejść do menedżera Start po włączeniu komputera, musisz nacisnąć klawisz F8. Z menu wybierz „Ostatnia udana konfiguracja” lub „Ostatnia znana dobra konfiguracja” (jeśli menu jest w języku angielskim), kliknij klawisz wejściowy. Obciążenie w tym trybie powinno zwrócić zwykły stan systemu, ale jeśli metoda nie działa, wypróbujemy inne opcje wyeliminowania błędu.
Przywracanie systemu operacyjnego
Dość skutecznym sposobem wyeliminowania błędu 0xc0000225 jest przywrócenie systemu. Aby to zrobić, potrzebujesz napędu rozruchowego z odpowiednią wersją systemu operacyjnego.
Jeśli obciążenie z napędu zewnętrznego nie jest przeprowadzane, powinieneś najpierw zmienić priorytet na BIOS, dla którego musisz przejść do sekcji rozruchowej (można go również nazwać opcjami rozruchu, kolejności rozruchu lub BIOS.). W parametrach ładowania wybierz dysk lub napęd flash, zapisz zmiany, a następnie uruchom ponownie.
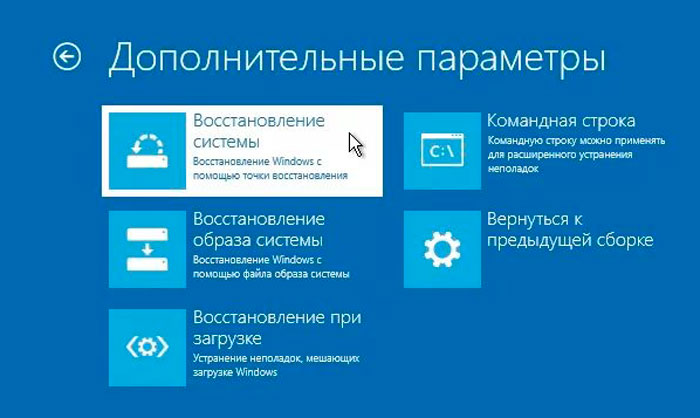
Przeprowadzamy przywrócenie systemu operacyjnego w następujący sposób:
- Ładujemy z napędu, wcześniej ustawiając parametry w BIOS/UEFI.
- Kliknij „Dalej” w pierwszym oknie instalacji systemu Windows.
- W następnym oknie w rogu lewym pod ekranem kliknij „Przywrócenie systemu”.
- Wybierz odpowiedni system operacyjny z zainstalowanego, kliknij „Dalej”.
- Rozpoczynamy proces odzyskiwania.
Cofanie systemu do poprzedniego stanu
Metoda obejmuje wdrożenie zwrotu systemu operacyjnego do stanu, w którym błędy jeszcze nie wystąpiły i jest dostępna w obecności wstępnie utworzonych punktów odzyskiwania. Możesz wykonać procedurę, gdy system nie jest załadowany, używając menu pobierania (F8 dla Windows 7), wybierając tryb awaryjny z obsługą wiersza poleceń lub gdy jest mniej więcej w systemie Windows 8, 10, aktywując przycisk ładowania za pomocą klawisza zaciśniętego.
W przypadku braku możliwości załadowania systemu operacyjnego stosuje się napęd ładujący. Możliwość pracy w środowisku odzyskiwania jest dość szeroka. Podczas przechodzenia do sekcji „Wyszukaj i eliminowanie nieprawidłowości”, dostęp do licznych narzędzi, które przywracają prace okien, w tym wiersz poleceń, odzyskiwanie podczas ładowania i innych, otwiera się.
Aby powrócić do poprzedniego zapisanego punktu i cofać system w momencie, gdy działał poprawnie, wykonujemy następujące czynności:
- W środowisku odzyskiwania przechodzimy do menu „Diagnostics” - „Dodatkowe parametry” i wybieramy „Stojak na polecenie” (lub uruchamia narzędzie systemowe w trybie awaryjnym, jeśli to możliwe).
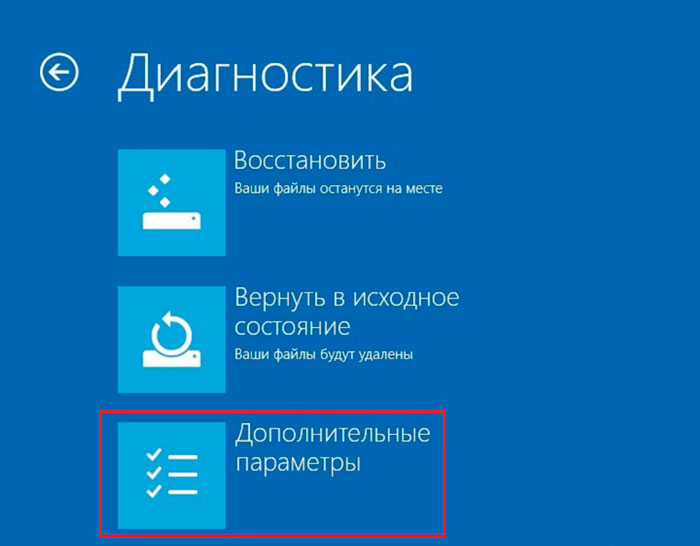
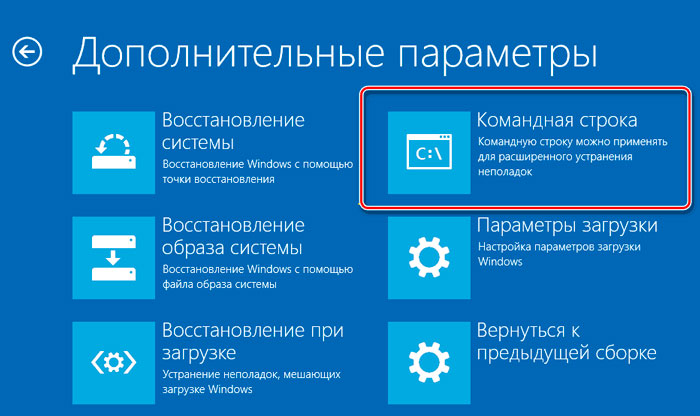
- W terminalu wpisujemy polecenie rstrui.Exe, Kliknij klucz Enter.
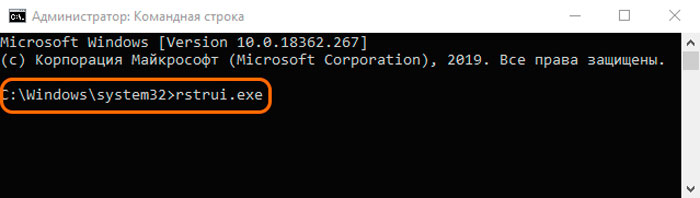
- W wyświetlonym oknie dialogowym wybierz żądany punkt odzyskiwania, na który musisz cofać okna. Po przeprowadzeniu procedury system przywróci.
BCD ładowanie rekreacji
Jeśli powyższe sposoby rozwiązania problemu nie pomogły pozbyć się błędów z kodem 0xc0000225, możesz spróbować wyeliminować nieprawidłowe działanie poprzez rekonstrukcję bootloadera BCD (dane konfiguracji rozruchu). W tym pliku, który zastąpił Microsoft w systemach operacyjnych, zaczynając od pliku rozruchowego wersji Vista.INI, informacje są przechowywane na temat ustalonego systemu operacyjnego i parametrów ich uruchomienia. Najłatwiejszym sposobem na ponowne rozwój BCD obejmuje użycie wiersza poleceń (jak uruchomić terminal CM. Powyżej) i poleceń bootrac /revuildbcd.
Zaktualizuj główne nagrywanie MBR
Sektor dysku ładowania zerowego zawiera główny rekord BOOT Record Record (MBR) używany do pobierania systemu Windows. W niektórych przypadkach błąd podczas uruchamiania systemu z kodem 0xc0000225 jest rozwiązany przez aktualizację bootloadera, dla którego należy wykonać następujące polecenia w wierszu polecenia:
- EXE /FIXMBR
- EXE /FIXBOOT
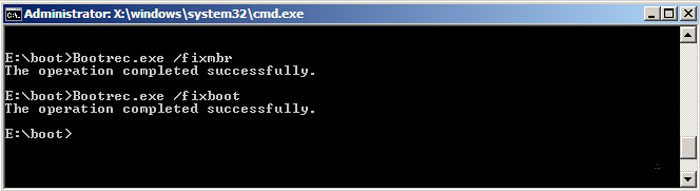
- Exe /RebuildBcd
Ponownie zainstaluj okna
Jest to ekstremalny środek stosowany, jeśli inne metody rozwiązywania problemu są bezsilne. Do ponownej instalacji będziesz potrzebować dysku lub dysku flash z dystrybucją pożądanej wersji systemu Windows. Musisz także najpierw zmienić parametry w BIOS, ustawiając priorytet ładowania urządzenia z dysku zewnętrznego (na karcie rozruchu). Instalacja systemu jest wykonywana w trybie automatycznym, konieczne jest rozpoczęcie procesu instalacji od użytkownika i wybierz sekcję dysku, w którym system operacyjny zostanie zainstalowany.
Jak widać, nie jest konieczne bezkompromisowe rozbiórki okien, ponieważ istnieje więcej humanitarnych sposobów uratowania sytuacji. Warto uciekać się do zakończenia ponownej instalacji systemu tylko w skrajnych przypadkach, gdy reszta opcji jest wypróbowana i nie pasowała do problemu. Ale ta metoda nie jest panaceum, jeśli chodzi o awarie sprzętu, które wywołują kompleksową pracę.
- « Błąd 0xc0000001 Podczas uruchamiania Windows przyczyny i opcje wyeliminowania awarii
- Prawdziwy kluczowy program dla tego, co jest potrzebne i jak go usunąć »

