Korekta błędu aplikacji ESRV.Exe

- 4796
- 867
- Pan Edmund Kubacki
Niektórzy użytkownicy zgłaszają komunikat o błędzie obejmujący ESRV.Exe na każdym starcie. Początkowo pojawił się w technicznych zespołach wstępnego dostępu Windows 10, ale na nowoczesnych komputerach ustalono. Większość użytkowników zgłasza następną wiadomość przy każdym uruchomieniu:
WAŻNY. Jeśli klikniesz OK, błąd jest nadal zniknięty, ale pojawi się przy każdym następnym premierę.ESRV.EXE - Błąd aplikacji. Aplikacja nie mogła uruchomić poprawnie (0xc0000142). Kliknij OK, aby zamknąć aplikację.
Statystyki pokazują, że problem powstaje, gdy użytkownik ustawia dużą aktualizację systemu Windows lub jest aktualizowany do systemu Windows 10 ze starej wersji.

Korekta błędu ESRV.EXE podczas uruchamiania aplikacji.
Jaki rodzaj pliku ESRV.Exe
Eserv to proces odnoszący się do aktualizacji sterowników Intel. W większości przypadków pojawiają się problemy ze względu na fakt, że aktualizacja dysków Intel zostały nieprawidłowo usunięte lub ręcznie przetworzone przez użytkownika lub automatycznie za pomocą Windows Update Center podczas instalacji aktualizacji systemu. Nieprawidłowe usunięcie pozostawi niektóre elementy, które mogą nadal powodować proces na każdym początku. Ponieważ system Windows nie może już go znaleźć i uruchomić (lub powiązany z nim proces), program ESRV będzie wyświetlany zamiast go i ładowanie aplikacji. Ponieważ Intel zatrzymał obsługę aktualizacji sterownika Intel i zastąpił go asystentem Intel Driver & Support Assistant, Windows Update próbuje samodzielnie dokonać przejścia. Jednak podczas tego procesu coś może pójść nie tak, co prowadzi do wystąpienia błędu uruchomienia aplikacji.
Korekta błędu podczas uruchamiania aplikacji ESRV.Exe
Jeśli również napotykasz ten problem, znajdziesz wszystkie skuteczne metody jego rozwiązania. Wykonuj je z kolei, aż pozbyjesz się błędu 0xc0000142 podczas uruchamiania aplikacji ESRV.Exe.
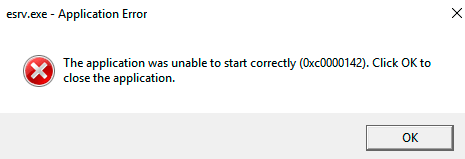
Zmiana nazwy plików ESRV.Exe
Niektórym użytkownikom udało się rozwiązać problem, aby zmienić nazwę każdej kopii ESRV i ręcznie zmienić rozszerzenie pliku. Oto krótki przewodnik do wyszukiwania i zmiany nazwy każdej kopii pliku:
- Otwórz przewodnik i uzyskaj dostęp do dysku C (lub sekcji, w której przechowywane są pliki Windows). W prawym górnym rogu w polu wyszukiwania wprowadź „ESRV.Exe ". Zobaczysz co najmniej dwie kopie w folderze Entel zlokalizowanym w katalogu „Program”.
- Kliknij prawym przyciskiem myszy wszystkie kopie i kliknij „Zmień nazwę”. Wtedy po prostu dodaj ".Stare ”na końcu przedłużenia. Oznacza to, że Twój system operacyjny ignoruje ten plik.
- Kliknij „Tak” w oknie dialogowym „Zmień nazwę”, aby potwierdzić zmiany.
- Załaduj ponownie komputer i sprawdź, czy awaria jest zwracana przy następnym starcie.
Jeśli problemy nadal pojawiają się podczas rozpoczęcia, przejdź do następujących metod.
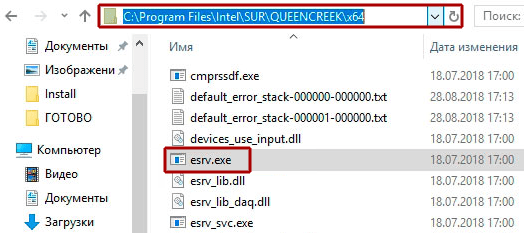
Usuwanie programów powodujących błąd uruchomienia ESRV.Exe
Najprostszy sposób zapobiegania błędom ESRV.EXE to usunięcie programu, do którego należy - aktualizowanie sterowników Intel można warunkowo usunąć z programów i komponentów.
WAŻNY. Jeśli martwisz się utratą funkcjonalności po usunięciu aktualizacji sterowników Intel, nie martw się. Intel zastąpił już aktualizację starych kierowców. Windows musi automatycznie znaleźć i przesyłać najnowszą wersję.Poniżej znajduje się krótki przewodnik na temat powstrzymania uruchomienia aplikacji ESRV przez każdy start poprzez usunięcie oprogramowania Intel Driver:
- Naciśnij klawisz Windows+R, aby otworzyć nowe okno Wykonanie. Wprowadź „AppWiz.Cpl ”i kliknij„ Enter ”, aby otworzyć„ programy i komponenty ”.
- Przewiń listę aplikacji, aby znaleźć oprogramowanie Intel Driver.
- Kliknij oprogramowanie Intel Driver z prawym przyciskiem myszy i wybierz „Usuń”. Następnie postępuj zgodnie z instrukcjami ekranu, aby całkowicie usunąć oprogramowanie z systemu.
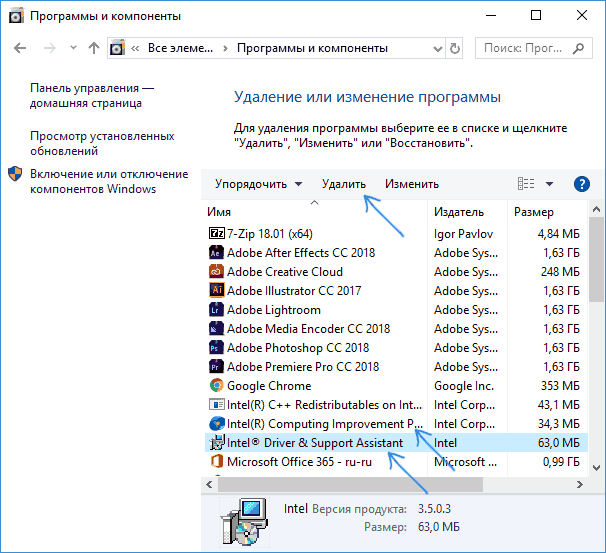
- Po usunięciu oprogramowania Intel Driver zamknij „programy i komponenty” i ponownie uruchom komputer.
- Na następnym starcie sprawdź, czy awaria zostanie zwrócona.
Jeśli problem zostanie rozwiązany, wróć do programów i komponentów i sprawdź, czy oprogramowanie Intel Driver zastąpiło intum sterowników i asystenta wsparcia. W przeciwnym razie możesz pobrać narzędzie ręcznie z oficjalnej strony. Jeśli błąd pojawi się ponownie, przejdź do następnej porady.
Odłączanie usług za pomocą ESRV.Exe
Kolejna metoda rozwiązania problemu w systemie Windows 7 - Wyłączanie usług za pomocą ESRV:
- Naciśnij Win+R i wprowadź usługi, kliknij Enter; Lista wszystkich funkcji systemowych zostanie otwarta. Jesteśmy zainteresowani tylko 3: Usługa raportów z wykorzystaniem systemu Intel, Intel Sur QC Software Asset Manager i usługa serwera energii użytkownika Queencreek.
- Znajdź każdy z nich, otwórz właściwości dwukrotnym kliknięciem;
- Jeśli usługa jest teraz aktywna, wybierz „Stop”;
- Następnie „wyłącz” i „OK”. Gotowy!
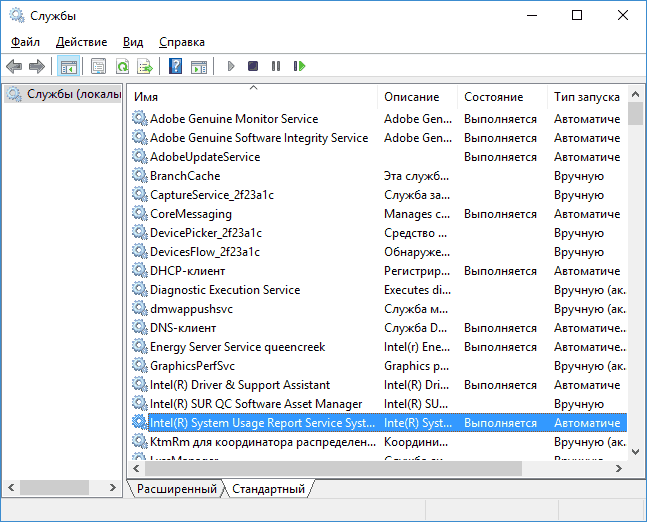
Za pomocą Autoruns do usunięcia klawisza ładowania automatycznego powiązanego z ESRV.Exe
Jeśli żadna z powyższych metod nie usunęła awarii aplikacji, musisz usunąć klawisze obciążenia, które powodują usługę. Rozważ proces na przykładzie programu Autoruns zaprojektowany do usuwania biegu, runonce, klawiszów rejestru i folderów rozruchowych. Ponieważ problem powstaje na każdym początku, problem najprawdopodobniej jest spowodowany planowanym zadaniem, które jest tworzone przez niewłaściwy deinstal. Postępuj zgodnie z zarządzaniem poniżej, aby usunąć system samochodowy ESRV, zapobiegając w ten sposób pojawienia się tego błędu:
- Pobierz Autoruns i rozpakuj archiwum w dowolnym wygodnym miejscu. Otwórz folder, w którym usunąłeś zawartość i kliknij dwa razy na autoruns.Exe.
- Кога появится приветственнy окно, ничего не делайе, пока список "ве" не бorma б więc ки.
- Gdy lista jest całkowicie wypełniona, kliknij Ctrl+F, aby wywołać funkcję wyszukiwania. W polu wyszukiwania wprowadź „ESRV.exe „i kliknij przycisk„ Znajdź dalej ”.
- Następnie kliknij prawy przycisk myszy wzdłuż pierwszej niebieskiej podświetlonej wartości i wybierz „Usuń”, aby usunąć element uruchomienia. Następnie wywołaj funkcję wyszukiwania ponownie i powtórz procedurę, aż do wskazania elementów uruchomienia, w którym wymieniono plik ESRV.
Zamknij Autoruns i ponownie uruchom komputer. Następnym razem, gdy zaczniesz, nie będziesz już musiał martwić się błędem uruchomienia aplikacji.
- « Korekta punktu wejścia błędu do procedury zakończenia UCRTBase nie znaleziono w bibliotece DLL
- Instalacja i konfiguracja wirtualny kabel audio »

