Korekta błędu aktualizacji 0x800705b4 w systemie Windows

- 2839
- 844
- Pani Patrycjusz Sokołowski
Kod 0x800705b4 to błąd związany z Windows Defender. Jest to dość ogólny błąd, który nie podaje szczegółowych informacji na temat tego problemu. Istnieją dwa możliwe scenariusze, kiedy możesz stawić czoła temu problemowi. Jednym z nich jest to, że masz problemy z Windows Defender, na przykład, jeśli nie działa lub nie udaje się, a jeśli tak, znajdziesz tutaj swoje rozwiązanie. Inna sytuacja - jeśli masz te problemy z centrum aktualizacji systemu Windows, a dokładniej, nie możesz zaktualizować systemu, centrum odnowienia systemu Windows zamarza z komunikatem o błędzie itp. D. Nie pozwoli to na zainstalowanie aktualizacji urządzenia, a niektóre z nich mogą mieć kluczowe znaczenie z kilku powodów, takich jak bezpieczeństwo lub korekta błędów, a ich instalacja jest ważna.

Windows Defender to bezpłatne narzędzie dostarczone przez Microsoft w systemie Windows 8 i Windows 10 w celu ochrony systemów przed zagrożeniami zewnętrznymi, w tym programów złośliwych i szpiegowskich. Dlatego jest bardzo przydatny dla użytkowników Windows, ponieważ eliminuje potrzebę pobierania dodatkowych programów trzeciej -partii w celu ochrony. Ale obrońca systemu Windows jest powiązany z błędem 0x800705b4, ponieważ przestaje działać. To świetny program, mimo że jest bezpłatny. Wykonuje tę samą pracę, co inne płatne programy. Ale problemy te mogą powodować lukę, która przyczynia się do penetracji wirusów. Zatem błędy te muszą zostać poprawione, aby mieć w pełni chroniony system.
Przyczyny awarii
Ten błąd zwykle występuje podczas aktualizacji, gdy instalowana jest kolejna trzecia usługa ochrony partii. Zatem istnieje konflikt między dwoma programami, które wykonują te same funkcje. W takim przypadku trzeci program antywirusowy należy odłączyć lub usunąć, aby Windows Defender działał bez niepowodzenia.
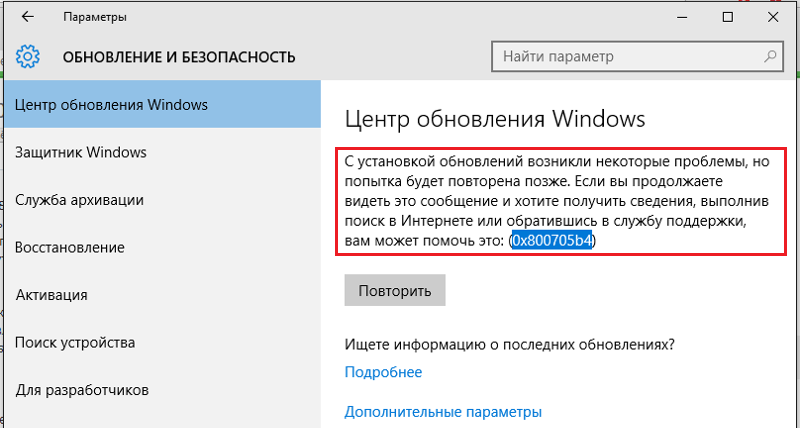
Jak naprawić ten błąd
Na szczęście istnieje kilka rozwiązań, które można zastosować w celu rozwiązania tego problemu. Doniesiono, że nie wszystkie z nich działają, a zatem jest ich tak wielu. Jeśli niektórzy nie działają, nie wahaj się i wypróbuj następną opcję.
Ręcznie prześlij aktualizację
Jeśli Windows Update Center nie udaje się aktualizować urządzenia, możesz zobaczyć numer aktualizacji, który się nie powiódł. Następnie możesz przejść do katalogu Microsoft Update i pobrać aktualizację, która powoduje problemy. Następnie wystarczy otworzyć folder „Pobierz” i dwukrotnie kliknąć plik instalacyjny w celu aktualizacji. Pamiętaj, aby ponownie uruchomić komputer, gdy zostanie to zrobione. Jest to szczególnie przydatne w przypadku dalszych aktualizacji, takich jak aktualizacja rocznicowa.
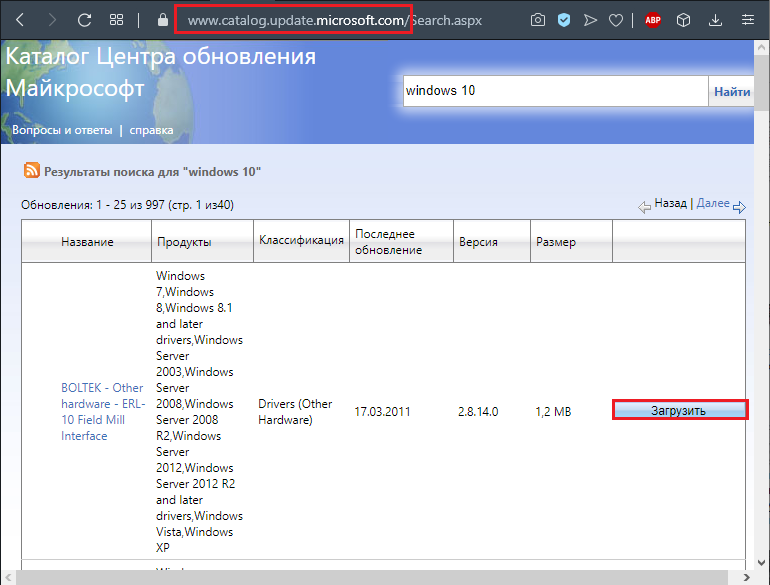
Sprawdzanie sprzętu internetowego
Aby naprawić błąd aktualizacji 0x800705b4 w systemie Windows 10 lub innej wersji, musisz upewnić się, że masz poprawnie podłączone i dostrojone w sprzęcie internetowym. Po pierwsze, musisz skontaktować się z instrukcjami użytkownika modemu lub routera, jeśli z nich korzystasz. Następnym krokiem testowym będzie definicja automatycznych lub ręcznych ustawień połączenia. Aby uzyskać pełne informacje, skontaktuj się z dostawcą Internetu.
Sprawdzanie ustawień sieciowych
Jeśli sprzęt działa poprawnie, możesz mieć poważny problem z konfiguracją sieci. Często dziennik zdarzeń lub menedżer urządzeń eliminuje te problemy, ale jeśli nie, możesz zainstalować inny pakiet narzędzi, aby sprawdzić konfigurację sieci komputerowej. Jeśli komputer nie może komunikować się z innymi użytkownikami sieci lokalnej, po sprawdzeniu zdarzeń i dyspozytora urządzeń, użyj narzędzia wiersza poleceń IPCONFIG, aby dowiedzieć się, czy komputer ma prawidłowy adres IP. Sprawdź inne komputery w sieci lokalnej, aby upewnić się, że one też są. W wierszu poleceń (który otwierasz, wybierając początek, wszystkie programy, standard, wiersz polecenia), wprowadź następujące polecenie:
ipconfig/all
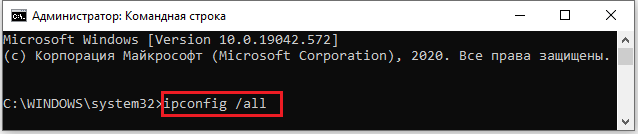
Najważniejsze elementy wyszukiwania są następujące:
- Nazwa hosta - powinna być zainstalowana na żądanej nazwie dla każdego komputera. Jeśli możesz korespondować z niektórymi komputerami, ale nie z innymi, upewnij się, że ci, którzy nie pracują, są uwzględnione i mają odpowiednie nazwiska. Upewnij się, że nie masz dwóch komputerów o tych samych nazwiskach i że żadna z nazw komputerów nie pokrywa się z nazwą grupy roboczej.
- Adres IP - należy go zainstalować zgodnie z siecią. Jeśli Twoja sieć lokalna wykorzystuje ogólny dostęp do Internetu, adres będzie liczbą w zakresie od 192.168.0.1 do 192.168.0.254. Jeśli Twoja sieć lokalna korzysta z DHCP do automatycznego strojenia, menedżer sieci może poinformować, czy adres IP jest poprawny. W sieciach z routerami przy wspólnym użyciu kabli/DSL zwykle używane są liczby, zaczynając od 192.168.x, gdzie x jest liczbą od 0 do 15.
- Jeśli widzisz liczbę w zakresie od 169.254.0.1 do 169.254.255.254, Twój komputer jest skonfigurowany do automatycznych ustawień, ale serwer DHCP nie został znaleziony, więc Windows wybrał sam adres IP. To dobrze, jeśli sieć lokalna używa tego automatycznego systemu konfiguracji. Jeśli jednak powinien istnieć serwer DHCP lub jeśli korzystasz z ogólnego dostępu do połączenia internetowego lub routera sprzętowego połączenia internetowego, jest to problem. Załaduj ponownie ICS lub router, a następnie uruchom ponownie komputer i powtórz próbę.
- Maska sieciowa - zwykle wygląda jak 255.255.255.0, ale inne ustawienia są możliwe. Przynajmniej wszystkie komputery w jednej sieci lokalnej powinny mieć tę samą maskę sieciową.
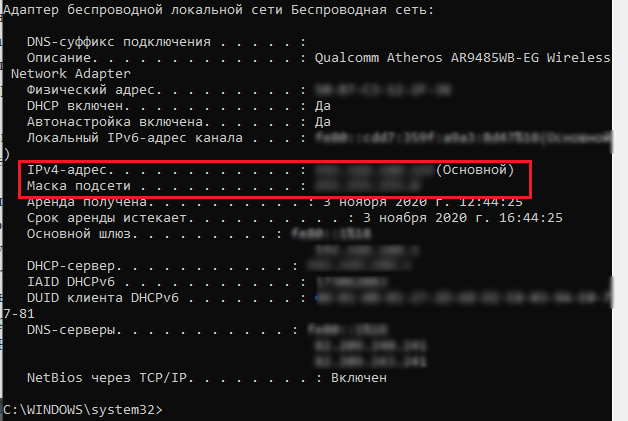
Każdy komputer w jednej sieci lokalnej powinien mieć ten sam ważny adres IP i tę samą maskę sieciową. Jeśli tego nie robią, sprawdź konfigurację sieci. Wbudowaną funkcję „przywracania” systemu Windows można również użyć do wyeliminowania problemów z automatycznym celem adresu IP na podstawie DHCP. Aby dowiedzieć się więcej o adresach IP, maskach sieciowych i konfiguracjach, odwiedź stronę internetową wsparcia.Microsoft.Com i znajdź liczbę art. 164015, zatytułowanego „Ogólne informacje o adresach TCP/IP i podstawach podsieci”. Możesz sprawdzić identyfikację komputera i skonfigurować członkostwo w grupie roboczej lub domenie z okien „komputer”. Aby to zrobić, naciśnij Start, komputer. Znajdź nazwę komputera i nazwę domeny lub grupy roboczej w obszarze informacji w dolnej części ekranu.
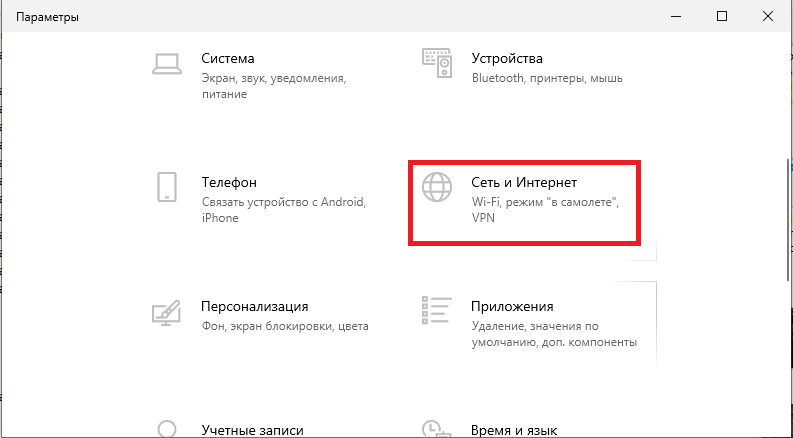
W sieci grupy roboczej systemu Windows nazwa grupy roboczej powinna być taka sama na wszystkich komputerach w lokalnej sieci grupy roboczej. Wszystkie nazwy komputerów powinny różnić się od siebie. Żaden z twoich komputerów nie może używać nazwy grupy roboczej ani domeny jako nazwy komputera. Na przykład, jeśli twoją grupą roboczą jest mshome, nie możesz również nazwać mshome. Jeśli znajdziesz to na jednym ze swoich komputerów, zmień nazwę tego komputera.
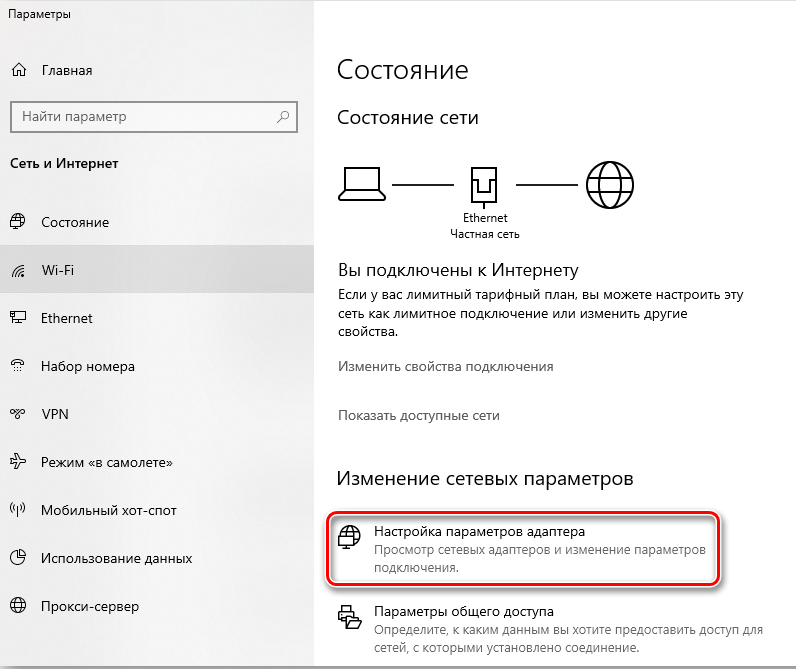
W sieci domeny systemu Windows należy zobaczyć nazwę komputera, wyświetlana jako część domeny Windows (na przykład mój komputer z nazwą MYVPC-HB będzie nazywany MYVPC-HB.Moja firma.com w sieci domeny) i nazwa domeny. Twoja nazwa domeny może nie obejmować .Com. Zamiast tego może zawierać .Lokalne lub użyj kolejnego zakończenia. W każdym razie upewnij się, że komputer jest naprawdę członkiem domeny. Jeśli zamiast tego pojawia się słowo „grupa robocza”, komputer nie jest członkiem domeny i nie będzie w stanie używać nazw wejściowych domeny lub niektórych zasobów domeny.
Możesz ręcznie sprawdzić wszystkie zainstalowane protokoły i usługi sieciowe oraz ich konfiguracja, przeglądając połączenia sieciowe i sprawdzając właściwości podłączenia za pośrednictwem sieci lokalnej. Aby wyświetlić ten ekran, naciśnij Start, sieć. Na górze okna „Network” kliknij Centrum Zarządzania sieciami i ogólny dostęp ”. Na lewym panelu tego okna naciśnij kontrolę ustawień sieciowych. Następnie kliknij ikonę połączenia w sieci lokalnej z prawym przyciskiem myszy (lub odpowiadającą ikonę połączenia bezprzewodowego) i wybierz „Właściwości”.
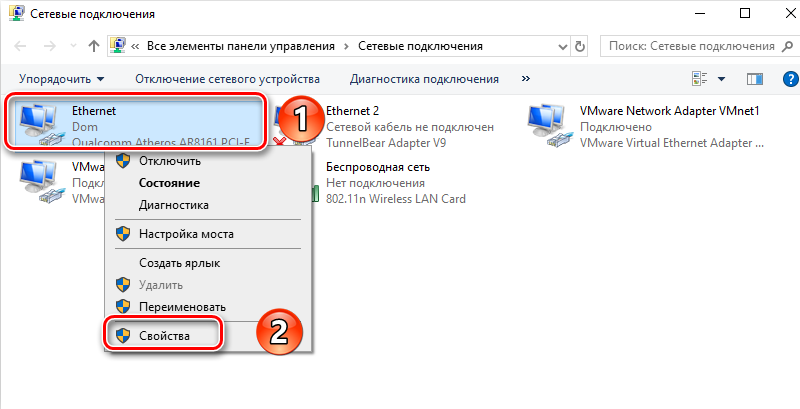
Aby wyeliminować błąd aktualizacji 0x800705b4, upewnij się, że każdy wymagany protokół jest zainstalowany i poprawnie skonfigurowany. Ogólnie rzecz biorąc, ustawienia każdego komputera w sieci lokalnej powinny pasować, z tym wyjątkiem, że adres IP różni się (zwykle tylko w ostatnich z czterech liczb oddzielonych punktami). Jeśli sieć lokalna korzysta z automatycznych ustawień adresu IP, musisz użyć polecenia IPConfig opisanego wcześniej, aby sprawdzić ustawienia.
Błędne blokowanie plików aktualizacji z antywirusem
Cienkie programy antywirusowe lub zapory ogniowe mogą być sprzeczne z załadowaniem Windows 7 lub innej aktualizacji wersji, dzięki czemu możesz je wyłączyć i sprawdzić, czy możesz pobrać aktualizacje teraz. Większość z nich można wyłączyć, klikając prawy przycisk na ikonie na pasku zadań i wybierając „Odłącz”. Jeśli masz trzeci antywirus, a także zaporę ogniową, może być konieczne odłączenie. Powinieneś również upewnić się, że zapora systemu Windows jest włączona. Możesz go włączyć wewnątrz panelu sterowania. Aby to zrobić, przejdź do panelu sterowania, naciskając Win + X i wybierz go z listy. Na panelu sterowania naciśnij zaporę „Windows” i włącz lub wyłącz „Windows” na lewym panelu. W następnym oknie włącz zaporę, a następnie kliknij OK.
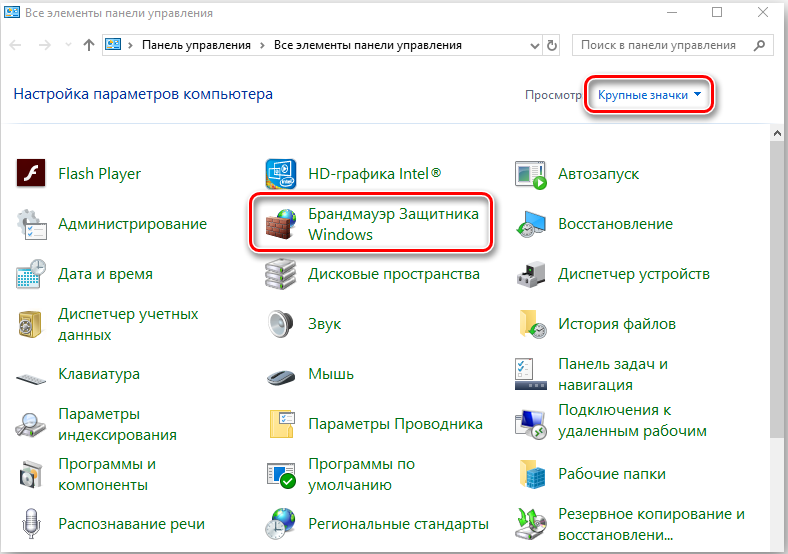
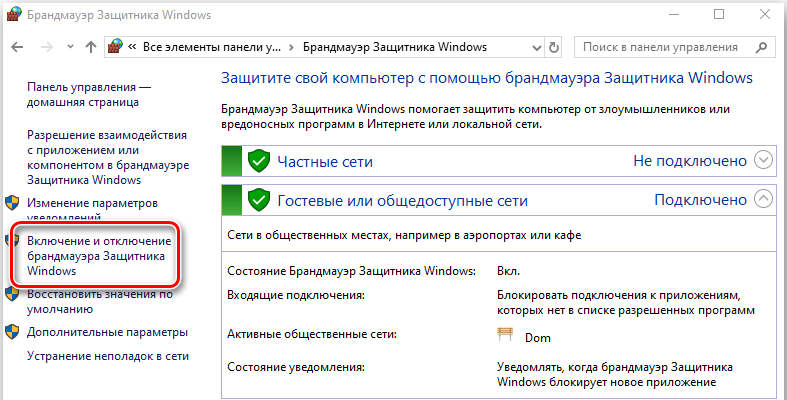
Teraz znajdź panel usług Windows, wprowadzając MSC w polu wyszukiwania Cortana. Kliknij program określony w wynikach wyszukiwania za pomocą odpowiedniego przycisku myszy i uruchom go w imieniu administratora. Po otwarciu Usług znajdź Windows Defender na liście i sprawdź, czy kolumna jest pusta, czy nie. Jeśli jest pusty, kliknij obrońcę systemu Windows z prawym przyciskiem myszy i wybierz „Rozpocznij”. Jeśli się nie uruchomi, po prostu zmień uruchomienie na automatyczne i ponownie uruchom ponownie komputer. Sprawdź, czy problem jest nadal zapisany, czy nie.
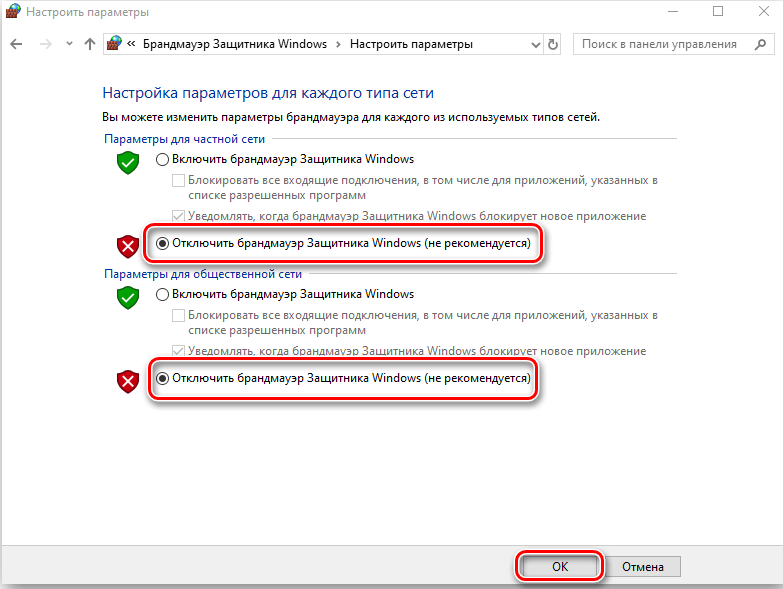
Przestarzałe kierowcy
Jeśli masz problemy z komputerem, na przykład komputer nie rozpoznaje urządzenia USB, nie może połączyć się z Wi-Fi ani nie ma dźwięku, otrzymasz porady od ekspertów w celu aktualizacji przestarzałych sterowników na komputerze. Więc co to za kierowca? Jak sprawdzić przestarzałe sterowniki w moim systemie Windows 10/8/7/XP? I jak aktualizować sterowniki do najnowszych? Oto wszystko, co powinieneś wiedzieć o aktualizacji przestarzałych sterowników na laptopie systemu Windows lub komputerze stacjonarnym. Ogólnie rzecz biorąc, sterownik to oprogramowanie, które pomaga systemowi operacyjnego Windows w interakcji z urządzeniami sprzętowymi. System nie wie, jak korzystać z komponentów sprzętowych, takich jak karta graficzna, płyta główna, karta dźwiękowa, karta sieciowa, urządzenie USB i potrzebuje sterowników do komunikowania się z urządzeniami. Kierowcy są zwykle pisane przez producentów, którzy opracowują i produkują urządzenia sprzętowe.

System operacyjny systemu Windows zwykle zawiera sterowniki wbudowane i zawiera aktualizacje dla sterowników. Jednak sterowniki dostarczone przez Microsoft zawsze nie są najszybszym wyborem. Możesz uzyskać najnowsze wersje sterowników na stronach producentów urządzeń. Przez większość czasu nie musisz regularnie aktualizować sterowników. Jeśli Twój komputer działa dobrze, możesz po prostu zapomnieć o tym. Ale naprawdę powinieneś zaktualizować sterowniki, jeśli spełnione zostanie jeden z poniższych warunków:
- Przestarzały sterownik powoduje problemy na komputerze;
- Twój komputer działa powoli i oferuje aktualizację sterowników;
- Chcesz w jak największym stopniu zoptymalizować swój system.
Aktualizacja karty graficznej, zestaw mikrokręgów, sterowników sieciowych i sterowników kart dźwiękowych do oficjalnej wersji producenta może mieć znaczenie. Dla tych, którzy grają w gry komputerowe, konieczne jest aktualizacja przestarzałego sterownika graficznego. Oto kilka prostych bezpłatnych narzędzi, które pomogą Ci obsłużyć zainstalowane sterowniki w bieżącym stanie.

Talent kierowcy
Driver Talent (wcześniej o nazwie DriveTheLife) to program wolny od superfingers do rozwiązania problemu aktualizacji sterowników, które mogą skanować komputer dla dostępnych sterowników. Oprogramowanie znajdzie przestarzałe, zepsute lub brakujące sterowniki i rozwiąże problemy w jednym kliknięciu. Aby uzyskać informacje o sterownikach, zainstaluj i uruchom oprogramowanie oraz kliknij przycisk „Skanuj”. Talent sterownika może również śledzić sterowniki do karty wideo/wideo, karty audio/dźwięku, sieci i/lub bezprzewodowego adaptera, płyty głównej, USB, drukarki, myszy, klawiatury, skanera i innych urządzeń. Możesz użyć bezpłatnej wersji lub przełączania na pro. Pierwsze pokazuje dostępne sterowniki, ale nie ładuje ich automatycznie. Wersja pro za 16,95 USD wykonuje dla Ciebie całą pracę. Driver Talent Pro pozwoli również na tworzenie kopii kopii zapasowych kierowców i przywrócenie ich.
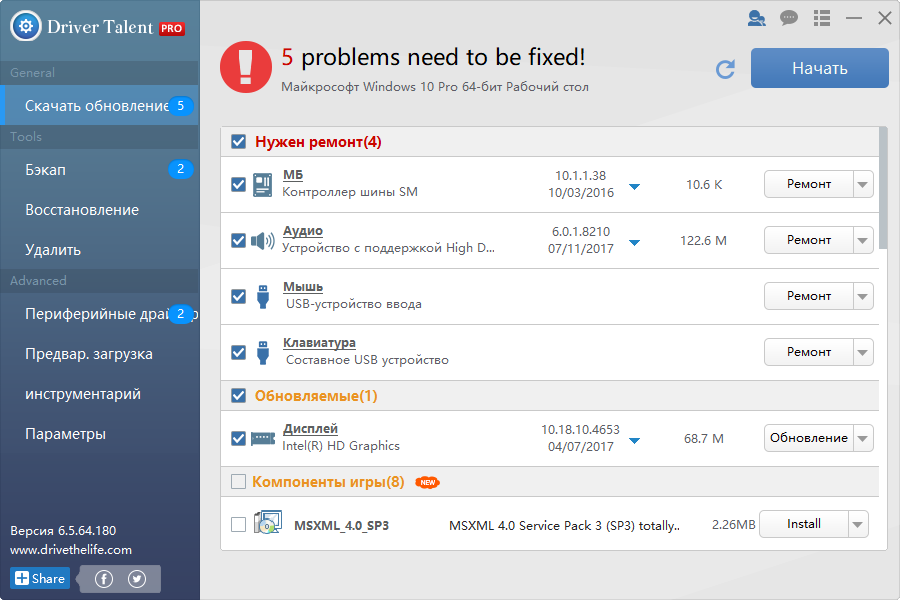
Ponadto oprogramowanie może utworzyć pakiet sterowników dla bieżącego komputera lub dla tego, którego planujesz użyć. Aby użyć tej funkcji, przejdź do zakładki „Wstępne obciążenie” i wybierz opcję niezbędną. Aby przygotować pakiet sterowników na inny komputer, musisz zaimportować jego profil sprzętowy. Ogólnie rzecz biorąc, talent do kierowcy jest niezbędnym narzędziem, jeśli używasz komputera lub laptopa z Win XP lub wyższą. Dzięki temu oprogramowaniu zapomnisz o wszelkich problemach z kierowcami.
Booster kierowcy
Jest to bezpłatne narzędzie do aktualizacji sterowników dla systemu Windows. Obsługuje wszystkie wersje systemu Windows i może być łatwo zainstalowany i używany nawet przez niedoświadczony użytkownik. Jak talent kierowcy, Booster Driver szuka obecnych sterowników komputerowych i sprawdza swoje aktualizacje. Oprogramowanie może kontrolować tysiące sterowników urządzeń z Intel, HP, Samsung i sprzęt innych firm. Znowu jest bezpłatna i płatna wersja. Różnica jest prawie taka sama jak w talencie kierowcy. Wersja płatna aktualizuje wszystko automatycznie, a przy użyciu za darmo musisz wykonać kilka kliknięć.
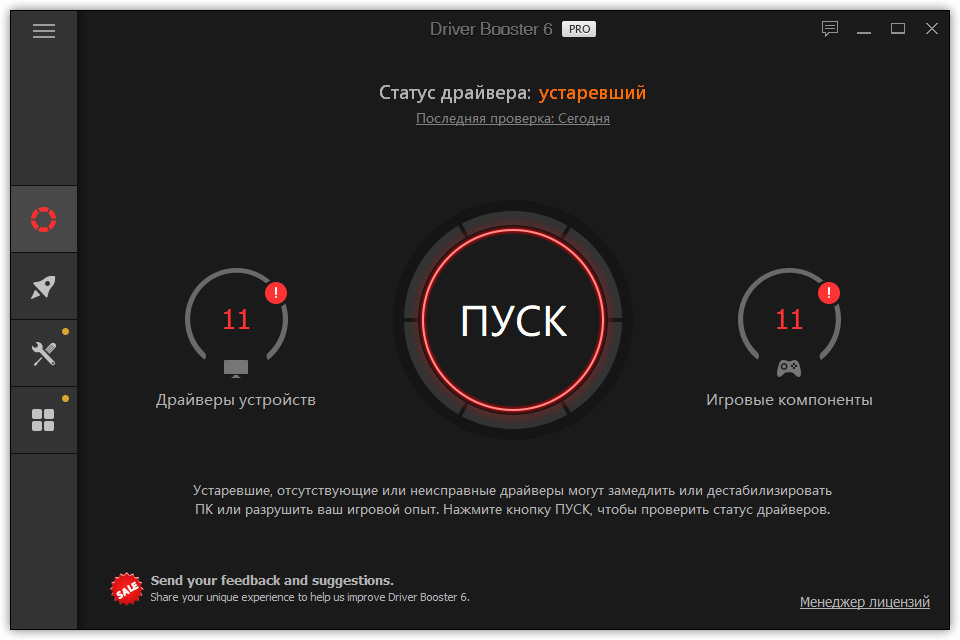
Po skanowaniu oprogramowania komputera wyświetlana jest specjalna etykieta obok każdego przestarzałego sterownika, wskazując, czy wymaga pilnej aktualizacji, czy może poczekać. Dla każdego sterownika, który musi zostać zaktualizowany, Booster Driver wyświetla swój numer wersji, rozmiar i datę premiery. W ten sposób możesz zobaczyć rozmiar i wiek nowego sterownika i wybrać optymalny okres na aktualizację. Kolejną cudowną rzeczą jest cicha instalacja. Oprogramowanie zaktualizuje wszystko w tle, bez pozostawienia otwartych systemów Windows. Krótko mówiąc, Driver Booster to dobre narzędzie do szybkiej aktualizacji sterowników.
UpDaterowanie sterownika Winzip
Jak widać z nazwy, aktualizator sterownika Winzip należy do bezpłatnego archiwum. To kolejne narzędzie, które pomoże ci łatwo zaktualizować sterowniki komputerowe. Winzip Driver Updater jest dosłownie jednym z najprostszych i najbardziej intuicyjnych narzędzi do aktualizacji sterowników. Umożliwia ładowanie i instalowanie aktualizacji za pomocą jednego kliknięcia myszy. Należy jednak pamiętać, że oprogramowanie nie daje żadnych gwarancji, że otrzyma aktualizacje od witryn oficjalnych producentów. Bądź więc przygotowany, że niektóre aktualizacje mogą nie być doskonałe.
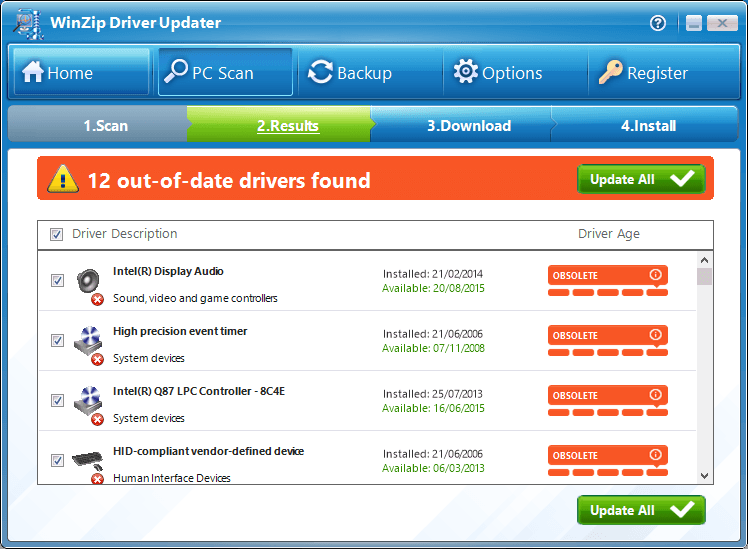
Narzędzie ma możliwość wykonania kopii zapasowej istniejących sterowników przed aktualizacjami. Tak więc, jeśli boisz się stawić czoła problemom z nowymi sterownikami, nie przegap tej funkcji. Wśród innych przyjemnych opcji aktualizowania sterownika Winzip - Planner. Możesz go skonfigurować w celu okresowego skanowania systemu pod kątem dostępności aktualizacji sterowników, więc nie będziesz musiał tego robić ręcznie. Winzip Driver Updater jest dobrym wyborem dla wszystkich fanów tej firmy. Oprogramowanie jest skuteczne, chociaż czasami wysyła fałszywe powiadomienia o aktualizacjach. Nie zapominaj, że w darmowej wersji okno pop -up z żądaniem aktualizacji licencji będzie czasem wyświetlane.
Bezpłatny zwiadowca kierowcy
To niesamowita narzędzie, na które warto zwrócić uwagę. Będąc wolnym, narzędzie jest naprawdę automatyczne. Narzędzie szuka aktualizacji, ładunków i instaluje je bez twojego uczestnictwa. Podobnie jak inne podobne narzędzia, bezpłatny zwiadowca sterownika ma możliwość tworzenia kopii zapasowych i odzyskiwania. Kolejną funkcją, o której warto wspomnieć, jest narzędzie zapewnia migrację systemu operacyjnego. Działa jako wstępne pobieranie w talencie kierowcy. Jeśli zamierzasz przejść na inny komputer, możesz wcześniej pobrać wszystkie niezbędne sterowniki i zapisać je na dysku USB, DVD-Disk lub zewnętrznym dysku twardym. Niestety, jest tutaj kilka wad. Po pierwsze, zachowaj ostrożność podczas instalowania programu. Ponieważ oprogramowanie jest bezpłatne, instalator ma reklamę. Przeczytaj uważnie, co instalujesz i rezygnujesz z ofert, które nie są dla Ciebie interesujące. Po drugie, oprogramowanie nie śledzi wszystkich posiadanych sterowników. Zatem pozostanie, że będziesz musiał aktualizować ręcznie.
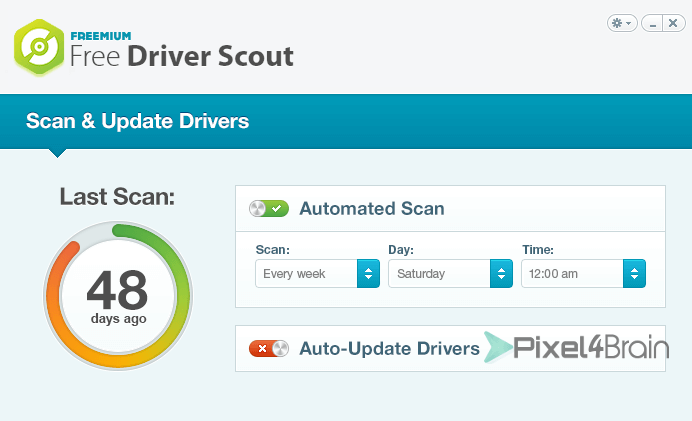
Rozwiązanie dla sterownika
Rozwiązanie DriverPack - ostatnia, ale nie mniej ważna aktualizacja sterowników na tej liście. Pracuje bezbłędnie w systemie Windows XP, Vista, 7/8/8.1 i Windows 10. Oprogramowanie jest całkowicie przenośne i może być uruchamiane zarówno z dysku twardego, jak i z dysku USB. Interesujące w rozwiązaniu DriverPack jest to, że może pobierać aktualizacje sterowników bez połączenia internetowego. Musisz tylko pobrać sterownik sieciowy DriverPack lub autonomiczną wersję DriverPack i zainstalować narzędzie na komputerze bez Internetu. Oprogramowanie nie jest zbyt bogate w opcje i będzie idealnym wyborem dla tych, którzy potrzebują prostego narzędzia i nie chcą myśleć o żadnych funkcjach rozpoznawczych lub przywracania. Zachowaj ostrożność podczas pracy z oprogramowaniem, może instalować paski narzędzi bez Twojej zgody. Jak widać, wszystkie narzędzia są prawie takie same w ich głównym celu - aktualizowanie sterowników. To zależy tylko od twojego wyboru, który zainstalować na komputerze. Zalecamy korzystanie z narzędzia talentów kierowcy. Znajduje prawie wszystkie przestarzałe sterowniki i ma wszystkie dodatkowe funkcje, których możesz potrzebować.
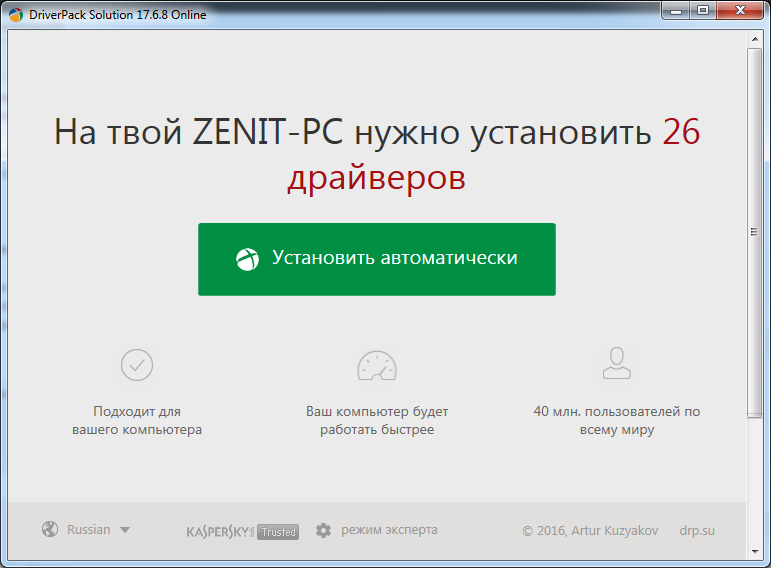
Odśwież ustawienia
Zbudowany -w środkach eliminowania niezgodnych z błędami w systemie Windows to narzędzia, które z reguły w niektórych sytuacjach po prostu nie rozwiążą twojego problemu, niezależnie od tego, co robisz. Tak nie jest jednak, ponieważ uruchomienie środków eliminacji problemów pomogło więcej niż jedną osobę, która ma ten problem.
- Naciśnij klawisz Windows na klawiaturze i wprowadź „Eliminację problemów”, a następnie kliknij Enter, aby otworzyć wynik.
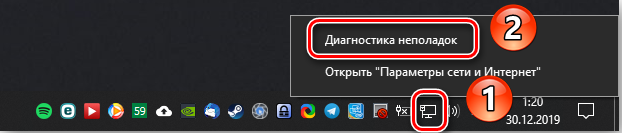
- Po lewej stronie kliknij „Wyświetl wszystko”.
- Na liście, która się otwiera, wybierz poniższe centrum aktualizacji systemu Windows. Naciśnij Advanced w następnym oknie, a następnie dalej.
- Kliknij „Dodatkowo”, a następnie „Uruchom w imieniu administratora”.
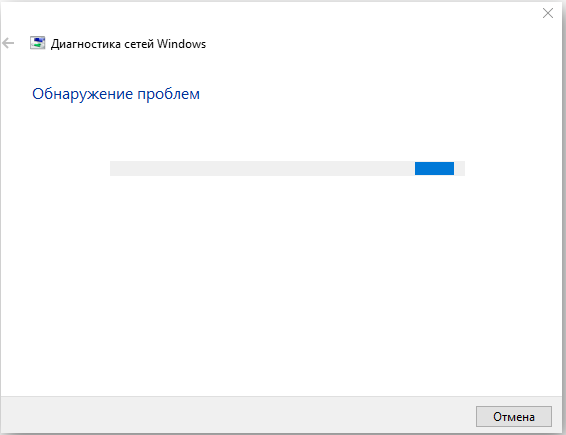
- Upewnij się, że instalowana jest flaga „Zastosuj korektę” i naciśnij przycisk.
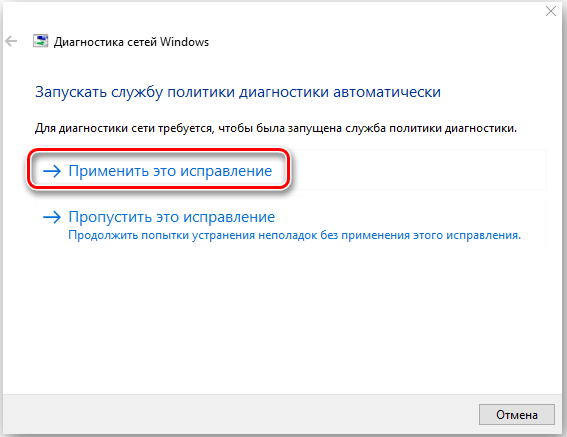
- Kliknij przycisk „Zamknij”, aby zakończyć wyszukiwanie i eliminację błędów lub jeśli chcesz zobaczyć bardziej szczegółowe informacje na temat problemów, które można znaleźć i wyeliminować, kliknij „Wyświetl szczegółowe informacje”.
Wyłącz aktualizacje innych produktów Microsoft
Aktualizacje innych produktów Microsoft mogą faktycznie zapobiec załadowaniu krytycznych aktualizacji dla systemu Windows. Aby to naprawić, wystarczy wyłączyć tę funkcję, aż załadujesz aktualizacje krytyczne, a następnie możesz ją ponownie włączyć.
- Naciśnij klawisz Windows na klawiaturze, wprowadź kontrolę aktualizacji i otwórz wynik.
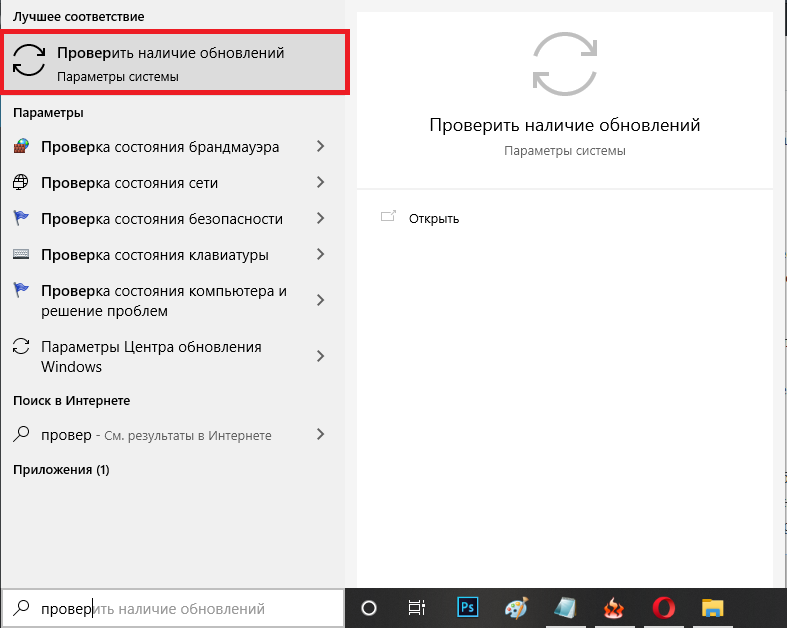
- W sekcji „Ustawienia aktualizacji” naciśnij dodatkowe parametry ”.
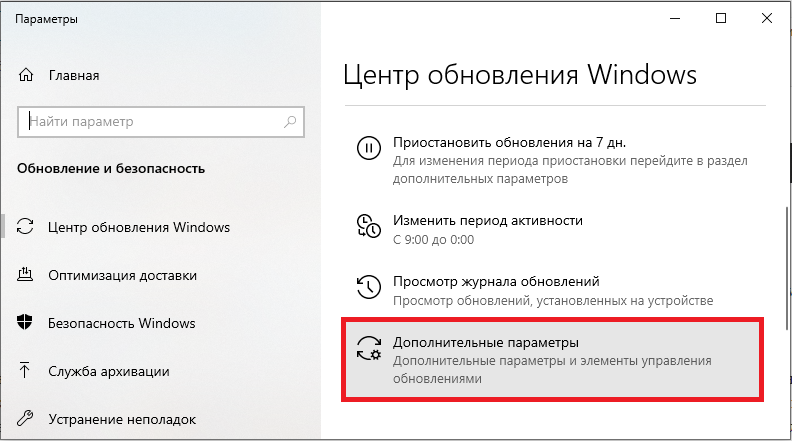
- Zainstaluj „Podaj mi aktualizacje innych produktów Microsoft” podczas aktualizacji systemu Windows i upewnij się, że nie jest to oznaczone.
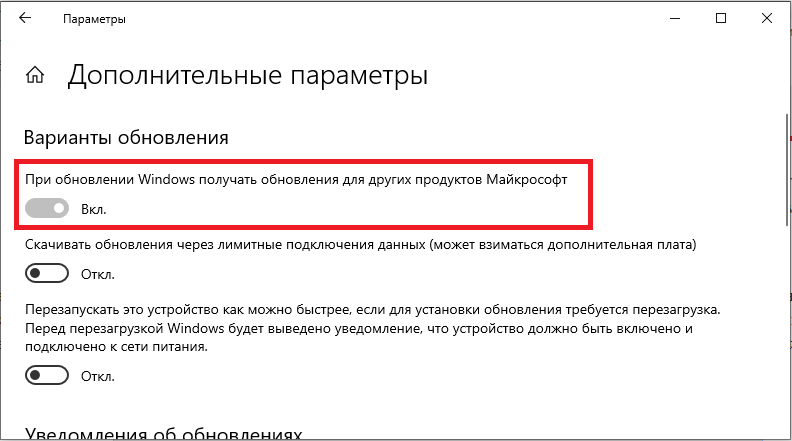
- Załaduj ponownie urządzenie i spróbuj ponownie rozpocząć aktualizacje.
Muszą zakończyć pomyślnie, ale pamiętaj, że może być konieczne kilka razy uruchomienie aktualizacji, aby uzyskać wszystkie najnowsze problemy aktualizacji. Teraz możesz ponownie przejść do dodatkowych parametrów i włączyć aktualizacje innych produktów Microsoft. Teraz możesz kontynuować regularne aktualizacje.
Komentarze użytkowników i ich rozwiązania
Aby lepiej zrozumieć błąd 0x800705b4, zbadaliśmy kilka technicznych forów, aby dowiedzieć się, co mówią ludzie. Ogólnie rzecz biorąc, byli zainteresowani błędem aktualizacji systemu Windows 10 0x800705b4, korekcją błędów 0x800705b4 i kodem aktualizacji Windows 10 0x800705b4. Mężczyzna skomentował, że zaktualizował laptopa o Windows 8.1 do Windows 10 i to przez kilka dni wszystko działało tak, jak powinno. Jednak niedawno dowiedział się, że nie może sprawdzić dostępności aktualizacji ani zainstalować. Otrzymał komunikat o błędzie, że wystąpił problem z instalacją, a kod błędu wynosił 0x800705b4. Użytkownik zapytał, dlaczego ma taki problem na forum obsługi Microsoft, i odpowiedzieli na niego, że kod błędu jest powiązany z Windows Defender - wbudowanym programem antywirusowym dla systemu Windows 10.
Inny uczestnik forum podzielił fakt, że miał ten sam problem z aktualizacją systemu Windows 10 i to, co mu pomogło, to jest pobranie urządzenia w Clean Boot. Jednak nie było mu to łatwe, dopóki nie podjął decyzji, ponieważ wsparcie Microsoft nie bardzo pomogło. Osoba powiedziała, że możesz spróbować zmienić ustawienia aktualizacji systemu Windows, ponieważ błąd może być spowodowany zmianą ustawień zakłócających aktualizację:
- Użytkownik informuje, że możesz to zrobić, wpisując aktualizację systemu Windows w Cortana i wybierając dostępność aktualizacji.
- Następnie musisz przejść do „dodatkowych parametrów” i anulować wybór „Podaj mi aktualizacje innych produktów Microsoft, kiedy aktualizuję system Windows”. Następnie ponownie uruchamiasz urządzenie, otwórz ustawienia centrum aktualizacji Windows i wybierz „Sprawdź dostępność aktualizacji”.
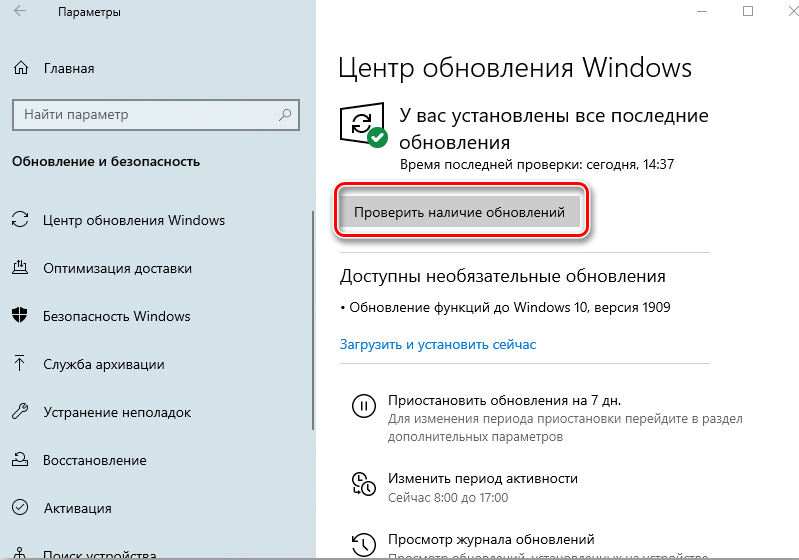
Niemniej jednak niektórzy ludzie wskazali, że decyzja nie działa dla nich i że spędzili czas na ponownym uruchomieniu laptopa. Osoba powiedziała, że jego problemy z systemem Windows zniknęły, gdy zaktualizował urządzenie do Windows Fall Creator. Niemniej jednak niektóre inne osoby twierdzą, że błąd 0x800705b4 pojawił się, gdy próbują przejść na twórcę upadku. Inny uczestnik forum powiedział, że usunięcie flagi „Podaj mi aktualizacje innych produktów Microsoft, kiedy aktualizuję Windows”. Jednak problem powrócił, gdy tylko ponownie ustanowił flagę. Szukał sposobów, aby to naprawić, ponieważ nie chciał sprawdzić dostępności aktualizacji za każdym razem.
Komentator zauważył również, że podobało mu się nowe funkcje systemu Windows 10, ale nie podobał mu się fakt, że nie mógł ustalić wszystkich niezbędnych aktualizacji z powodu błędu 0x800705b4. Próbował ponownie uruchomić swoje urządzenie i ponownie rozpocząć proces aktualizacji, ale nie udało się. Na szczęście problem zniknął sam w ciągu kilku tygodni, chociaż nie zrobił nic, aby to naprawić. Zasugerował, że Microsoft prawdopodobnie wydał do tego korektę. Inny użytkownik informuje, że nie może uzyskać najnowszych aktualizacji dla systemu Windows 10 z powodu błędu 0x800705b4 i był zainteresowany tym, co mógłby zrobić, aby to naprawić. Usługa wsparcia zaleciła ręczne zainstalowanie wersji Fall Creator, ponieważ w ten sposób otrzyma najnowszą wersję, która powinna wyeliminować wszelkie błędy lub problemy z Windows Update Center.
Ktoś zauważył, że błąd 0x800705b4 może być powiązany z wysokimi zapytaniami do aktualizacji serwerów aktualizacji. Usługa wsparcia Microsoft poradziła mu, aby zamykał aktualizację systemu Windows i otworzyła ją w 10-15 minut, aby sprawdzić, czy odniesie sukces. Postępował zgodnie z ich radą, ale to nic nie zmieniło. Uruchomił nawet sposób wyeliminowania centrum aktualizacji systemu Windows w celu zdiagnozowania problemów, ale nie mógł poprawić aktualizacji.
https: // www.Youtube.Com/Watch?v = qvlp_x7hkfo
Inny właściciel laptopa wspomniał, że otrzymał błąd 0x800705b4 podczas próby uruchomienia Windows Defender - Windows 10 Antivirus 10. Z tego, co dowiedział się we własnych badaniach na forum, błąd mógłby pojawić się, jeśli ustanowiłeś już kolejny program antywirusowy lub antywirusowy, co spowodowało konflikt z obrońcą systemu Windows. Nie miał jednak żadnych innych programów antywirusowych i nie mógł poprawić błędu, aktualizując Windows Defender lub instalując najnowsze aktualizacje. Osoba zauważyła, że w końcu był w stanie rozwiązać problem 0x800705b4, zdejmując flagę w każdym polu w dodatkowych parametrach Centrum aktualizacji Windows. Dodał, że po kilku miesiącach niepowodzeń był w stanie zaktualizować system Windows 10 1511 do Windows 10 1607. Niektóre inne komputery argumentowały również, że jest to jedyna korekta, w której kod błędu 0x800705b4 udało się pozbyć kodu.
Zasadniczo błąd 0x800705b4 zwykle wpływa na Windows Update Center i Windows Defender. Taki błąd nie powinien być ignorowany, ponieważ może powodować dalsze problemy na komputerze. Mamy nadzieję, że wspomniane korekty kroku -krotne pomogą rozwiązać problem. Jeśli nadal widzisz błąd po wypróbowaniu metod zalecanych powyżej, problem może być spowodowany innymi czynnikami. W takim przypadku zalecamy zatrudnienie wykwalifikowanej techniki komputerowej.
- « Metody korekcji błędów 10016 Distributedcom
- Przejrzyj zalety Firewall Comodo i funkcje operacyjne programu »

