Korekta błędu nie może otworzyć sesji dla maszyny wirtualnej

- 3883
- 871
- Pan Edmund Kubacki
Obecnie programy wirtualizacji zyskują coraz większą popularność. Pozwalają na korzystanie z niektórych części i zasobów do uruchomienia jednego systemu operacyjnego w drugim. Ta technologia jest niemal koniecznością dla użytkowników systemu Windows 10, ponieważ wiele przydatnych programów i narzędzi jest kompatybilnych tylko ze starymi wersjami systemu operacyjnego z Microsoft. Najbardziej opracowaną maszyną wirtualną jest w tej chwili VirtualBox. Ogólnie rzecz biorąc, jest bardzo wygodny w użyciu i stabilny, w przeciwieństwie do swoich poprzedników. Jednak nie jest pozbawiona okresowych powstań problemów i błędów. Najczęstszym z nich jest „nie udało się otworzyć sesji dla maszyny wirtualnej”. Może wystąpić zarówno podczas instalowania oprogramowania, jak i przy wielokrotnym użyciu. Co to za problem i jak rozwiązać problem? Zacznijmy w porządku.

Co zrobić z błędem „Nie udało się otworzyć sesji dla maszyny wirtualnej”.
Esencja problemu
Błąd z kodem 0x80004005 można znaleźć we wszystkich stosunkowo nowych wersjach systemu Windows od 7 do 10. Nie jest również połączony z wersją VirtualBox. Innymi słowy, maszyna wirtualna nie może uruchomić obrazu systemu operacyjnego. Może się to zdarzyć, nawet jeśli użytkownik pomyślnie zainstalował i skonfigurował program. Nie będzie możliwe próba rozwiązania problemu z ponownym uruchomieniem. Co wtedy można zrobić?
Metoda 1
- Otwórz dowolny menedżer plików („dyrygent” lub „Total Commander”).
- Wchodzimy do płyty z (dobrze lub na dysku systemowy, jeśli jest to wskazane inną literą).
- Znajdź folder „Użytkownicy” (lub „Użytkownicy”).
- Ponadto potrzebujemy folderu z danymi konta.
- Szukamy „VirtualBoxVM”. W nim otwieramy katalog maszyny wirtualnej.
- Przedstawione tam zostaną tam trzy pliki z nazwami obrazu systemu operacyjnego (na przykład Windows 7)). Skopiuj je do dowolnego innego miejsca.
- Następnie wróć do katalogu do oryginalnych plików i usuń winvbox. Win7.VBOX-PREV zmienił nazwę Win7.Vbox.
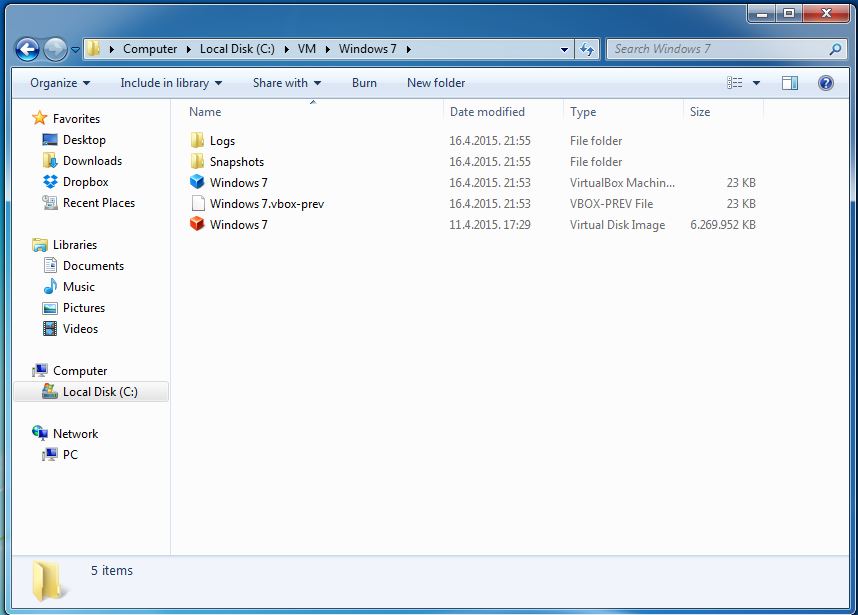
W większości przypadków ta prosta procedura działa. Jeśli nie, przechodzimy do drugiej metody.
Metoda 2
Ponadto przyczyną awarii może być nowo ustalona aktualizacja systemu Windows. Jak już powiedzieliśmy, automatyczne aktualizacje mogą powodować awarie w pracy programów. W takim przypadku rozwiązaniem problemu może być usunięcie wszystkich najnowszych aktualizacji lub pewne (zwykle „winowajca” to aktualizacja kodu KB3004394). Proces usuwania, który już szczegółowo opisaliśmy. Możesz to zrobić za pomocą kilku metod. Przywołaj algorytm działań za pośrednictwem wiersza poleceń.
- Kliknij menu startowe „Wykonaj”.
- Zbierz CMD i kliknij OK.
- Wprowadź polecenie, aby usunąć potrzebną aktualizację: wusa /odinstall /kb: 3004394
- naciśnij enter.
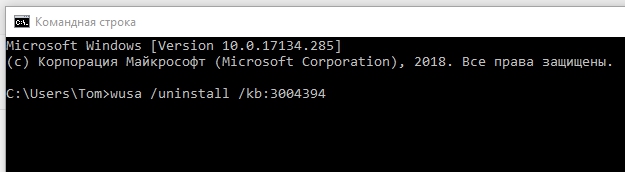
Jeśli system znajdzie plik, usuń. Jeśli nie, możesz spróbować pozbyć się wszystkich najnowszych automatycznie zainstalowanych. Zdarza się, że system nie znajduje właściwego przedłużenia, a zatem nie może wyeliminować problemu. W takim przypadku przechodzimy do następnej metody.
Metoda 3
Jeśli nie pomogło jedno z powyższych rozwiązań, a błąd jest nadal wyświetlany, warto uciekać się do instalacji innej wersji Virulbox. Na oficjalnej stronie znajduje się lista najbardziej stabilnych odmian. Twoim zadaniem jest zastąpienie jednego drugim danymi. Działamy w następujący sposób:
- Przechodzimy do menu „Instalacja i usuwanie programów” na panelu sterowania.
- Znajdujemy tam VirtualBox.
- Po usunięciu aplikacja poprosi o pozwolenie na usunięcie danych użytkownika. Kliknij „Nie”.
- Zainstaluj inną wersję z listy.
Zauważ, że w procesie instalacji połączenie z Internetem może być nadużywane. Zwykłe ponowne uruchomienie komputera popełni problem.
Metoda 4
Problem można również wyeliminować przez wymuszone odłączenie hiperwisualizacji. Zauważ, że w 32-bitowym systemie operacyjnym ta metoda nie zadziała. Jeśli masz 64-bitowe urządzenie, wykonujemy następujące czynności:
- Przechodzimy do „Panelu sterowania”.
- Wybierz element „Programy i komponenty”.
- Kliknij „Włączenie komponentów systemu Windows”.
- Na otwartej karcie usuwamy kontrolę „Hyper-V”.
- Reloles the PC.
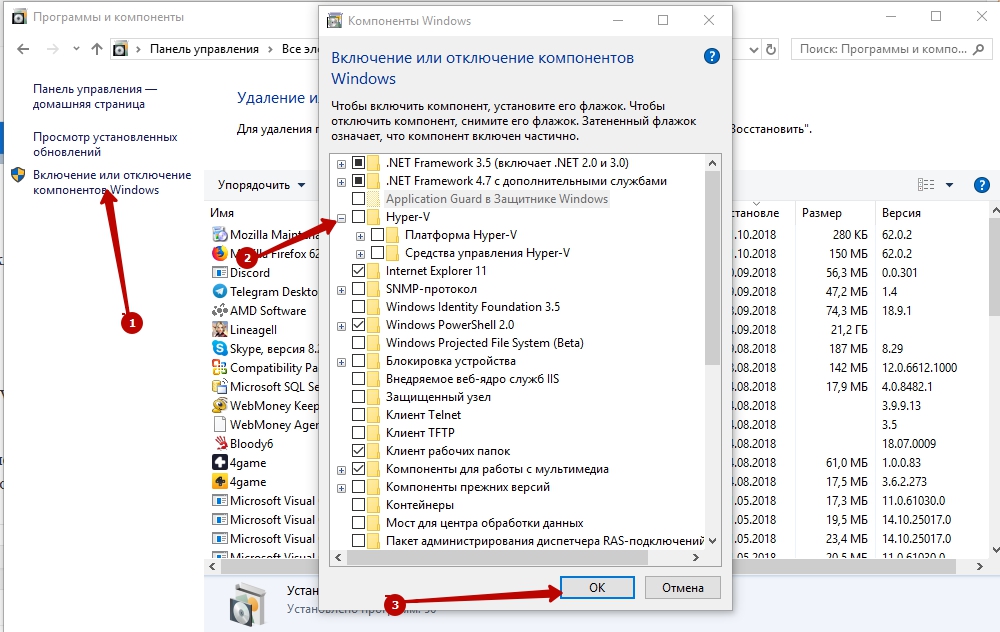
Zbadaliśmy najpopularniejsze i praktyczne metody eliminowania błędów. Z reguły jedna z proponowanych opcji powinna działać i przywrócić pracę maszyny wirtualnej. Jeśli nie, opisz swój problem w komentarzach, a także zaoferuj inne sposoby wyjścia z sytuacji.

