Interfejs korekcji błędów nie jest obsługiwany

- 4317
- 217
- Pani Patrycjusz Sokołowski
Błąd „interfejs nie jest obsługiwany” występuje podczas próby otwarcia programu lub parametrów personalizacji (na przykład ustawienie ekranu). Najczęściej dzieje się tak z systemami Windows 7 i 10. Następnie dowiesz się, dlaczego tak się dzieje i jak to naprawić.

Przyczyny błędów w systemie Windows
Przyczyną błędu „interfejs nie jest obsługiwany” jest uszkodzenie plików systemowych systemu Windows 7 lub 10 lub tylko awaria. Dzieje się tak po zmianie rejestru, użycie poprawek, akceleratorów pracy i innych dodatkowych narzędzi, które zakłócają pracę systemu operacyjnego. Czasami może się to zdarzyć, jeśli oprogramowanie zostało zainstalowane nieprawidłowo lub wirusy przeniknęły do komputera.
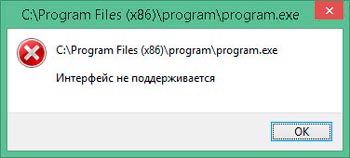
Istnieje kilka błędów z tym samym tekstem, ale w różnych notatkach:
- Wysłane z: \ Windows \ refedit.EXE oznacza, że problem leży w rejestrze i przejawia się podczas uruchomienia oprogramowania;
- Jeśli okno jest zapisane na górze okna „2147467262”, może to oznaczać, że awaria wystąpiła na etapie instalacji;
- I wreszcie pojawienie się napisu podczas otwierania parametrów personalizacji wskazuje potrzebę ponownego rejestracji bibliotek systemowych.
Teraz, gdy dowiadujemy się, dlaczego pojawia się problem, możesz zacząć z nim walczyć.
Korekta błędu „interfejs nie jest obsługiwany”
Zacznijmy od najprostszych: kiedy wywołujesz ustawienia personalizacji, klikając dodatkowy przycisk manipulatora i uzyskaj odpowiedź od Explorer.exe, że „interfejs nie jest obsługiwany” - najczęściej dzieje się to z systemem Windows 7. Zrób następujące czynności:
- Wprowadź linię wyszukiwania systemu: wiersz polecenia.
- Kliknij ikonę z prawym przyciskiem i wybierz Uruchom jako administrator.
- Napisz pod CD \ Cursor i naciśnij „Inter”.
- Teraz napisz Dir *.DLL /S /B> Regdll.Nietope i ponownie naciśnij „Inter”.
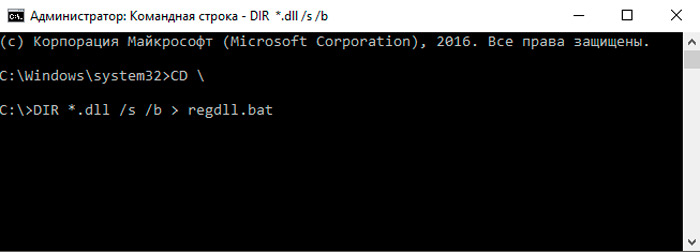
- Notepad Regdll.Nietoperz, kliknij „Inter” - okno programu notatnika pojawi się z danymi.
- W wierszu poleceń wprowadź ścieżkę, kliknij „Inter”, zobaczysz szczegółowy oddział sekcji i plików - skopiuj wszystko, co jest w nim zapisane i wstaw gdzieś, aby mieć szybki dostęp (na przykład w edytorze tekstu).
- Wróć do wiersza poleceń, Enter: Path = C: \ Windows; C: \ Windows \ Command; C: \ Windows \ Program ~ \ Accessories, kliknij „Inter”.
- Wstaw, co skopiowałeś wcześniej i kliknij intern.
- Napisz: C: \ Windows \ System32 \ Regsvr32.exe /s c: \ i kliknij „inter”, a jeśli jesteś powiadomiony, że nie ma takiej gałęzi, napędzaj inną: C: \ Windows \ System \ Regsvr32.Exe /s c: \.
- Pamiętaj o pliku z danymi w notatniku i zmień tam gałęzie wskazane na C: \ Windows \ System32 \ Regsvrexe /S C: \ lub na C: \ Windows \ System \ Regsvr32.exe /s c: \ - w zależności od tego, która ścieżka okazała się prawdziwa. Nie zapomnij naprawić zmian.
- Wróć ponownie do wiersza poleceń i ustaw Regdll.Nietoperz.
- Teraz rozpocznie się długa rejestracja, podczas której Windows pojawi się tam, gdzie trzeba kliknąć OK. Kiedy proces w końcu się skończy, wróć do tego skopiowanego tekstu z szóstego punktu i napisz go w wierszu poleceń.
To dość kłopotliwy biznes, ale pomaga poprawić błąd. Po wyeliminowaniu go nie zapomnij usunąć tweetera - program „cienki ustawienia” systemu operacyjnego, którego używasz. Najprawdopodobniej to ona okazała się winowajcą kłopotów.
Teraz rozważamy inną opcję: gdy nowo zainstalowany program nie uruchamia się z menu kontekstowego Windows, pokazując okno z kodem 2147467262 i informacje o nieobsługiwanym interfejsie.
- Wejdź do wyszukiwania systemu: konfiguracja systemu.
- Wybierz i rozwinąć Msconfig.
- Otwórz kartę ogólną.
- Wyjmij znak z normalnego punktu rozruchowego i zmień zmianę na selektywnym rozruchu.
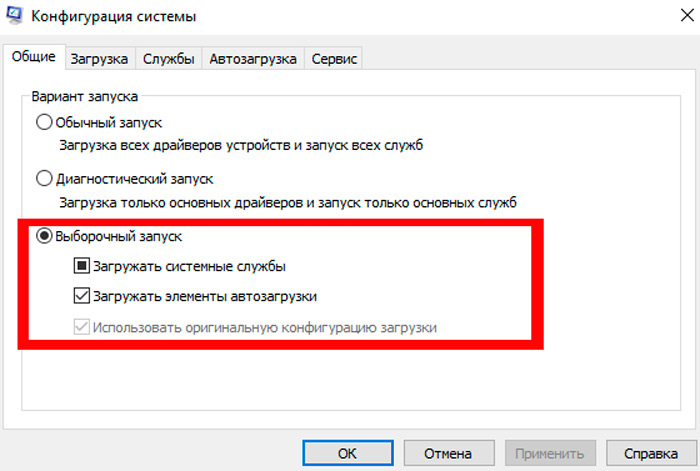
- Usuń również znak z elementów uruchamiania ładowania.
- Teraz u góry otwórz kartę usług i oznacz usługi wyświetlania don.
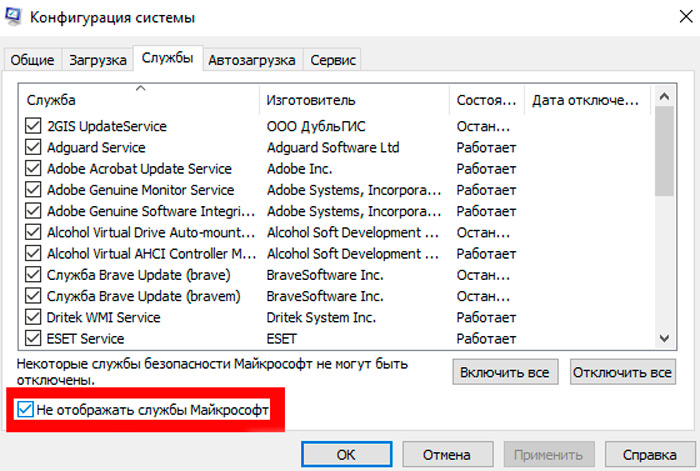
- Kliknij „Zastosuj”.
Przejdźmy teraz do okazji, kiedy długi program nie chce się rozpocząć. Najpierw spróbujmy użyć punktów odzyskiwania:
- Otwórz „Start” i opuść konto.
- Kliknij ikonę wyświetlania obrazem przełącznika „VCL/Off”, kliknij „Shift” i wybierz „Załaduj”.
- W wyświetlonym oknie kliknij TrubShooting - Ustawienia zaawansowane - Przywracanie systemu - Przywróć z punktów przywracania.
- Wprowadź ponownie konto administratora i sprawdź, czy są odpowiednie punkty odzyskiwania. Jeśli tak, uruchom punkty Rustore i poczekaj na koniec procesu.
Jeśli nic z tego nie wyszło, użycie rejestru z innego komputera może pomóc:
- Otwórz normalnie działający komputer i wstaw do niego dowolne wymienne medium.
- Wyszukaj: „Wykonaj”, kliknij ikonę PKM i wybierz Uruchom jako administrator.
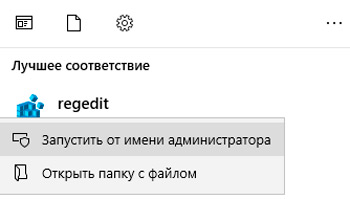
- Wprowadź linię: regedit i kliknij „Inter”.
- Znajdź HKEY_CLASSES_ROOT \ po lewej stronie.EXE, kliknij PKM i rozpocznij eksport.
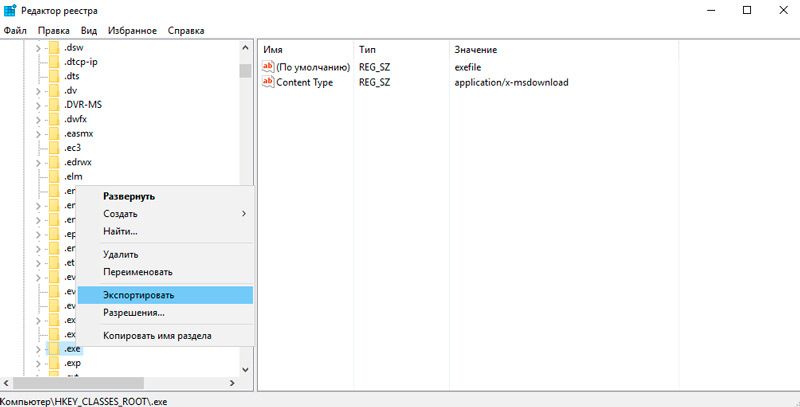
- Czego chcesz, najważniejsze jest to, że rozumiesz i wskaż rozszerzenie, jak .Reg.
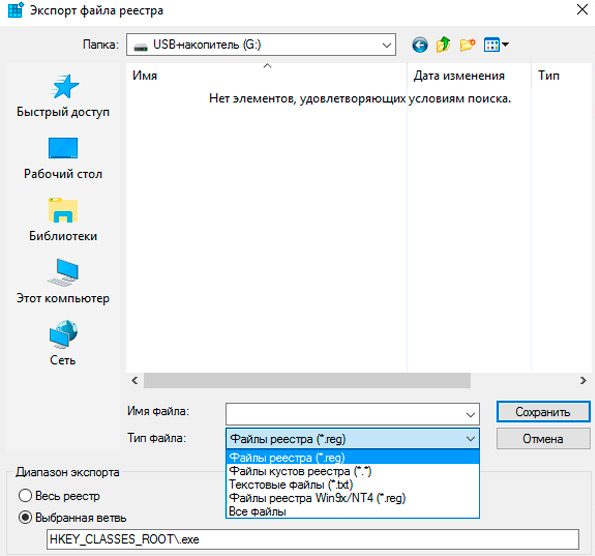
- Zapisz w tej samej formie HKEY_CLASSES_ROOT \ Exefile.
- Włącz problematyczny komputer, podłącz do niego operator i uruchom skopiowane pliki za pomocą podwójnego kliknięcia.
- Odpowiedz na afirmatywne pytanie, czy naprawdę chcesz zmienić rejestr.
- Przywróć system operacyjny.
Być może jest to najbardziej optymalna opcja, ale bardziej zaawansowani użytkownicy mogą wypróbować ręczne tworzenie pliku region. Odbywa się to, jeśli mocno wiesz, w jakiej sekcji leży nieprawidłowe funkcja i możesz tworzyć kody (lub masz gotowe kody):
- Tradycyjnie, jako platforma do opracowania pliku region.
- Kliknij Plik- Zapisz jako.
- Wskaż typ pliku jako wszystkie filmy i umieść rozszerzenie .Reg, kliknij OK.
- Teraz można go uruchomić i automatycznie dostanie się do rejestru.
Ostatnia miara jest dość ryzykowna i ma pewne zagrożenie - jeśli się mylisz, w systemie może wystąpić duża awaria, więc bądź ostrożny.
- « Ustawienie połączenia PPTP w systemie Windows OS
- Oprogramowanie oprogramowania do oprogramowania do oprogramowania do nadawców XSplit na YouTube »

