Korekta błędu pliku NDIS.Sys
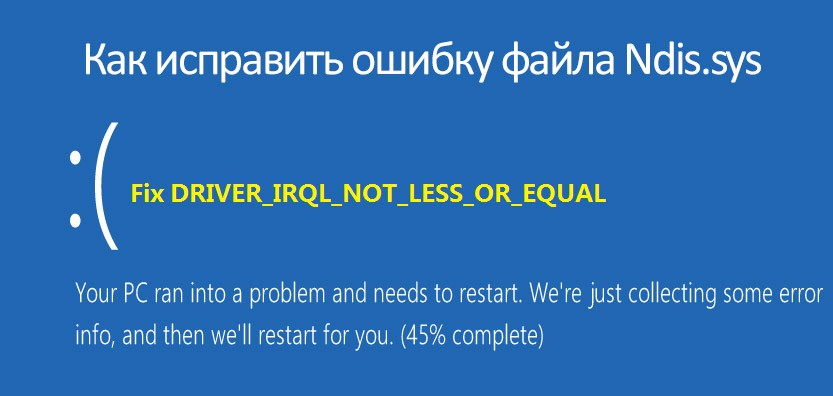
- 1296
- 293
- Wiara Kita
Znane prawie każdemu użytkownikowi systemu Windows „Blue Death Ecrens” lub BSOD pojawiają się nagle i nie obiecują niczego dobrego, często zmuszając wiele do majsterkowania z eliminacją krytycznego błędu systemu. Niepowodzenia towarzyszy wiadomość, która informuje o charakterze nieprawidłowości, kodu, aw niektórych przypadkach tekst również wskazuje plik problemowy. Informacje podane na ekranie są przydatne do ujawnienia esencji problemu i ustawiają właściwy kierunek w poszukiwaniu jego rozwiązania, który powinien zostać natychmiast zaangażowany, w przeciwnym razie błąd pojawi się wielokrotnie, aż źródło awarii zostanie wyeliminowane. Ponadto, po ponownym uruchomieniu, system może funkcjonować, chociaż nie oznacza to, że kwestia korekcji awarii jest rozwiązana.
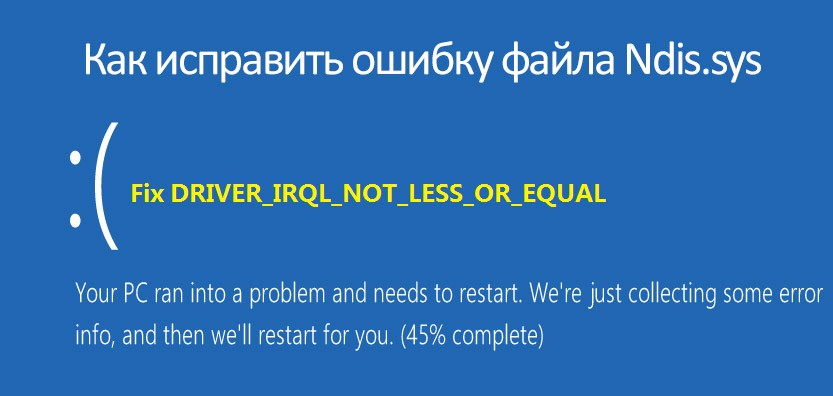
Najczęstszymi winowajcami wskazanymi w tekście wiadomości są pliki urządzeń, które mają rozszerzenie SYS, ale mogą to być również elementy DLL lub EXE. Niebieski ekran z kodem 0x000000d1 i określonym plik NDIS.SYS częściej mówi o problemie sieci. Metoda korygowania awarii zależy bezpośrednio od przyczyny tego zjawiska, więc zastanawiamy się, co może wywołać licencję stop i jak się go pozbyć.
Dlaczego w pliku NDIS pojawia się błąd.Sys
Blue Death Ekran 0x000000D1 może pojawić się zarówno w systemie Windows 10, jak i w innych wersjach systemu operacyjnego ze względów oprogramowania lub w wyniku awarii sprzętowych. Najczęściej krytyczny błąd BSOD z sterownikiem_irql_not_less_or_equal i określonym plik problemu NDIS.SYS powstaje z powodu nieprawidłowego działania sterowników kart sieciowych lub efektów programów trzeciego.
NDIS (specyfikacja interfejsu sterownika sieciowego) to odpowiednio specyfikacja interfejsu sterownika sterownika sieciowego, odpowiednio NDIS.SYS to plik powiązany z NDIS. Kropka w pracy komponentu Windows często pojawia się po zainstalowaniu nowego sprzętu lub oprogramowania, więc aby rozwiązać problem, ważne jest, aby śledzić to, co poprzedziło to zdarzenie.
Błąd może być spowodowany następującymi czynnikami:
- Nieprawidłowe konfiguracje sterowników, uszkodzonych lub przestarzałych sterowników.
- Niepoprawnie skonfigurowane ustawienia systemu, uszkodzone lub nieobecne pliki.
- Nieregularne zapisy w rejestrze systemowym.
- Wpływ oprogramowania trzeciego zasięgu, w tym antywirusy i inne programy ochronne.
- Wirusy lub inne złośliwe oprogramowanie.
- Konflikt sprzętu.
- Uszkodzenie RAM i inne powody.
Metody korekcji błędów NDIS.Sys
Kiedy BSOD pojawia się z plikiem sieciowym określonym w tekście, musisz podjąć środki w celu wyeliminowania awarii. Istnieje kilka sposobów naprawy błędu zatrzymania, każdy z nich jest skuteczny w zależności od przyczyny, który wywołał awarię, a nawet niedoświadczony użytkownik może wykonywać niezbędne działania, zgodnie z instrukcjami.
Skan komputerowy w poszukiwaniu złośliwych programów
Ponieważ błąd krytyczny może być spowodowany zakażeniem komputera wirusami lub innym złośliwym oprogramowaniem, dodatkowo NDIS.SY mogą być ukryte jako komponent systemowy programu wirusowego, musisz skanować urządzenie za pomocą standardowego antywirusa, a także narzędzia trzeciego.
Usunięcie antywirusa trzeciego
Często błąd BSOD może pojawić się po zainstalowaniu aktualizacji Windows 10, a na urządzeniu zainstalowano oprogramowanie antywirusowe trzeciego. W takim przypadku należy usunąć oprogramowanie ochronne i ponownie uruchomić komputer. Jeśli błąd już nie wystąpi, można go ponownie zainstalować antywirus.
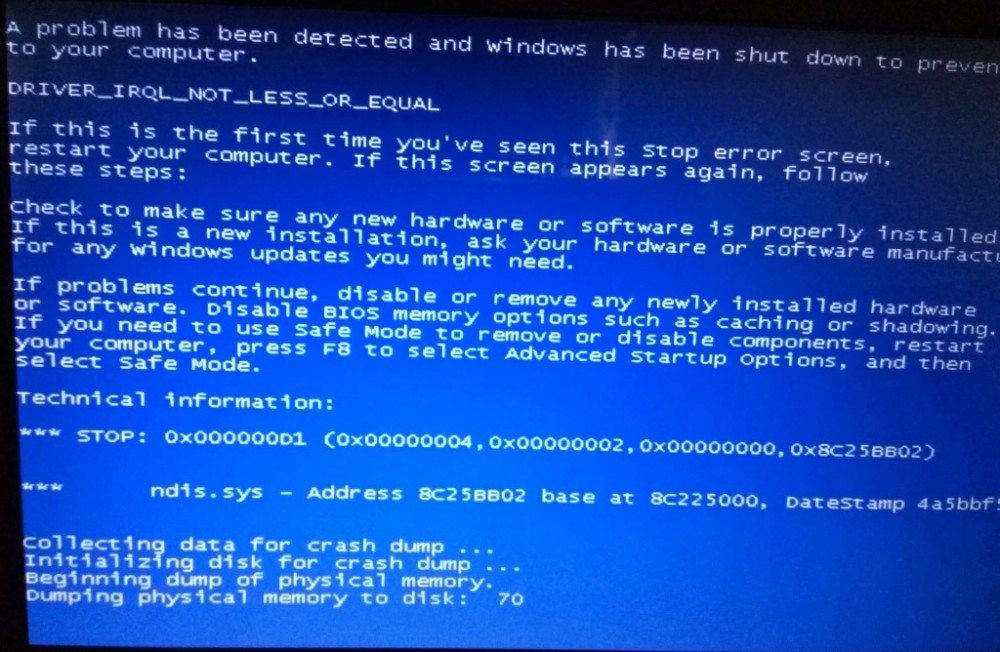
Niebieski ekran śmierci w systemie Windows z błędem NDIS.Sys
Aktualizacja sterowników
Skuteczna metoda korygowania błędu NDIS.SS to procedura aktualizacji sterowników urządzeń sieciowych. Niebieski ekran, w tym rozważany błąd, jest często spowodowany przez nieprawidłowe lub uszkodzone sterowniki. Można to zrobić ręcznie, ładując oprogramowanie z oficjalnej strony producenta sprzętu lub korzystając z programów specjalnych. Inna opcja obejmuje korzystanie z usługi Windows -in Windows - Dispatcher Devices, możesz przejść do niej poprzez „Start”. Znajdź sterowniki sprzętu sieciowego i naciskając każdy z nich PKM, wywołać menu kontekstowe, w którym wybieramy akcję „Aktualizacja”.
Zwalnianie sterowników sieciowych
W niektórych przypadkach pomoże rozwiązać problem powrót do poprzedniej poprawnej wersji sterownika, jeśli po aktualizacji zaczęła powodować błąd.
Aby cofnąć sterowniki, wykonujemy następujące działania:
- Idziemy do menedżera urządzeń.
- Przechodzimy do gałęzi „Adaptery sieciowe” i wybieramy urządzenie sieciowe w menu otwartym.
- Kliknij PKM i przejdź do „Właściwości”.
- Na karcie „sterownik” kliknij „Zwiń sterownik”, jeśli przycisk jest aktywny.
- Potwierdź akcję i ponownie uruchom komputer.
Zastąpienie pliku NDIS.Sys
Wielu użytkowników udaje się pozbyć problemu, przenosząc element NDIS do folderu systemowego.SYS z innego komputera (z katalogu ServicePackFiles), na którym nie ma z nim żadnych problemów. Aby przenosić sterowniki z urządzenia na urządzenie, możesz użyć specjalnego oprogramowania.
Aktualizacja systemu
Spróbuj aktualizować system Windows, dlaczego musisz przejść do centrum aktualizacji (Parametry Start - Aktualizacja i bezpieczeństwo - Windows Update Center) i sprawdź dostępność dostępnych aktualizacji dla systemu operacyjnego. Usługa sprawdzi automatycznie i zainstaluje niezbędne aktualizacje.
Narzędzia ochrony czasami powodują nieprawidłowe oprogramowanie instalacyjne, w tym aktualizacje systemu Windows, dlatego lepiej jest wyłączyć obronę podczas wykonywania aktualizacji systemu operacyjnego, aby antywirus nie mógł zakłócać systemów.
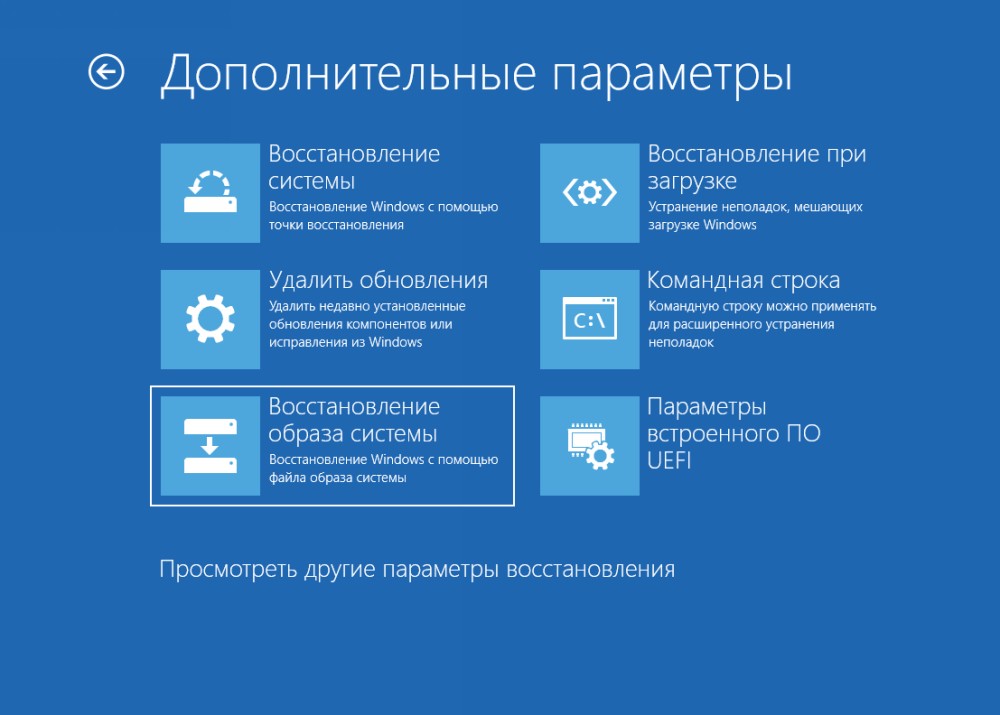
Parametry odzyskiwania po awarii systemu Windows
Wróć do zachowanego punktu odzyskiwania
Jednym z skutecznych sposobów przywracania systemu Windows i jego komponentów jest powrót do wcześniej utworzonego punktu sterowania (jeśli istnieje). Pomoże to zwrócić system do stanu, w którym awarie jeszcze nie wystąpiły, w tym wyeliminowanie błędu z plik NDIS.Sys. Istnieją inne sposoby przywrócenia systemu operacyjnego, które pozwalają pozbyć się problemów z wydajnością systemu operacyjnego.
Odłączanie, usuwanie programów do pracy z VPN/Proxy
Jeśli oprogramowanie jest zainstalowane na urządzeniu komputerowym do pracy z VPN, a także narzędzia, które zapewniają aplikacje sieciowe możliwość pracy za pośrednictwem serwerów proxy, może to prowadzić do błędu z plikiem NDIS.Sys. Spróbuj wyłączyć lub usunąć, aby sprawdzić, czy problem zniknął.
Usuwanie wirtualnych sterowników sieciowych
Zainstalowane maszyny wirtualne, na przykład VirtualBox lub inne, a także zainstalowane wirtualne adaptery sieciowe mogą spowodować błąd 0x000000D1 NDIS.Sys. Jeśli tak, metodą korygowania niepowodzenia jest usunięcie wirtualnego adaptera sieciowego.
https: // www.Youtube.Com/Watch?v = ssweqjk0ce0
Sprawdzanie plików systemowych Zbudowane -N narzędzia SFC
Windows ma narzędzie systemowe, które pozwala sprawdzić integralność plików systemowych i przywrócić uszkodzone elementy, zastępując je poprawnymi. Aby uruchomić narzędzie SFC (System File Checker), wymagane będą prawa administratora. Tak więc wykonujemy następujące czynności:
- Otwórz konsolę „Wykonaj” (kombinacja kluczy Win+R).
- Wprowadź polecenie w polu CMD.
- W terminalu uruchamiamy proces za pomocą polecenia SFC/Scannow I oczekujemy końca skanowania.
Jeśli zostanie wykryte uszkodzenie komponentów systemu, zostaną one przywrócone, jeśli będzie to możliwe.
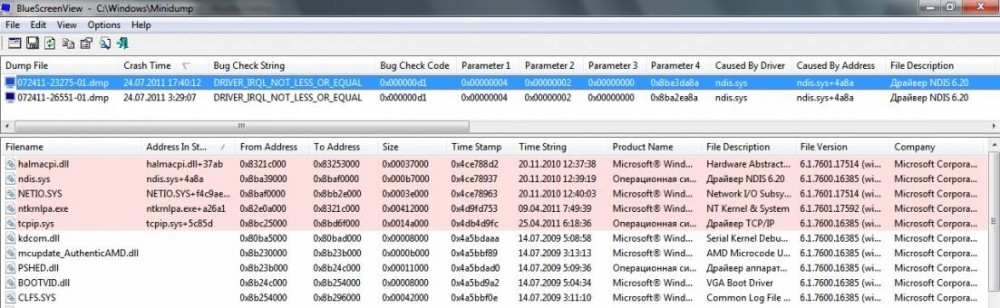
Wniosek informacji o awarii - program BlueCreenview
Sprawdzanie dysku twardego pod kątem błędów
W niektórych przypadkach błąd BSOD może być powiązany z uszkodzeniem dysku twardego, który może również wywołać uszkodzenie systemu plików i danych. Zbudowane narzędzie dysku kontrolnego pomoże zeskanować i naprawić błędy twardych dysku twardego. Uruchomienie chkdsk w oknach dowolnego zespołu jest następujące:
- Ładujemy „tryb awaryjny” (w tym celu musisz ponownie uruchomić urządzenie i kliknąć odpowiedni klawisz podczas ładowania, na przykład F2, F12 lub Del).
- Otwieramy wiersz poleceń w imieniu administratora (na początku).
- W interfejsie konsoli, którą wchodzimy Chkdsk /f /r i naciśnij klawisz wejściowy.
- Zaproponowano zaplanowanie zadania, zgadzamy się i ponownie uruchomić komputer.
- Proces kontroli dysku rozpocznie się automatycznie. Jeśli zostaną znalezione problemy, zostaną naprawione, jeśli to możliwe.
Oprócz narzędzia Standard Widows do sprawdzenia dysku, możesz użyć specjalistycznego oprogramowania trzeciego.
Weryfikacja pamięci RAM dla błędów
Wygląd niebieskiego ekranu może być spowodowany błędami pamięci RAM. Jeśli niedawno zmieniłeś, dodaną pamięć, musisz tymczasowo usunąć penisa, aby upewnić się, że nie jest to źródło problemu lub potwierdzić podejrzenie. Jeśli to wyeliminowało błąd, wówczas materią jest niezgodność lub uszkodzenie pamięci, musisz wymienić moduł. Jeśli nowa pamięć nie została dodana, możesz wykonywać diagnostykę poprzez skanowanie pamięci RAM w poszukiwaniu błędów. W tym celu używamy narzędzia do testowania MemTest86:
- Ładujemy obraz programu, klikamy go PKM i wybieramy opcję „Wyodrębnij do bieżącego folderu”, wybierz ścieżkę zapisywania na komputerze.
- Otwórz wyodrębniony folder i uruchom narzędzie ImageusB.
- Wybierz podłączony dysk USB, aby załadować (w wyniku formatowania podczas procedury informacje dostępne w mediach zostaną utracone, więc kopiujemy je, jeśli jest ważne).
- Po zainstalowaniu MemTest86 ponownie uruchamiamy i zaczynamy testować pamięć pod kątem błędów.
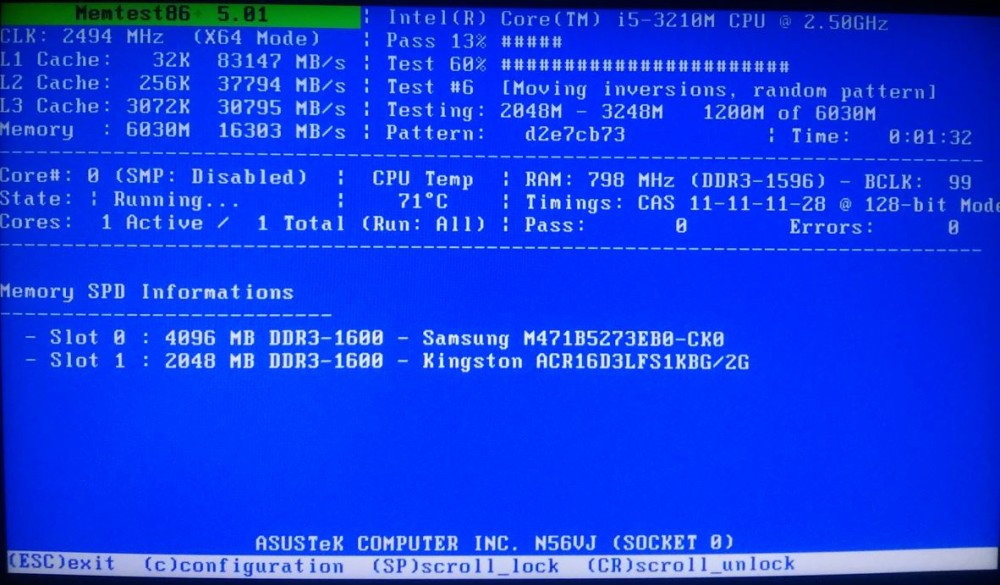
Sprawdzanie pamięci RAM po awarii
Korekta wpisów rejestru
Zakłócenia rejestru, w tym ręce użytkownika, który nie jest specjalistą, może prowadzić do nieprzyjemnych konsekwencji, w tym awarii systemu. Jeśli jakiekolwiek programy zmieniły rekordy rejestru, powodując błąd Driver_IRQL_NOT_less_OR_Equal z kodem 0x000000d1 na niebieskim ekranie, i musisz naprawić błędy kluczowe, najlepiej jest używać specjalnego oprogramowania do tego celu, na przykład Rejestr Winthrosoft. Program skanuje i poprawi problemy w trybie automatycznym, po wcześniejszym utworzeniu kopii zapasowej, która będzie chronić przed uszkodzeniem systemu.
Ustawienia sieci Windows Resetuj
Jeśli poprzednie metody nie pomogły, możesz upuścić parametry sieciowe. Po zresetowaniu ustawienia sieciowe powracają do stanu początkowego, tak jak podczas instalowania systemu Windows, więc jeśli potrzebujesz ręcznego wprowadzenia niektórych parametrów do działania Internetu, musisz ponownie dostosować wszystko. Metoda implikuje automatycznie usuwanie i ponowne instalacja w systemie adapterów sieciowych, nie gwarantuje korekty problemu, ale w niektórych przypadkach może być skuteczna. Procedura w systemie Windows 10 jest wykonywana w następujący sposób:
- Przechodzimy do parametrów (za pomocą przycisku Start lub, za pomocą klawiszy Win+I).
- Przechodzimy do sekcji „Sieć i Internet”, a z menu po lewej stronie okna wybierz „Status”.
- Przechodzimy przez stronę w dół i znajdujemy tutaj „Reset sieci”, kliknij.
- Kliknij przycisk „Resetuj teraz”, potwierdź akcję i poczekaj, aż urządzenie się ponownie uruchomiono.
Podczas łączenia się z siecią po ponownym uruchomieniu musisz wybrać typ połączenia komputerowego (sieć publiczna lub prywatna).
Jeśli żadna z powyższych metod pomogła poradzić sobie z problemem i błąd ERROR_IRQL_NOT_ILLES_OR_Equal z plikami NDIS.SYS wciąż przeszkadza, pozostaje do ekstremalnych środków i wykonać czystą instalację systemu Windows. W przypadku, gdy ta metoda nie radzi sobie, prawdopodobnie awaria jest powiązana ze sprzętem, którą należy wymienić w celu skorygowania sytuacji.
- « Administrator zablokował implementację tej aplikacji Windows, jak rozwiązać problem
- Błąd MSVCP71.Przyczyny DLL i jak naprawić »

