Korekta błędu występującego przy wejściu na konto, Twój komputer nie jest online

- 4268
- 777
- Pani Lilianna Janowski
Ten błąd jest charakterystyczny dla nowych wersji systemu Windows 8 i 10. Prawdopodobnie zauważyłeś już ich fundamentalną różnicę w stosunku do „siódemka”, gdzie przed rozpoczęciem pracy nie było konieczne założenie konta w Microsoft. Tutaj, domyślnie, musisz wprowadzić hasło z konta za każdym razem, gdy włączasz. I nawet jeśli skonfigurujesz uproszczone wejście, okresowo system wymaga potwierdzenia danych. Czasami istnieje niepowodzenie łączenia się z Internetem, gdy próbujesz wprowadzić profil określonego użytkownika, pojawia się powiadomienie „Twojego komputera nie ma w sieci” i powraca do pola wejściowego. Dlaczego tak się dzieje i jak to naprawić, nauczysz się później.

Metodologia korygowania wpisu błędów na konto Microsoft.
Przyczyny błędu
Najczęściej dzieje się tak u osób korzystających z modemu USB, który jest wymagany do ręcznego połączenia, aby uzyskać dostęp do Internetu. Pojawia się sytuacja ścieżki: nie można go uwzględnić bez wchodzenia do systemu, ale brakuje to brak połączenia. To samo dzieje się, jeśli funkcja automatycznego połączenia z siecią Wi-Fi jest dezaktywowana lub wystąpiła awaria. A oprócz wiadomości „Twój komputer nie jest online”, nie ma konkretnych wskazówek, jak wyeliminować błąd. Często, nawet po nawiązaniu połączenia, ustawienia się nie powiedzie, a system pisze to samo, wówczas konieczne jest cofnięcie systemu operacyjnego do określonej daty, kiedy wszystko działało poprawnie.
Przywracanie dostępu do konta
Gdy pojawia się wiadomość „Twój komputer nie ma w Internecie”, musisz spróbować wprowadzić system inaczej:
- Kliknij zmianę i między przyciskami na ekranie Wybierz „Relading”.
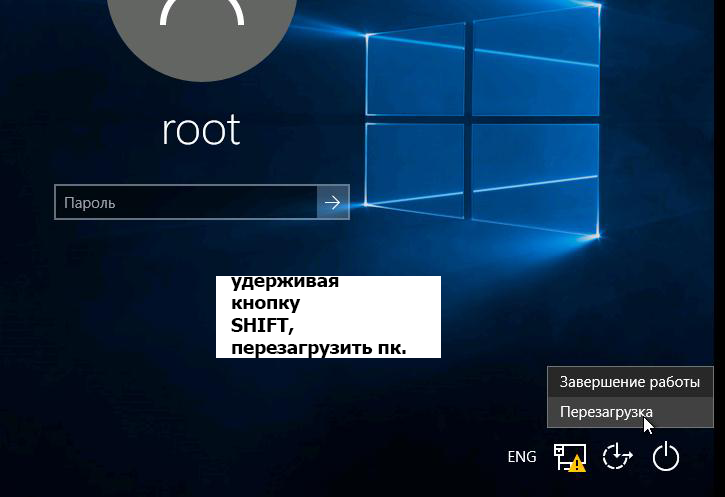
- Jeśli się włączysz, pojawią się narzędzia - potrzebujemy „wiersza poleceń”. Okno może nie otwierać natychmiast - najprawdopodobniej będziesz wymagać hasła z konta Microsoft.
- W polu wprowadź „regedit” (bez cudzysłowy), aby zadzwonić do redaktora rejestru.
- Po lewej stronie zobaczysz sekcje, musisz wybrać HKEY_USERS.Domyślny.
- Zajrzyj do folderu Surtware, w nim Microsoft.
- Oto sekcja IdentityCrl zawierająca folder steredidentites, w którym znajdują się dane z konta Microsoft - całkowicie je usuń.
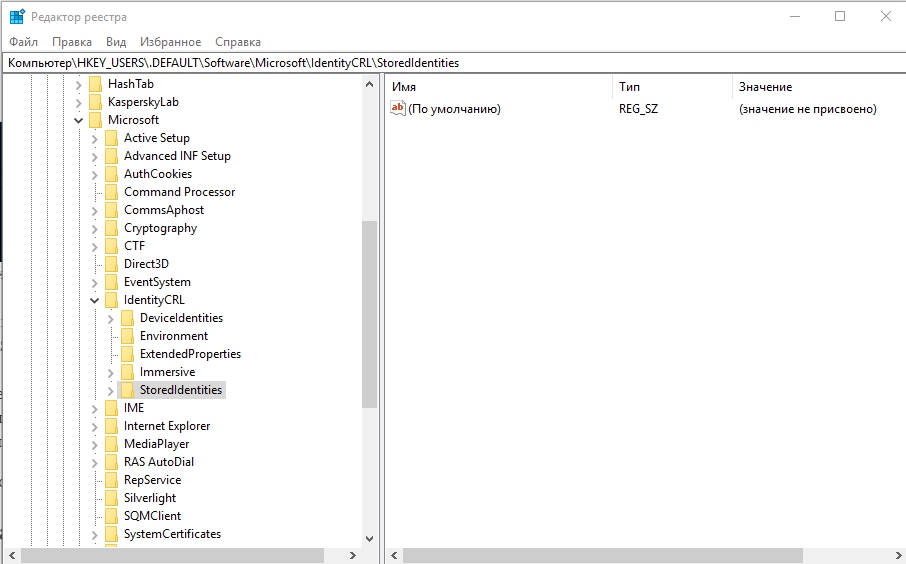
- Teraz możesz wprowadzić system: Uruchom używaną przeglądarkę (na przykład „Chrome” lub „Yandex”), przejdź do strony Microsoft, otwórz kartę zarządzania kontem, znajdź nazwę komputera lub laptopa i wybierz „Usuń komputer".
Następnie musisz przejść do Windows Update Center i zainstalować wszystkie pakiety aktualizacji, aby uniknąć podłączania błędów w przyszłości.
Jak wyłączyć konto konta z konta Microsoft
Jeśli coś dzieje się w twoim Internecie, co zapobiega stabilnemu połączeniu, lepiej jest całkowicie wyłączyć funkcję automatyzacji online podczas ładowania systemu operacyjnego. W ten sposób pozbędziesz się potrzeby zalogowania się na koncie za każdym razem, wchodząc do systemu. Nie uniemożliwi to umieszczenia hasła dla konkretnego użytkownika, ale nie będzie już musiał zawierać liczb, liter i symboli - długość i zawartość kodu, który sam ustawiasz.
- Włącz komputer i kliknij ikonę Gear.
- Rozwiń sekcję „Zmiana parametrów komputerowych”.
- Otwórz podsekcję „Konta”.
- Kliknij przycisk, w podpisie, do którego oferowane jest wejście z kontem lokalnym.
Pamiętaj, że w tym przypadku nie będziesz mógł pracować z Microsoft Store, chmurą dostarczoną przez dewelopera i ustawienia kontroli rodzicielskiej. To prawda, użytkownicy krajowi rzadko zwracają się do tych funkcji. Jedynym minus tego podejścia jest to, że Skype może wylecieć: nie bierz hasła, stale wracaj do strony autoryzacji itp. P., Ponieważ teraz jest powiązany z ogólnym kontem Microsoft. Jeśli nie możesz wprowadzić profilu nie z powodu złego Internetu, ale z powodu nieprawidłowości w systemie, spróbuj go z powrotem za pomocą punktu sterowania:
- Otwórz „dyrygent” (ikona żółtego folderu na „Panelach zadań”).
- Na liście po lewej stronie znajdź etykietę „komputer” i kliknij ją za pomocą dodatkowego przycisku.
- Wybierz właściwości.
- Otwórz kartę ochrony systemu.
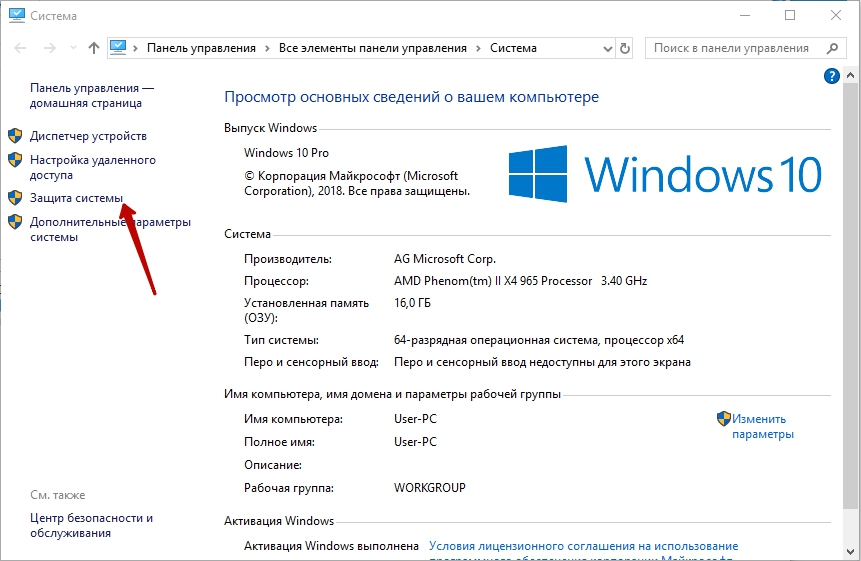
- Kliknij przycisk „Przywróć”.
- Wybierz datę, kiedy wszystko działało dobrze.
- Załaduj ponownie komputer i spróbuj wprowadzić konto.
- « Instalacja listy odtwarzania w odtwarzaczu IPTV na różnych urządzeniach
- Dlaczego nie wykonać pilota z prefiksu Rostelecom »

