Używamy laptopa jako punktu dostępu do Internetu (router Wi-Fi). Konfigurowanie połączenia „komputer-komputer” przez Wi-Fi

- 4859
- 1387
- Pani Lilianna Janowski
Cześć. Niedawno widziałem na stronie komentarz z pytaniem, jak użyć laptopa jako routera Wi-Fi. Laptop jest podłączony do Internetu na kablu i jak dystrybuować Internet za pośrednictwem Wi-Fi na innych urządzeniach.

Widząc ten komentarz i pamiętał, że naprawdę możesz stworzyć połączenie „Komputer komputerowy” Przez Wi-Fi zdecydowałem, że jest to świetny temat dla nowego artykułu. Oto sam komentarz:
Ogólnie rzecz biorąc, chcę użyć laptopa jako routera WI (sam laptop jest podłączony przez zwykły kabel). Za pośrednictwem połączenia komputer, który chcę podłączyć, nie ma w nim BUC, aby używać Internetu na laptopie i unieważniono buka.Czy to możliwe ? Problem polega na tym, że podłączyłem wszystko, a ikona na pasku zadań pokazuje w netbooku, że dostęp do Internetu jest dostępny, ale kiedy otwieram przeglądarkę (eksploruję i chrome guugl) nie jest zawarte w Internecie, i nie mogę się doczekać Zrozum, jaki problem??
Naprawdę dobre pytanie, które prawdopodobnie interesuje się wieloma. Na przykład masz laptopa z Wi-Fi, do którego Internet jest podłączony do kabla. Na przykład masz inny laptop lub netbook. I chcesz podłączyć nowe urządzenie internetowe Wi-Fi. Nie masz jeszcze routera Wi-Fi, no cóż, jeszcze nie kupili ani nie chcesz go instalować i konfigurować.
W takiej sytuacji możesz użyć laptopa podłączonego do Internetu jako router Wi-Fi (punkt dostępu). Adapter Wi-Fi, który znajduje się w nieokrębie, może działać nie tylko w przypadku odbioru, ale także rozpowszechniać sygnał. Musisz tylko wykonać niektóre ustawienia, utworzyć połączenie komputerowe, a laptop dystrybuuje Internet za pośrednictwem Wi-Fi.
Sprawdzone i działa!
W przypadku eksperymentu i jakości tego artykułu mam dwa laptopy Asus K56CM I Toshiba satelitarna L300. Asus Połączymy Internet z Internetem, on dystrybuuje z nami Internet, będzie miał rolę routera Wi-Fi. I laptop Toshiba Połączymy się z ASUS przez Wi-Fi i korzystamy z Internetu. Ponadto na laptopie, który będzie działał jako punkt dostępu, Internet powinien również działać. Przejdźmy do interesów.
Treść
- Ustawienia laptopa, które będą dystrybuować Wi-Fi
- Konfigurowanie połączenia „komputer-komputer”
- Połączenie laptopa z utworzonym połączeniem bezprzewodowym
- Wniosek
- Połączenie laptopa z utworzonym połączeniem bezprzewodowym
Ustawienia laptopa, które będą dystrybuować Wi-Fi
Najpierw skonfiguruj punkt dostępu. Laptop ASUS K56CM, który będzie dystrybuował Wi-Fi, już połączyłem się z Internetem.

A na panelu powiadomień status połączenia internetowego powinien wyglądać tak:
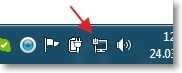
Jeśli masz wszystko jak moje, możesz zacząć konfigurować połączenie.
Konfigurowanie połączenia „komputer-komputer”
Kontynuujemy ustawienie laptopa, którego użyjemy jako punkt dostępu. Musimy utworzyć połączenie, z którym połączenie będzie podłączone inne urządzenie.
Kliknij prawym przyciskiem myszy na statusie połączenia internetowego i wybierz „Sieci i całkowite centrum kontroli dostępu”.

Kliknij po lewej stronie „Zarządzanie sieciami bezprzewodowymi”.
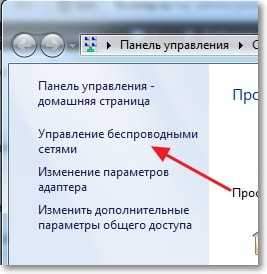
naciśnij przycisk "Dodać".
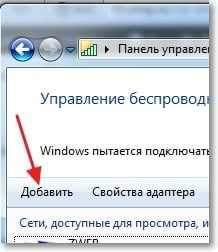
Wybierać Utwórz sieć „komputer-komputer”. Takie połączenia mogą być używane nie tylko do łączenia się z Internetem, ale także do utworzenia zwykłej sieci lokalnej za pośrednictwem Wi-Fi, na przykład dla wymiany plików. O tym, jak skonfigurować sieć lokalną za pośrednictwem routera, napisałem w artykule, jak skonfigurować sieć lokalną za pośrednictwem routera Wi-Fi? Szczegółowe instrukcje na przykład TP-Link TL-WR841N.
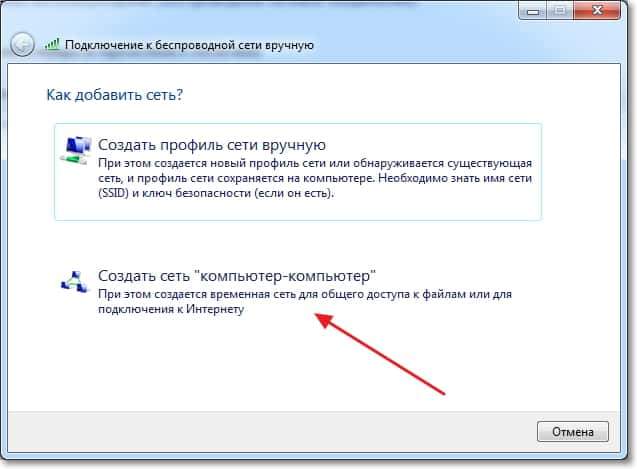
W następnym oknie możesz zapoznać się z funkcjami tego połączenia i kliknąć "Dalej".

Następnie musimy wskazać nazwę sieci. Ta nazwa (SSID) będzie wyświetlana na urządzeniach, które zostaną podłączone do tego punktu dostępu. Możesz określić nazwę tego, czego chcesz.
Jeśli chcesz, aby Twoja sieć była chroniona hasłem, radzę ją zostawić WPA2-Personal. Jeśli chcesz, aby sieć była otwarta, wybierz „Nie ma kontroli autentyczności”.
Klucz bezpieczeństwa - wprowadź hasło dla sieci WI -FI. Po prostu wybierz bardziej skomplikowane niż mój 🙂 Jestem taki, na przykład.
Radzę zainstalować kleszcz w pobliżu „Zapisz parametry tej sieci”. Kliknij "Dalej".
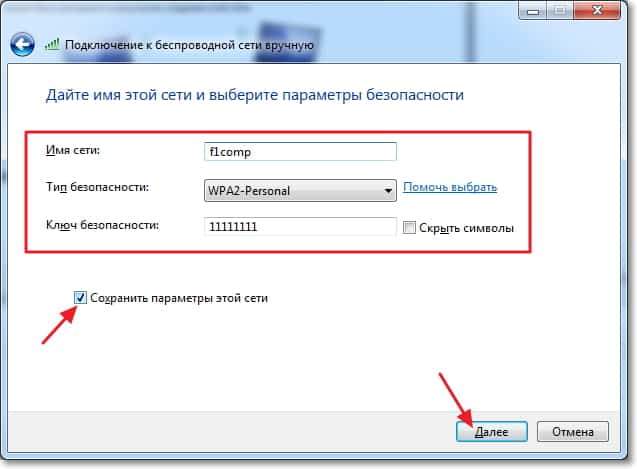
Następnie widzimy informacje o utworzonej przez nas sieci, a mianowicie nazwa i hasło (choć jest ukryte). Ale najważniejsze jest to, co musimy zrobić w tym oknie Naciśnij przycisk „Włącz ogólny dostęp do Internetu”. Jeśli nie naciśniesz tego przycisku, to podczas łączenia się z siecią na tym laptopie będzie tylko sieć lokalna, a Internet nie będzie działał na podłączonych urządzeniach.
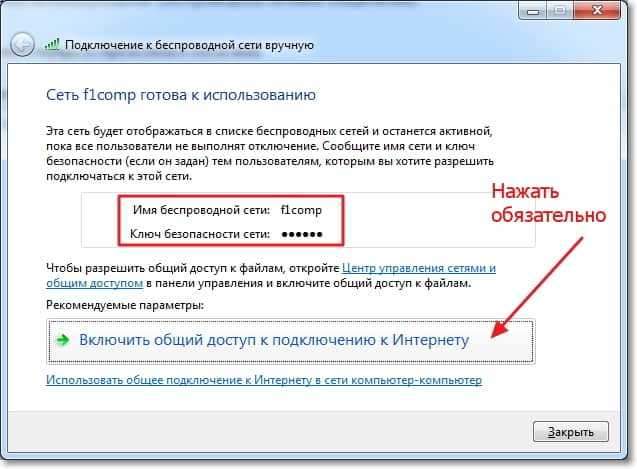
Jak widzisz napis „Ogólny dostęp do Internetu jest zawarty”, Okno można zamknąć.

Nasz laptop, który dystrybuuje Internet, skonfigurujemy. Teraz spróbujmy podłączyć do niego kolejny laptop, mam satelitę Tosiba L300.
Połączenie laptopa z utworzonym połączeniem bezprzewodowym
Włączamy Wi-Fi na laptopie i klikamy status połączenia internetowego na panelu powiadomień. Jak widać na zrzucie ekranu poniżej, jest nasza sieć, którą zadzwoniłem „F1Comp”. Kliknij go, a następnie kliknij przycisk "Połączenie".

Pojawi się okno z żądaniem klucza bezpieczeństwa dla sieci, które utworzyliśmy powyżej. Wprowadź hasło, jeśli je zainstalowałeś i kliknij "OK".

Uwaga! W tej chwili na komputerze, który dystrybuuje Internet, pojawi się okno, w którym musisz wybrać "Sieć publiczna". Możesz wybrać i "Sieć domowa", Ale wybierając „sieć domową”, laptop w Internecie nie połączył się, ale najprawdopodobniej wynika to z faktu, że NOD32 Smart Security 6 zablokował połączenie.
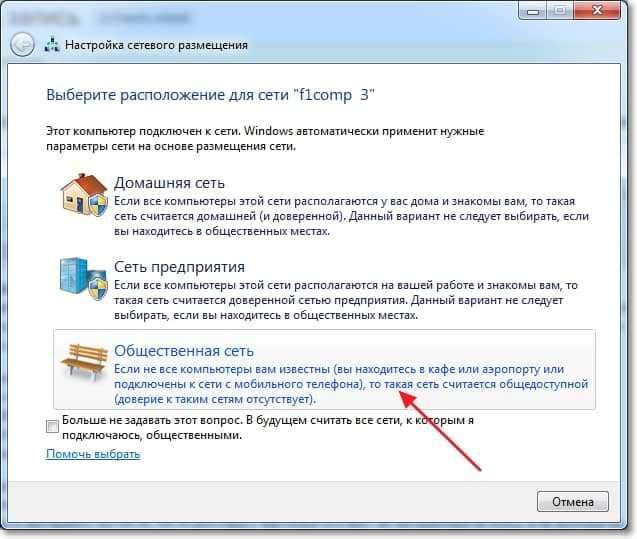
Następnie, na laptopie, które łączymy z Internetem, mam Toshiba, będzie status, w którym laptop jest podłączony do utworzonej sieci F1Comp i dostęp do Internetu jest dostępny do Internetu.

Wszyscy przyjaciele, to zwycięstwo :)! Właśnie zamieniliśmy laptopa w router Wi-Fi i połączyliśmy z nim kolejny laptop.
Wniosek
Jak prawdopodobnie zrozumiałeś, napisałem ten artykuł (jak prawie wszystko na tej stronie), a jednocześnie stworzyłem ustawienia na dwóch laptopach. Więc wszystkie informacje są testowane w praktyce. Jak widać, wszystko działało i mam nadzieję, że nauczyłeś się wszystkiego.
Jak zawsze możesz zostawić swoje pytania w komentarzach do tego artykułu. Wszystkiego najlepszego.
- « Związujemy awatar z e-mailem za pomocą usługi Gravatar
- Dlaczego Wi-Fi nie działa na laptopie (netbook)? Jak podłączyć laptopa z routerem Wi-Fi? Błąd systemu Windows nie powiązał się z ... ” »

