Używamy monitora zasobów systemu Windows

- 4382
- 491
- Gracja Piekarski
Monitor zasobów - narzędzie, które umożliwia ocenę korzystania z procesora, pamięci RAM, sieci i dysków w systemie Windows. Część jego funkcji jest również obecna w zwykłym dyspozytorze zadań, ale jeśli potrzebujesz bardziej szczegółowych informacji i statystyk, lepiej skorzystać z opisanego tutaj narzędzia.
W tej instrukcji szczegółowo rozważymy możliwości monitora zasobów i przy określonych przykładach zobaczymy, jakie informacje można uzyskać za pomocą. Cm. także: zbudowane -w systemie systemu systemu Windows, o których warto wiedzieć.
Inne artykuły na temat administracji Windows
- Administracja Windows dla początkujących
- Redaktor rejestru
- Lokalny edytor zasad grupy
- Praca z usługami systemu Windows
- Zarządzanie dyskami
- Menadżer zadań
- Zobacz wydarzenia
- Harmonogram zadań
- Monitor stabilności systemu
- Monitor systemu
- Monitor zasobów (ten artykuł)
- Firewall Windows w trybie wysokiego bezpieczeństwa
Uruchomienie monitora zasobów

Metoda uruchamiania, która będzie działać jednakowo w systemie Windows 10 i Windows 7, 8 (8.1): Naciśnij klawisze Win + R na klawiaturze i wprowadź polecenie Perfmon /res
Innym sposobem, który jest również odpowiedni dla wszystkich najnowszych wersji systemu operacyjnego, jest przejście do panelu sterowania - administracja i wybór „monitora zasobów” tam.
W systemie Windows 8 i 8.1 Możesz użyć wyszukiwania na początkowym ekranie, aby uruchomić narzędzie.
Wyświetl aktywność na komputerze za pomocą monitora zasobów
Wielu, nawet początkujących użytkowników, jest tolerowanych w Windows Discs Dispatcher i może znaleźć proces spowalniający system lub który wygląda podejrzliwie. Monitor zasobów systemu Windows pozwala zobaczyć jeszcze więcej szczegółów, które mogą być wymagane do rozwiązania problemów, które pojawiły się z komputerem.
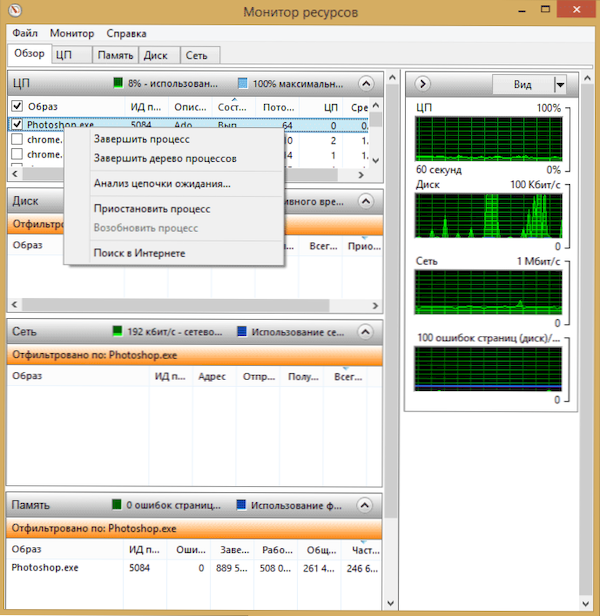
Na ekranie głównym zobaczysz listę zaawansowanych procesów. Jeśli świętujesz którykolwiek z nich, poniżej, w sekcjach „Dysk”, „Sieć” i „pamięć” będzie wyświetlana przez aktywność tylko wybranych procesów (użyj przycisku strzałki, aby otworzyć lub obrócić którekolwiek z paneli w pożytek). Po prawej stronie istnieje graficzny wyświetlacz korzystania z zasobów komputerowych, chociaż moim zdaniem lepiej jest obrócić te wykresy i polegać na liczbach w tabelach.
Naciśnięcie odpowiedniej myszy Button zgodnie z dowolnym procesem pozwala jej wypełnić, a także wszystkie powiązane procesy, zawiesić lub znaleźć informacje o tym pliku w Internecie.
Korzystanie z centralnego procesora
Na karcie CPU możesz uzyskać bardziej szczegółowe informacje na temat korzystania z procesora komputerowego.
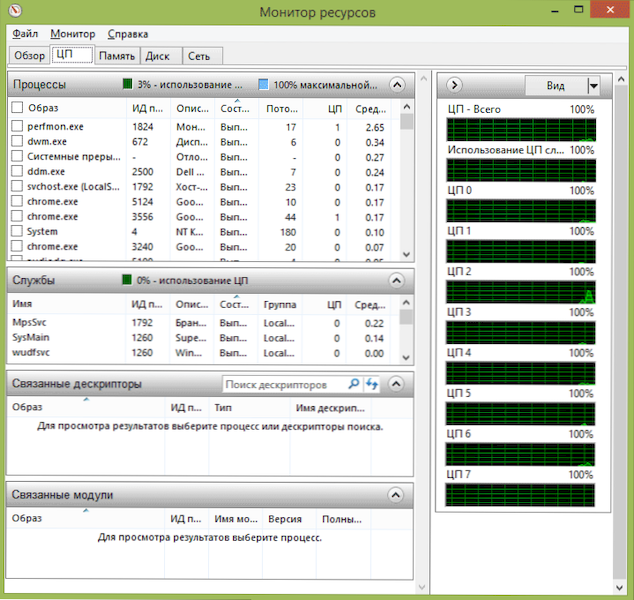
Ponadto, podobnie jak w oknie głównym, możesz uzyskać pełne informacje tylko o programie, który Cię interesuje - na przykład w sekcji „Powiązane deskryptory”, informacje są wyświetlane na temat elementów systemu, w którym wybrany proces korzysta z wybranego procesu. A jeśli na przykład plik na komputerze nie zostanie usunięty, ponieważ jest zajęty żadnym procesem, możesz odnotować wszystkie procesy w monitor zasobów, wprowadź nazwę pliku w polu „Wyszukaj deskryptory” i dowiedzieć się Który proces go używa.
Korzystanie z pamięci RAM komputera
Na karcie pamięci w dolnej części zobaczysz wykres wyświetlający użycie RAM RAM na komputerze. Pamiętaj, że jeśli zobaczysz „swobodnie 0 megabajtów”, nie powinieneś się tym martwić - jest to normalna sytuacja, aw rzeczywistości pamięć wyświetlana na wykresie w kolumnie „Oczekiwanie” jest również rodzajem darmowego pamięci.
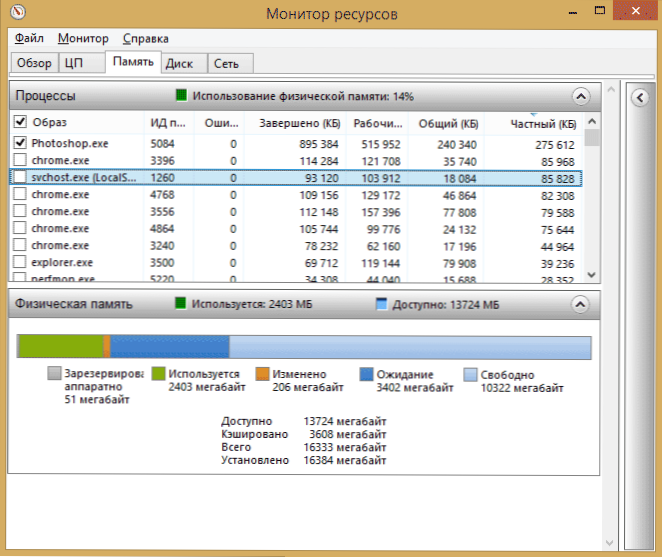
W górnej części - ta sama lista procesów ze szczegółowymi informacjami na temat ich użycia:
- Błędy - Są one rozumiane jako błędy, gdy proces dotyczy RAM, ale nie znajduje czegoś, co jest tam potrzebne, ponieważ informacje zostały przeniesione do pliku huśtawki z powodu braku pamięci RAM. To nie jest przerażające, ale jeśli zobaczysz wiele takich błędów, powinieneś pomyśleć o zwiększeniu ilości pamięci RAM na komputerze, pomoże to zoptymalizować prędkość pracy.
- Zakończony - Ta kolumna pokazuje, jaki tom plik pompowania był używany przez proces przez cały czas jego działania po bieżącym uruchomieniu. Liczby będą wystarczająco duże z dowolną ilością ustalonej pamięci.
- Zestaw pracy - ilość pamięci używanej w tej chwili procesu.
- Prywatny zestaw i ogólny zestaw - Całkowita objętość oznacza ten, który można uwolnić na inny proces, jeśli brakuje mu RAM. Zestaw prywatny - pamięć ściśle zarezerwowana dla określonego procesu i który nie zostanie przesyłany do innego.
Tab Disc
Na tej karcie możesz wyświetlić prędkość operacji czytania w celu rejestrowania każdego procesu (i całkowitego przepływu), a także zobaczyć listę wszystkich urządzeń pamięci, a także wolną przestrzeń.
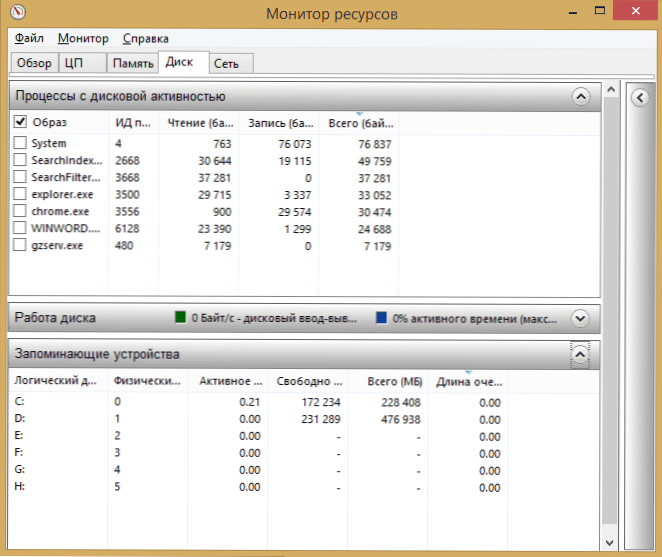
Za pomocą sieci
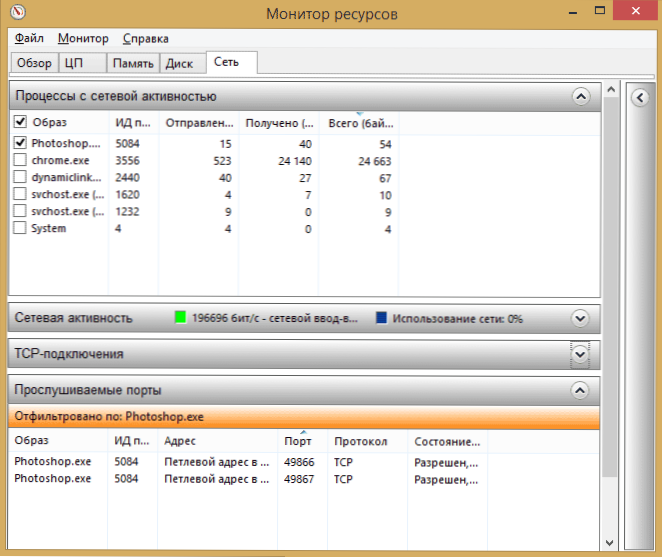
Korzystając z karty „Sieć” monitora zasobów, możesz wyświetlić otwarte porty różnych procesów i programów, adresy, na które mają zastosowanie, a także dowiedzieć się, czy to połączenie jest dozwolone przez zaporę zapory. Jeśli wydaje ci się, że jakiś program powoduje podejrzaną aktywność sieciową, na tej zakładce można uzyskać niektóre przydatne informacje.
Wideo na temat korzystania z monitora zasobów
Kończę artykuł na ten temat. Mam nadzieję, że dla tych, którzy nie wiedzieli o istnieniu tego narzędzia w systemie Windows, artykuł będzie przydatny.
- « Temperatura karty graficznej - jak się dowiedzieć, programy, normalne wartości
- Jak włączyć straż parowca »

