Korzystanie z programu PassFab 4Winkey do usuwania lub rozładowania haseł i konta Windows
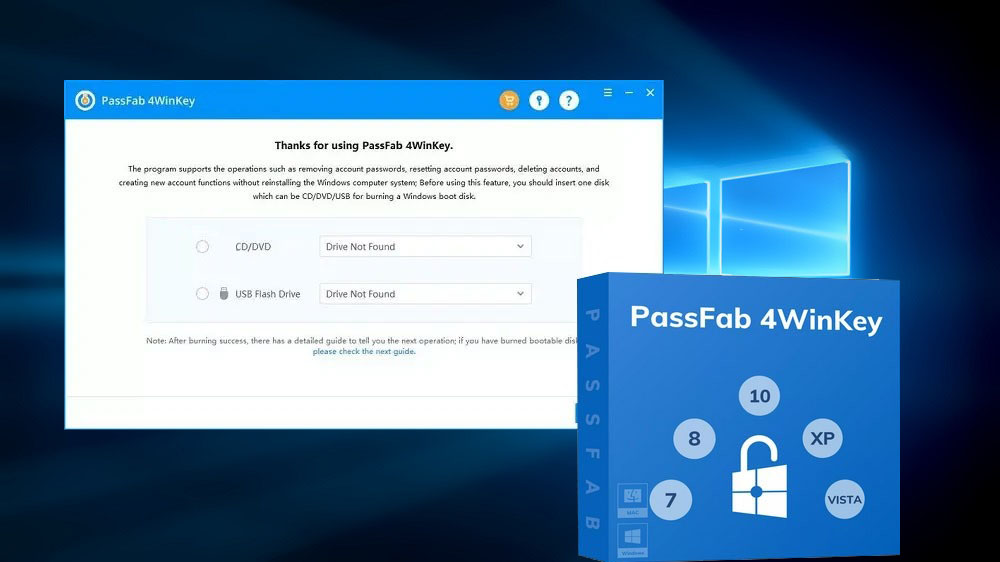
- 2781
- 412
- Jozue Noga
Dzisiejszy problem cyberbezpieczeństwa jest dziś dotyczy - od producentów oprogramowania po producentów gadżetów do noszenia - nie jest przypadkiem, że wszystkie nowe środki uwierzytelniania są wprowadzane do życia codziennego - w przypadku odcisków palców, kontroli twarzy, hasła graficznego, hasła graficznego. Ale w większości przypadków są one dodaniem konwencjonalnego hasła, a dla komputerów osobistych hasło jest nadal głównym sposobem zidentyfikowania użytkownika.
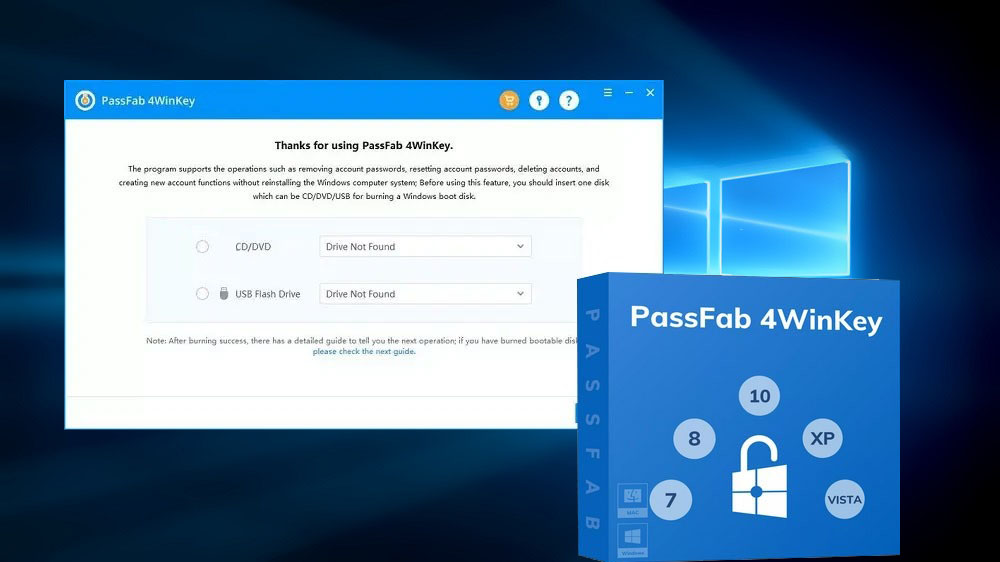
Ale to problem, że staje się zbyt wiele haseł, poleganie na pamięci staje się coraz trudniejsze, a różne sposoby przechowywania haseł nie różnią się niezawodnością. I nie wszyscy ufa swoich danych identyfikacyjnych do usług trzecich.
Dlatego przypadki utraty hasła są prawie rutynowe - prawie każdy użytkownik komputer. Jeśli nie pamiętasz, jak wejść do sieci społecznościowej, to jest to oczywiście problem. Prawda, dozwolony w taki czy inny sposób. Kiedy zapomnisz hasło z konta w systemie Windows, jest to znacznie gorsze - w przypadku, gdy nie można go było zapamiętać, będziesz musiał ponownie zainstalować system operacyjny. I to zagraża utratę ważnych danych, w tym haseł, i daleko od pojedynczej.
Do czego służy Passfab 4Winkey
Aby zapobiec takich przypadków, ponieważ pamięć ludzka nie jest idealna, a program PassFab 4Winkey został stworzony. Jego głównym zadaniem jest przywrócenie hasła z konta użytkownika Windows, bez konieczności ponownej instalacji systemu operacyjnego. Aby to zrobić, musisz utworzyć dysk rozruchowy na medium Shift (dysku flash lub dysku optyczny), a narzędzie pomoże ci to zrobić, dosłownie bez oderwania się od bieżących spraw, to znaczy w tle.
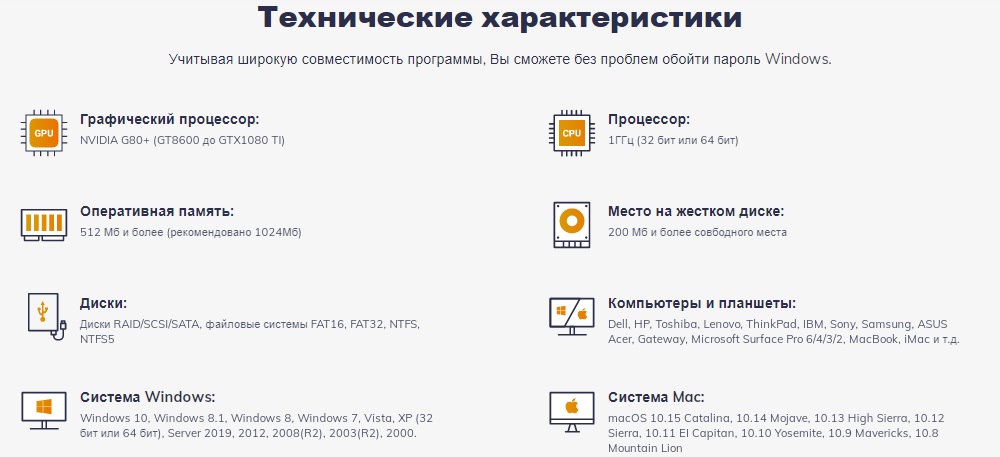
Tak więc, w jakich przypadkach przydajesz się do 4Winkey i dysk obciążenia lub dysku CD/DVD utworzony przez ten program:
- Jeśli zapomniałeś hasła wejścia do systemu Windows lub jego okresu ważności wygasł zgodnie z zasadą domeny sieci;
- gdy jest konieczne odblokowanie systemu Windows 10, niezależnie od tego, która metoda uwierzytelniania została użyta (tekst lub hasło graficzne, odcisk palca, rozpoznawanie osoby, kod PIN);
- Jeśli z jakiegoś powodu musisz nie tylko upuścić hasło administratora, ale także usunąć jego konto. Te same działania można podjąć w odniesieniu do lokalnych kont użytkowników. PASSFAB 4WINKEY pozwala również tworzyć nowe konta, zarówno lokalne, jak i administrator.
Program jest cross -platform i uniwersalny - działa w ramach wszystkich wersji systemu Windows, w tym serwer, a także w ramach macOS (począwszy od wersji 10.8). Nie ma problemów z używaniem go na laptopach i tabletkach, bez problemów 4Winkey Copes z różnymi wersjami i rodzajami BIOS/UEFI. Wymagania systemowe dla programu są minimalne - praktycznie nie wykorzystuje zasobów komputerowych.
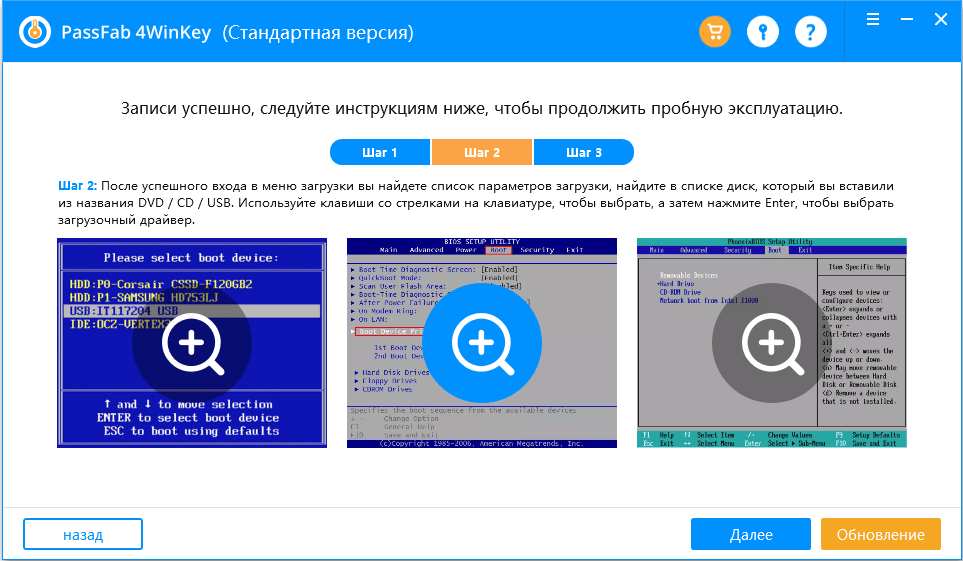
Najbardziej przyjazny i prosty interfejs, który jest uzupełniany krokiem -stepem, istnieje certyfikat i szczegółowy przewodnik użytkownika.
PASSFAB 4WINKEY jest dostępny z 4 wersjami - standardem, profesjonalistą, korporacyjną, maksimum. Ale nawet w wersji standardowej funkcjonalność narzędzia jest wystarczająca do wykonania głównych zadań: tworzenie standardowego lub dostosowanego (gdy użytkownik wybierze niezbędne komponenty) ISO-Image i usuwa hasło konta gościa lub administratora. Istnieją również ograniczenia: wersja jest dostępna tylko dla platform Windows 10/8/7/XP/2000 i nie wie, jak nagrać ISO-Imagage na dysku flash.
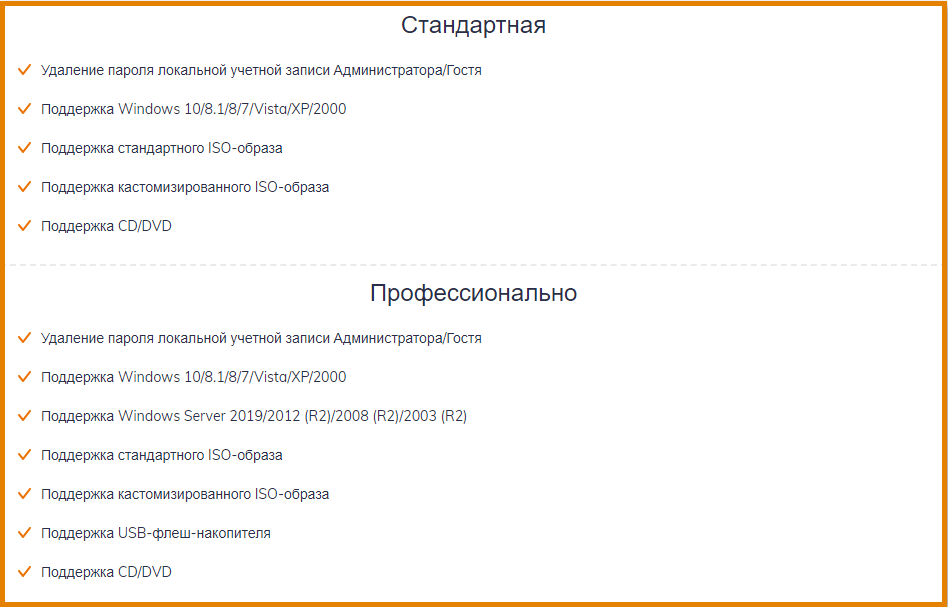
Począwszy od wersji profesjonalnej, oba te braki stają się nieistotne, w wersji korporacyjnej można usunąć konta użytkowników domeny. Ale maksymalna wersja zapewnia największą liczbę możliwości: tutaj, oprócz usunięcia hasła do konta, możesz je zresetować, usunąć konta Windows (lokalna i domena), tworzyć nowe konta.
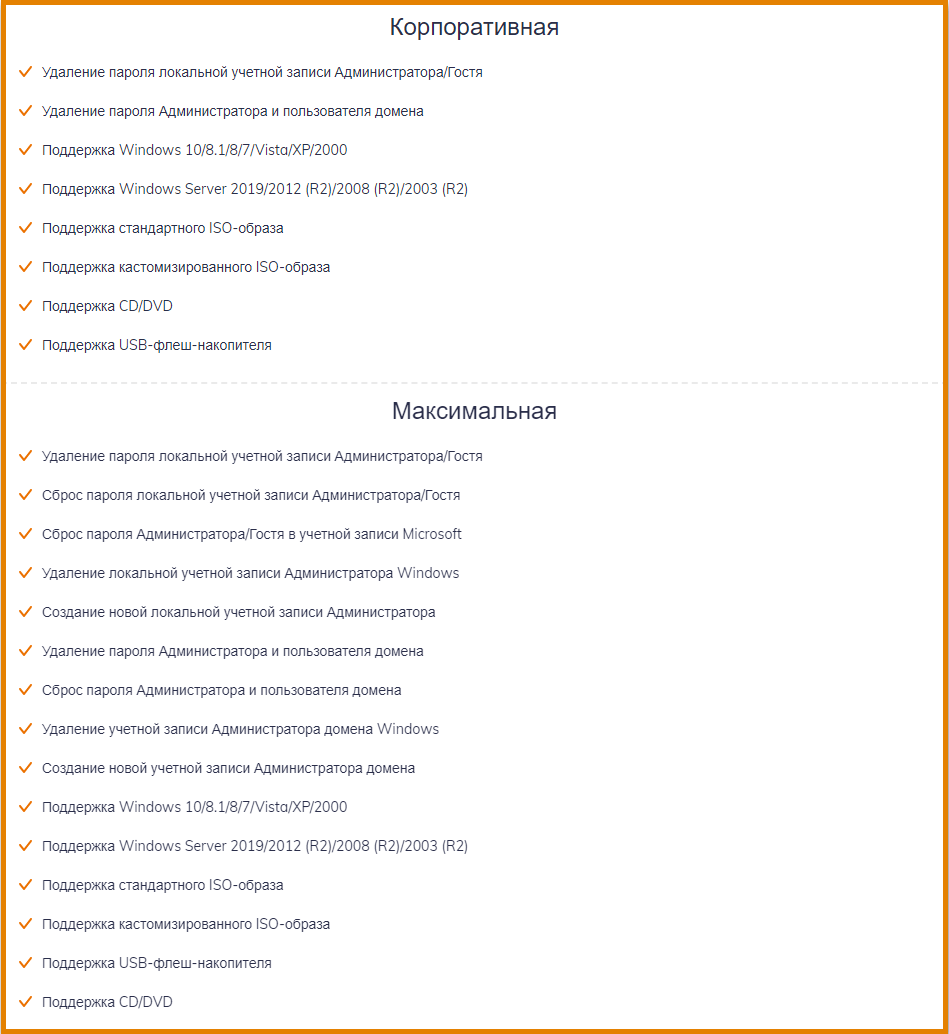
Aby zapoznać się z możliwościami programu, możesz skorzystać z wersji bezpłatnej próby.
Jak korzystać z programu PassFab 4Winkey
Najpierw pobierz narzędzie z oficjalnej strony, uruchom instalator i postępuj zgodnie z instrukcjami. Podczas pierwszej premiery program zaoferuje utworzenie dysku rozruchowego.
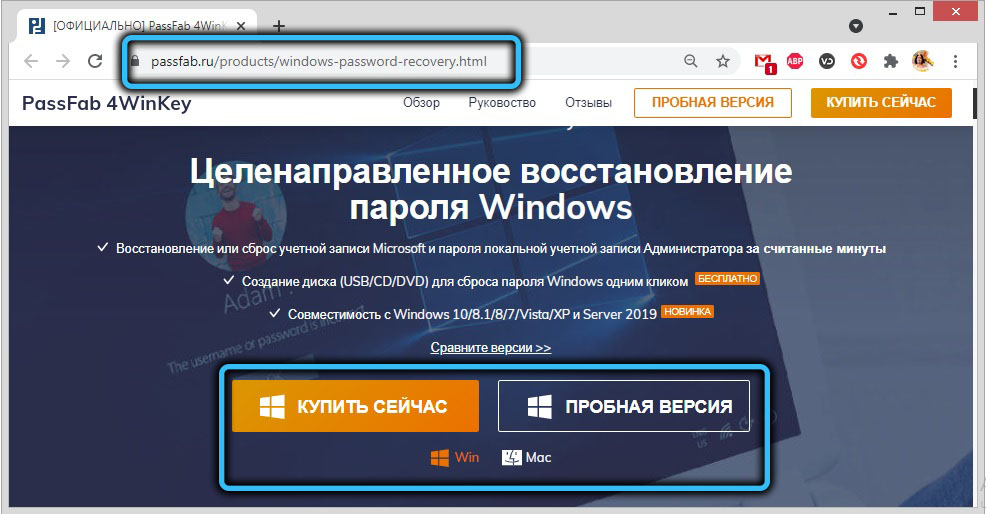
Rozważ krok -By -krotność instrukcji dla wszystkich dostępnych operacji 4Winkey.
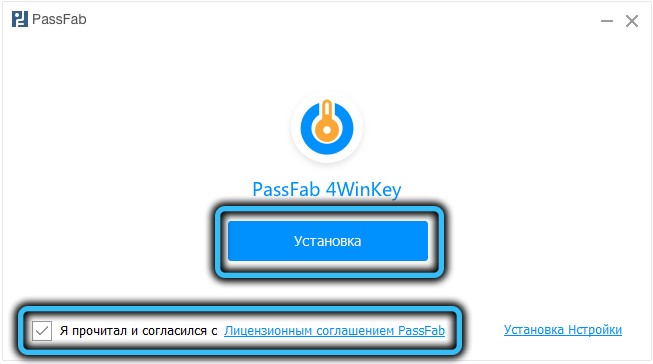
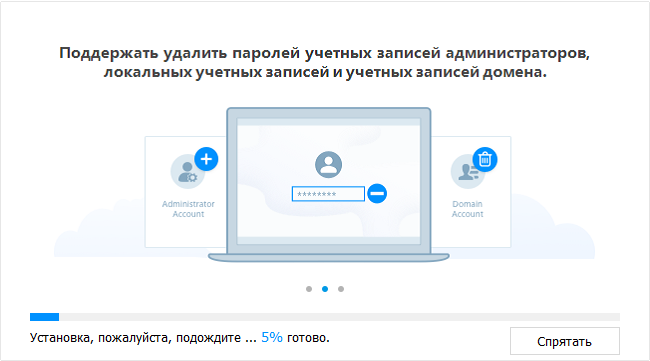
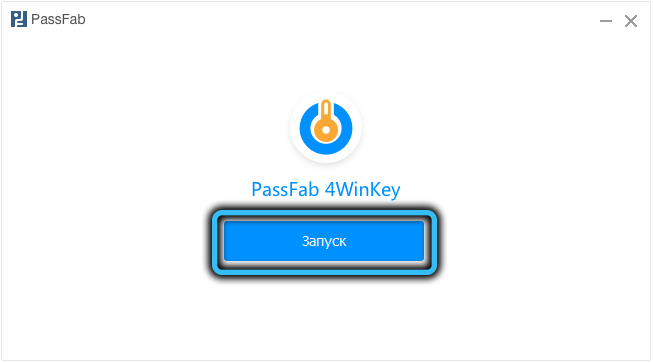
Tworzenie dysku rozruchowego
Ponieważ wszystkie operacje do usuwania, zresetowania, przywracanie haseł i konta będą przeprowadzane za pomocą ISO-Image systemu operacyjnego, ten krok nie można zignorować.
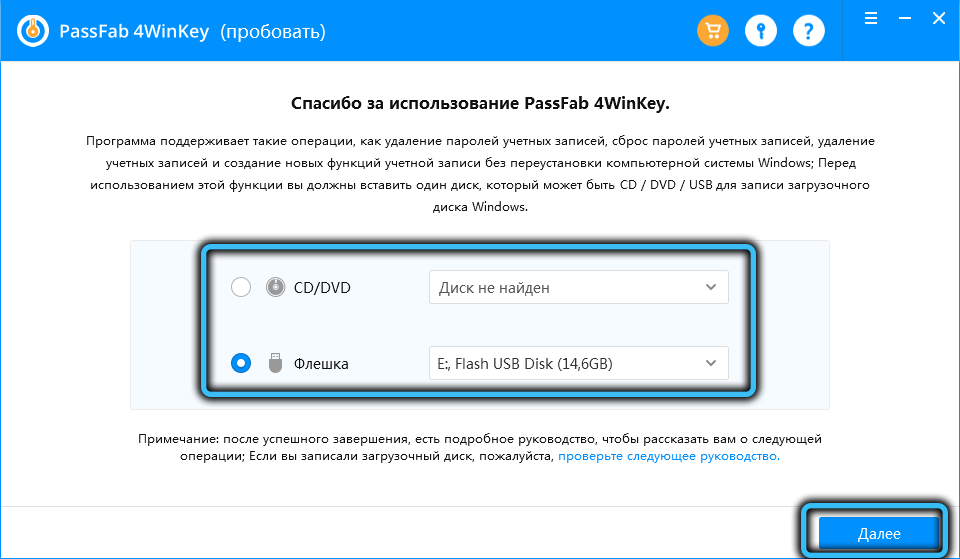
Jeśli komputer jest zablokowany, zainstaluj program na dowolnym innym komputerze, pierwszy krok w tym przypadku pozostanie taki sam - tworzenie napędu rozruchowego. Musisz tylko określić jego typ - nośnik USB lub dysku optyczny.
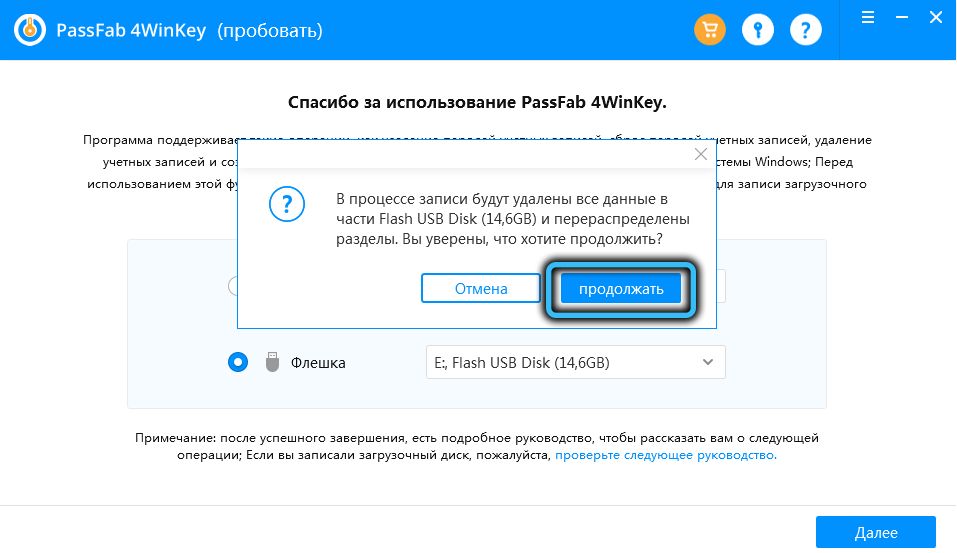
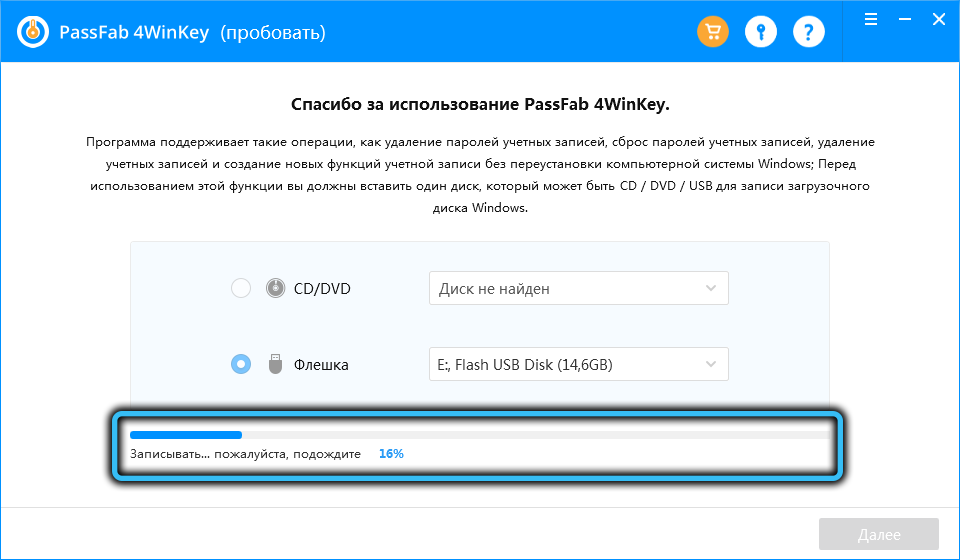
Po utworzeniu dysku rozruchowego należy go włożyć do tego komputera, którego hasło jest utracone, po wcześniejszym wprowadzeniu BIOS i zmiany kolejności ładowania systemu operacyjnego. Jak przejść do menu pobierania dla różnych producentów BIOS w samej aplikacji, na oficjalnej stronie internetowej programisty programu lub znaleźć w Internecie - ważne jest, aby znać nazwę i wersję BIOS, informacje te są wyświetlane krótki czas, kiedy komputer jest włączony.
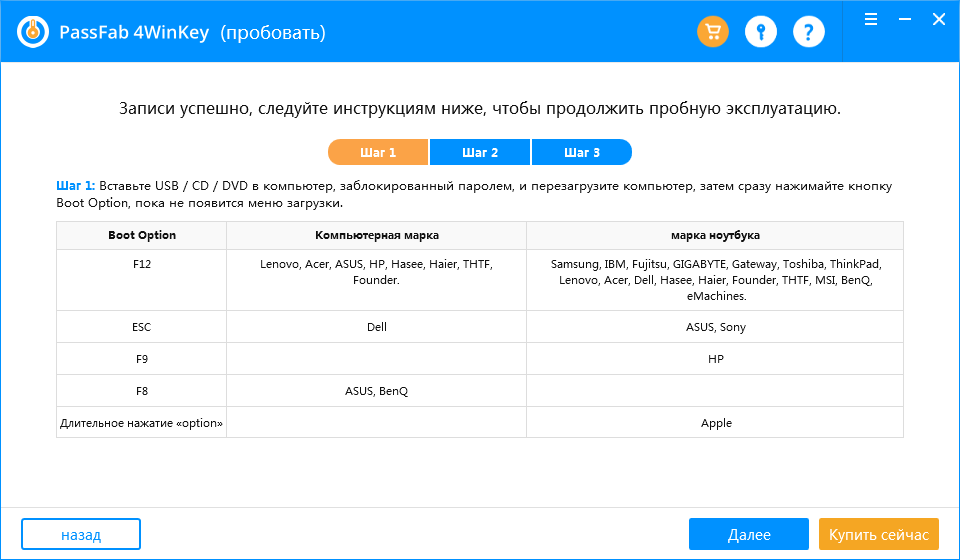
Usuwanie/resetowanie hasła
Tak więc „pomyślnie” zapomniałeś hasła do wprowadzenia konta, a po kilku nieprawidłowych próbach wprowadzenia go otrzymałeś ostrzeżenie, że po następnej błędnej próbie konto zostanie zablokowane.
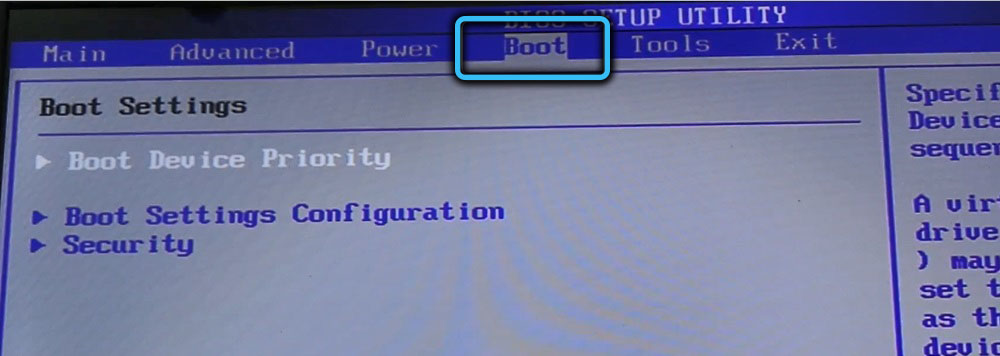
W takim przypadku najbardziej poprawnym krokiem jest usunięcie hasła lub zresetowanie go, a następnie następnym razem, gdy go włączysz, zostaniesz zaproponowany, aby wprowadzić nową kombinację.
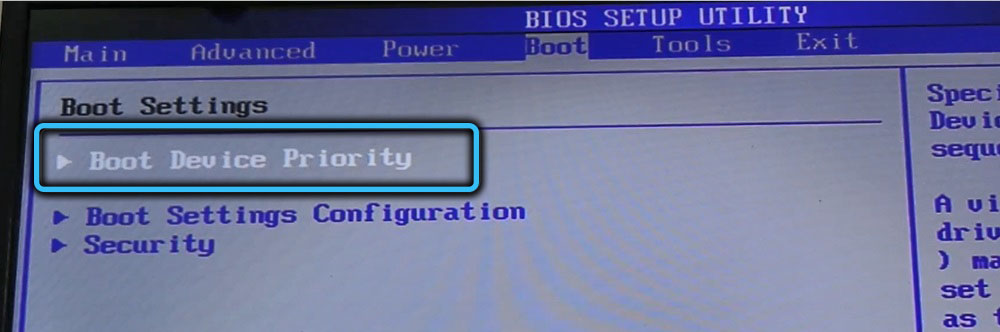
Włóż dysk rozruchowy do komputera, włącz go i zadzwoń do menu pobierania. W przypadku większości komputerów musisz szybko nacisnąć klawisz F12 (laptopy HP to F9, ASUS i Sony, a także komputery stacjonarne Dell, klawisz opcji Apple) i zmienić priorytet rozruchu, umieszczając dysk flash lub dysku optyczny w pierwszym pierwszym miejsce.
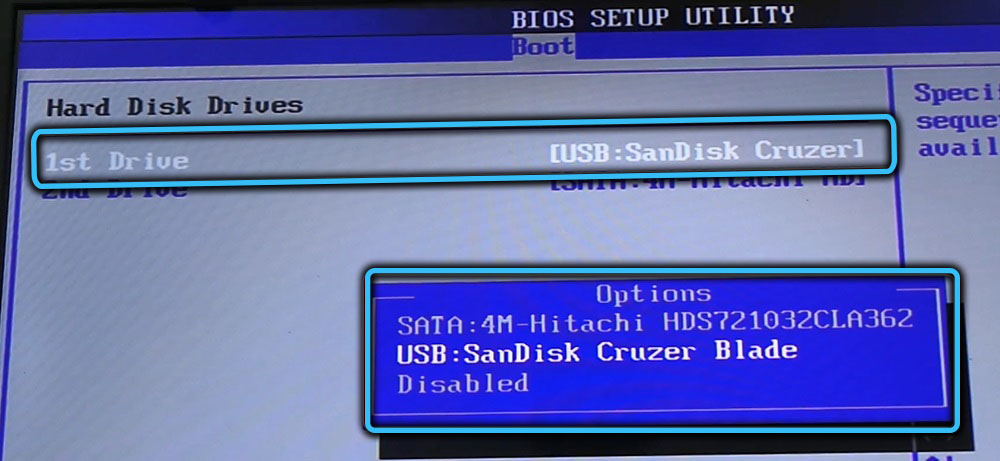
Następnie będziesz mieć listę systemu operacyjnego do załadunku. Wybierz ten, który zawiera wcześniej nagrany obraz (zwykle zawiera nazwę DVD-Disk lub Dysk Flash, to znaczy nie zaczyna się od liter C, D i tak dalej).
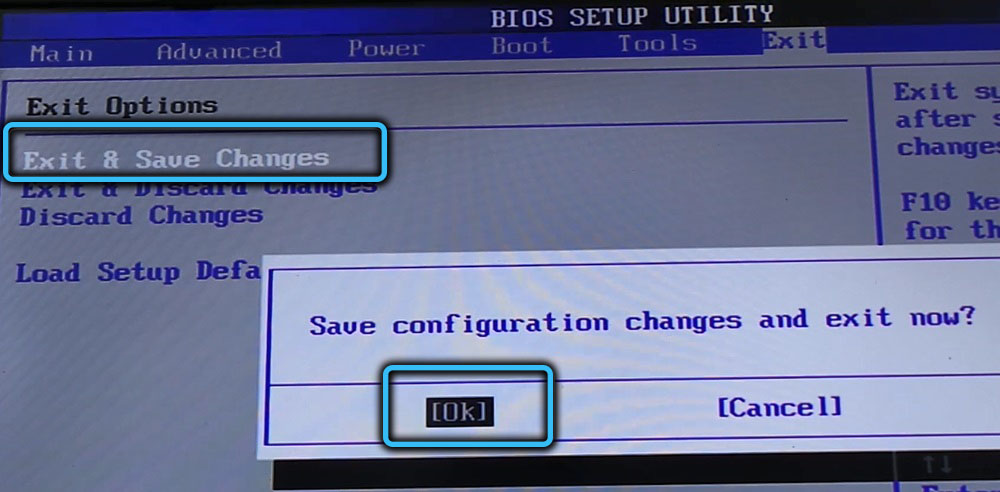
Pojawi się główny ekran 4Winkey, na którym będzie stół w górnej części, w tym na temat użytkowników systemu, w tym z prawami administratora. Wybierz konto, z którym chcemy działać, a następnie wybierz odpowiednią akcję poniżej: Usuń (usuń hasło do konta) lub zresetuj hasło hasła. Kliknij przycisk „Dalej” i poczekaj na koniec procedury. Uruchom ponownie komputer i wprowadź nowe hasło.
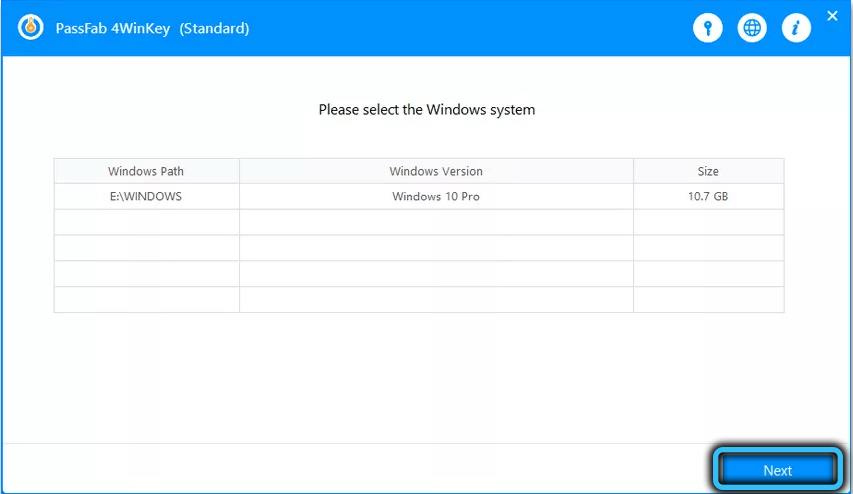
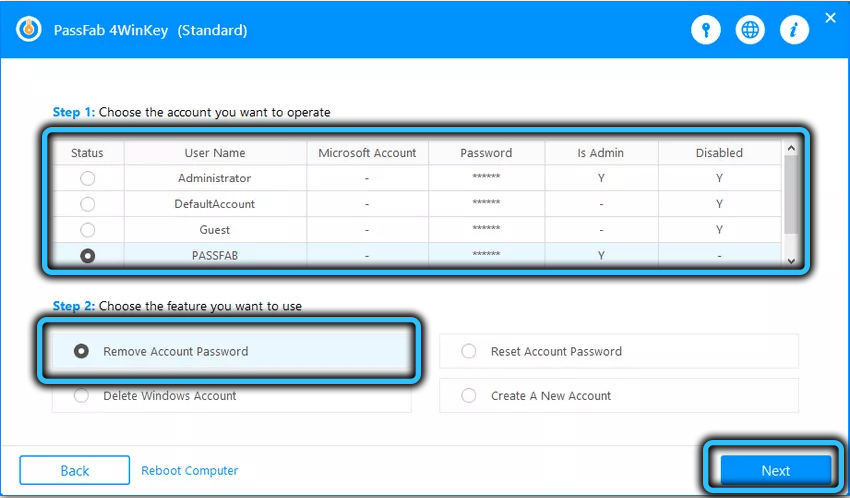
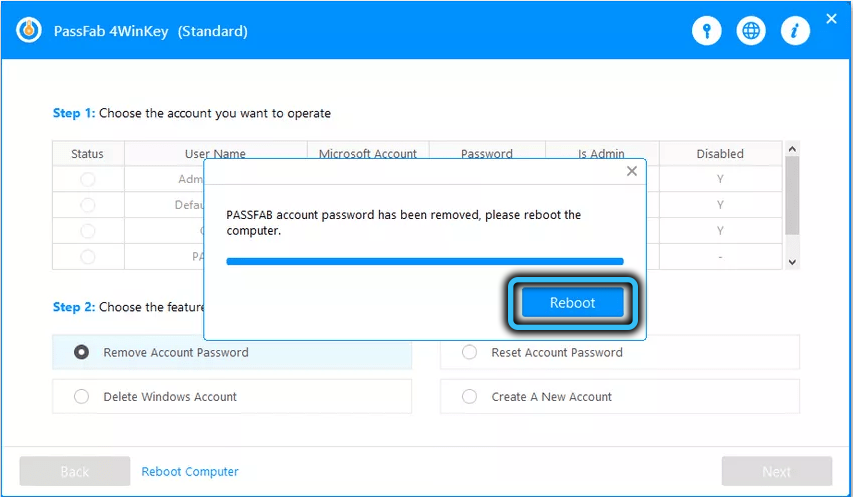
Usuwanie/tworzenie konta
Jeśli chcesz usunąć konto użytkownika lub administratora (na przykład, jeśli nie zostałeś utracony z powodu braku autorytetu), podejmujemy te same kroki, dopóki nie pojawi się główny ekran programu PASSFAB 4WINKEY. W dolnym bloku wybierz opcję „Usuń” (Usuń konto Windows) lub „Utwórz” (Utwórz nowe konto konta użytkownika.
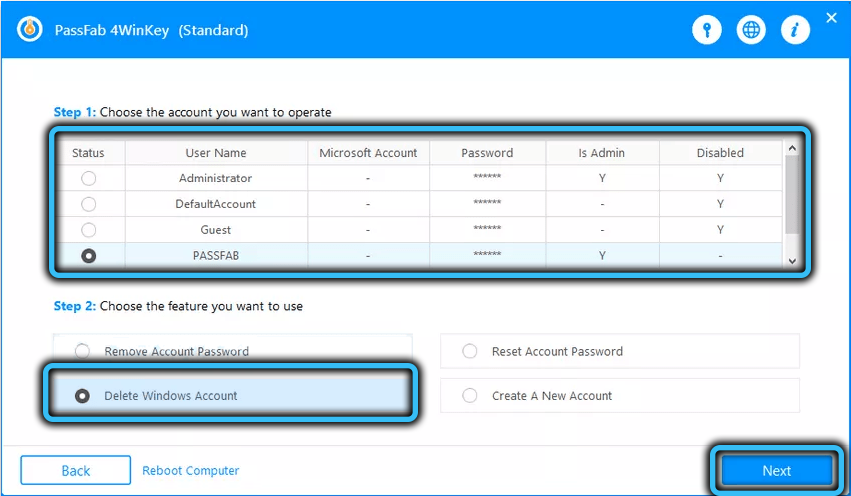
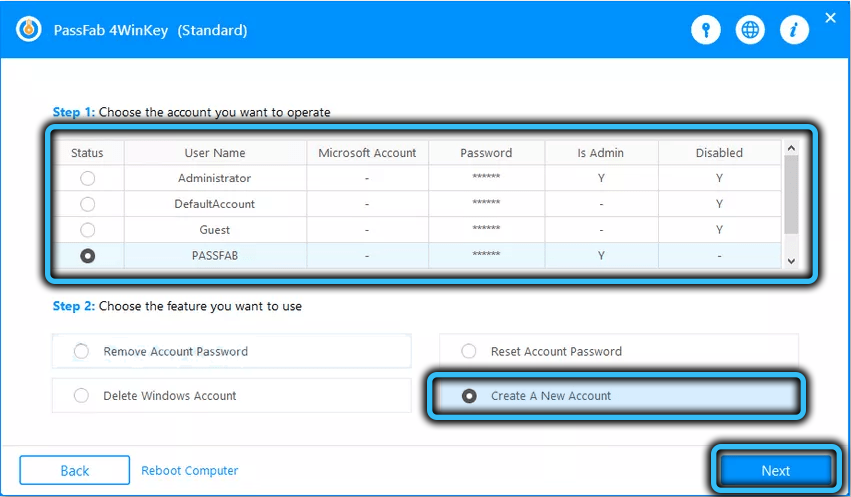
Streszczenie
PASSFAB 4WINKEY to nie jedyny oprogramowanie, które pozwala odrzucić hasła do systemu Windows. Na przykład resetuj hasło do Windows Odzyskiwanie hasła z Lazesoft mają podobną funkcjonalność. Resetuj hasło Windows ma dość skomplikowany interfejs do zrozumienia, który jest pełen specjalistów, więc mogą być zalecane przez systemy, ale nie zwykłych użytkowników - prawdopodobne jest, że nie poradzą sobie z zadaniem.
Jeśli chodzi o szybkość tworzenia i rejestrowania ISO -IMAGE, oto wyraźny lider - 4Winkey, ponieważ zawiera tylko najbardziej niezbędne pliki systemowe i ma minimalny rozmiar.
Więc nasze zalecenia to Passfab 4Winkey. Pobierz najnowszą wersję próbną narzędzia z oficjalnej strony.
- « Jak ukryć komputer w sieci lokalnej przez Windows za pomocą systemu Windows
- Włączanie/wyłączenie funkcji zapisywania danych w iPhonie »

