Korzystanie z Microsoft Remote Desktop (zdalna kontrola komputera)

- 3639
- 1183
- Pan Edmund Kubacki
Obsługa RDP - Protokół pulpitu zdalnego jest obecny w systemie Windows, zaczynając od wersji XP, ale nie wszyscy wiedzą, jak używać (a nawet obecności) Microsoft Remote Desktop do zdalnego połączenia z komputerem z systemem Windows 10, 8 lub Windows 7, w tym bez korzystania z żadnych programów trzecich.
W tej instrukcji opisano, jak korzystać z zdalnego pulpitu Microsoft z komputera w systemie Windows, Mac OS X, a także z urządzeń mobilnych Android, iPhone i iPad. Chociaż proces ten nie jest różny dla wszystkich tych urządzeń, z wyjątkiem tego, że w pierwszym przypadku wszystko konieczne jest częścią systemu operacyjnego. Cm. także: najlepsze programy do zdalnego dostępu do komputera.
Uwaga: Połączenie jest możliwe tylko dla komputerów z edytorami systemu Windows nie niższym niż PRO (można połączyć się z wersją domową), ale istnieje nowa nowo prosta możliwość zdalnego połączenia z komputerem stacjonarnym, które jest odpowiednie w sytuacjach, w których jest zlokalizowane w systemie Windows 10 wymagane raz i musisz połączyć się przez Internet, patrz. Zdalne połączenie komputerowe za pomocą szybkiej pomocy aplikacji w systemie Windows 10.
Przed użyciem zdalnego pulpitu
Remote Desktop w domyślnym protokole RDP sugeruje, że połączysz się z jednym komputerem z innego urządzenia znajdującego się w tej samej sieci lokalnej (w domu zwykle oznacza to podłączone do tego samego routera. Istnieją metody łączenia się w Internecie, o których porozmawiamy na końcu artykułu).
W przypadku połączenia konieczne jest znanie adresu IP komputera w sieci lokalnej lub nazwy komputera (druga opcja działa tylko wtedy, gdy wykrywanie sieci jest uwzględnione) i uwzględniając fakt, że w większości domowych IP- Konfiguracje adresów, które stale się zmienia przed rozpoczęciem, zalecam przypisanie statycznego adresu IP (tylko w sieci lokalnej, ten statyczny adres IP nie ma nic wspólnego z dostawcą Internetu) dla komputera, na którym połączenie zostanie przeprowadzone.
Mogę zaoferować dwa sposoby na to. Proste: Przejdź do panelu sterowania - Centrum sterowania siecią i całkowity dostęp (lub kliknij prawym przyciskiem myszy ikonę połączenia powiadomienia - Centrum kontroli sieci i całkowity dostęp. W systemie Windows 10 1709 element jest nieobecny w menu kontekstowym: Parametry sieci są otwarte w nowym interfejsie, na dole którego istnieje link do otwarcia sieci sieci i całkowitego dostępu, więcej szczegółów: Jak otworzyć sieć Centrum sterowania i całkowity dostęp w systemie Windows 10). W sekcji przeglądania aktywnych sieci kliknij połączenie przez sieć lokalną (Ethernet) lub Wi-Fi i kliknij przycisk „Informacje” w następnym oknie.

Z tego okna potrzebujesz informacji o adresie IP, domyślnej bramce i serwerach DNS.
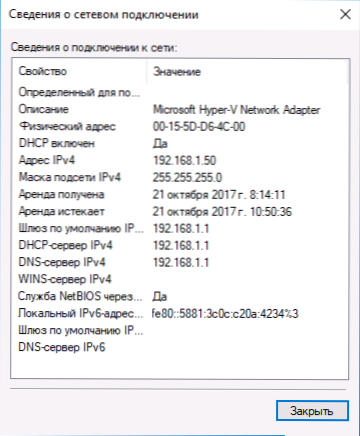
Zamknij okno połączenia dotyczące połączenia i kliknij „Właściwości” w oknie stanu. Na liście komponentów używanych przez podłączenie protokołu internetowego w wersji 4 naciśnij przycisk „Właściwości”, a następnie wprowadź parametry otrzymane wcześniej w oknie konfiguracji i kliknij OK, a następnie ponownie.
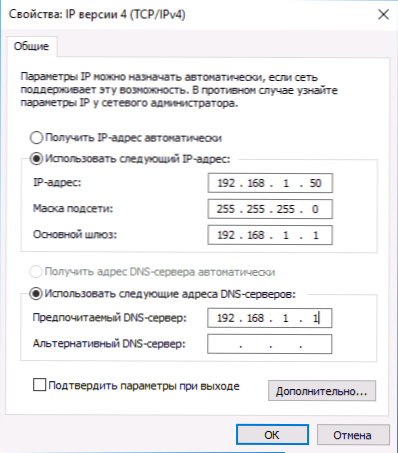
Gotowy, teraz komputer ma statyczny adres IP, który będzie wymagany do połączenia z zdalnym pulpitem. Drugim sposobem przypisania statycznego adresu IP jest korzystanie z ustawień serwera DHCP routera. Z reguły istnieje możliwość powiązania określonego adresu IP dla adresu MAC. Nie przejdę do szczegółów, ale jeśli wiesz, jak samodzielnie ustawić router, możesz to zrobić.
Pozwolenie na połączenie ze zdalnym pulpitem Windows
Kolejnym punktem, który należy wykonać, jest włączenie pojemności połączenia RDP na komputerze, z którym się połączysz. W systemie Windows 10, począwszy od wersji 1709, możesz zezwolić na połączenie zdalne w parametrach - system - zdalny pulpit.
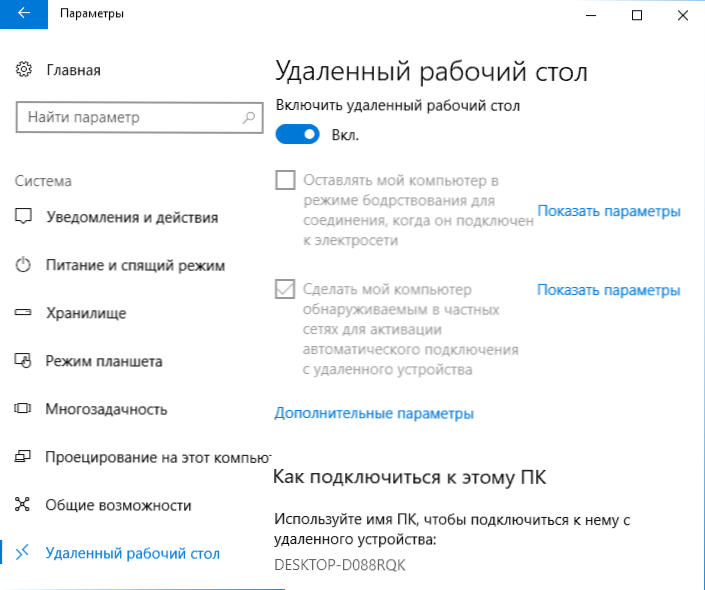
W tym samym miejscu, po włączeniu zdalnego pulpitu, nazwa komputera zostanie wyświetlona, za pomocą której można połączyć (zamiast adresów IP), aby użyć połączenia według nazwy, musisz zmienić profil sieci na plik sieci na „Prywatne” zamiast „publiczne” (patrz. Jak zmienić sieć prywatną na publiczną i odwrotnie w systemie Windows 10).
W poprzednich wersjach Windows przejdź do panelu sterowania i wybierz element „System”, a następnie na liście po lewej stronie - „Ustawienia dostępu zdalnego”. W oknie parametrów włącz „Zezwól na połączenie zdalnego asystenta do tego komputera” i „Zezwalaj na zdalne połączenia z tym komputerem”.
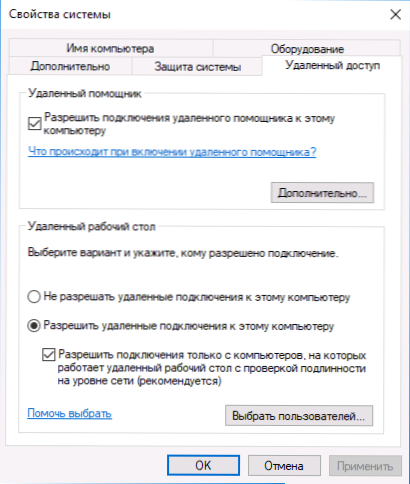
W razie potrzeby wskazuj użytkowników systemu Windows, którzy muszą zapewnić dostęp, możesz utworzyć osobnego użytkownika do podłączenia zdalnego pulpitu (domyślnie dostęp do konta, na którym wprowadziłeś wszystkich administratorów systemu). Wszystko jest gotowe do rozpoczęcia.
Łączenie z zdalnym pulpitem w systemie Windows
Aby połączyć się z zdalnym pulpitem, nie musisz instalować dodatkowych programów. Po prostu zacznij wprowadzać pole wyszukiwania (w menu Start w systemie Windows 7, w zadaniach w systemie Windows 10 lub na początkowym ekranie systemu Windows 8 i 8.1) „Połączenie z zdalnym pulpitem”, aby uruchomić narzędzie do łączenia. Lub naciśnij klawisze Win+R, wprowadź MSTSC I kliknij Enter.
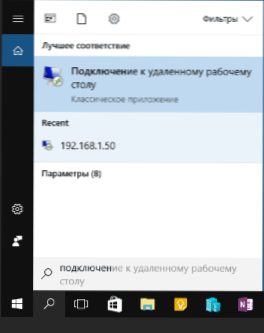
Domyślnie zobaczysz tylko okno, do którego należy wprowadzić adres IP lub nazwę komputera, do którego musisz się podłączyć - możesz go wprowadzić, kliknąć „Podłącz”, wprowadź nazwę użytkownika i hasło na koncie konto komputera zdalnego), po czym zobaczysz ekran zdalnego komputera.
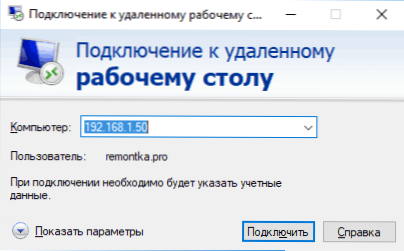
Możesz także skonfigurować parametry obrazu, zapisać konfigurację połączenia, transmisja dźwięku - w tym celu kliknij „Pokaż parametry” w oknie połączenia.
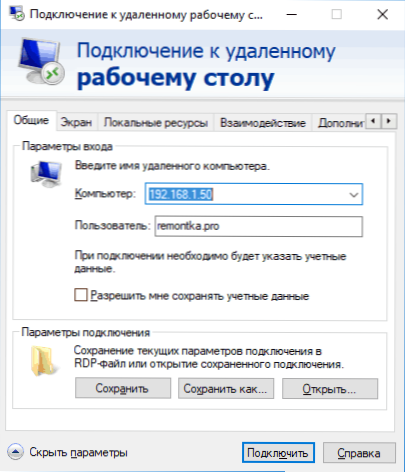
Jeśli wszystko zostało wykonane poprawnie, po krótkim czasie zobaczysz ekran zdalnego komputera w oknie połączenia okna.
Microsoft Remote Desktop w Mac OS X
Aby połączyć się z systemem Windows na MAC, musisz pobrać aplikację zdalnego pulpitu (Microsoft Remote Desktop) z App Store. Po uruchomieniu aplikacji naciśnij przycisk „Plus”, aby dodać komputer zdalny - podaj mu nazwę (dowolne), wprowadź adres IP (w polu „Nazwa komputera”), nazwę użytkownika i hasło do podłączania.
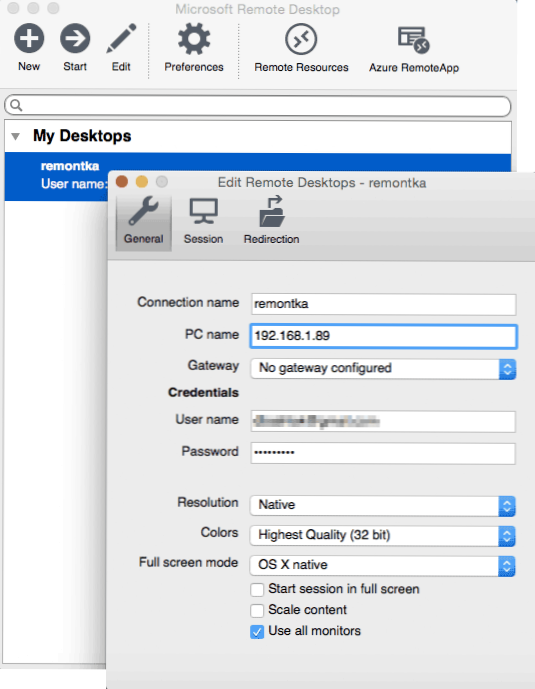
W razie potrzeby ustaw parametry ekranu i inne szczegóły. Następnie zamknij okno Ustawienia i kliknij nazwę zdalnego pulpitu na liście połączenia. Jeśli wszystko zostało zrobione poprawnie, zobaczysz pulpit Windows w oknie lub na pełnym ekranie (w zależności od ustawień) na komputerze Mac.
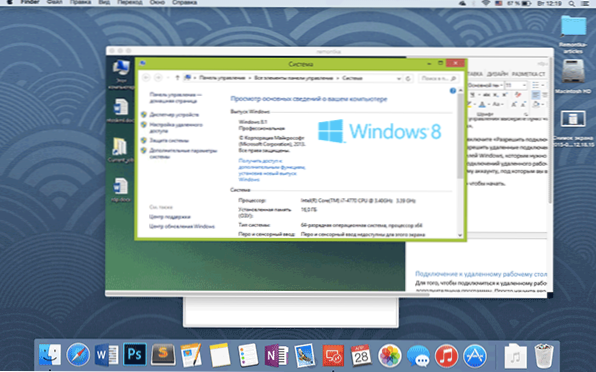
Osobiście używam RDP tylko w Apple OS X. Na moim MacBook Air nie przechowuję wirtualnych maszyn z systemem Windows i nie instaluję ich w osobnej sekcji - w pierwszym przypadku system zwolni, w drugim z nich znacznie zmniejszy żywotność baterii (plus niedogodności ponownego uruchamiania). Dlatego po prostu podłączam się przez Microsoft Remote Desktop do mojego fajnego komputera stacjonarnego, jeśli potrzebuję systemu Windows.
Android i iOS
Stół zdalny Microsoft jest prawie nie inny dla telefonów i tabletów z Androidem, urządzeniami iPhone'em i iPadem. Tak więc zainstaluj aplikację Microsoft Remote Desktop na Android lub „Remote Desktop (Microsoft)” na iOS i uruchom ją.
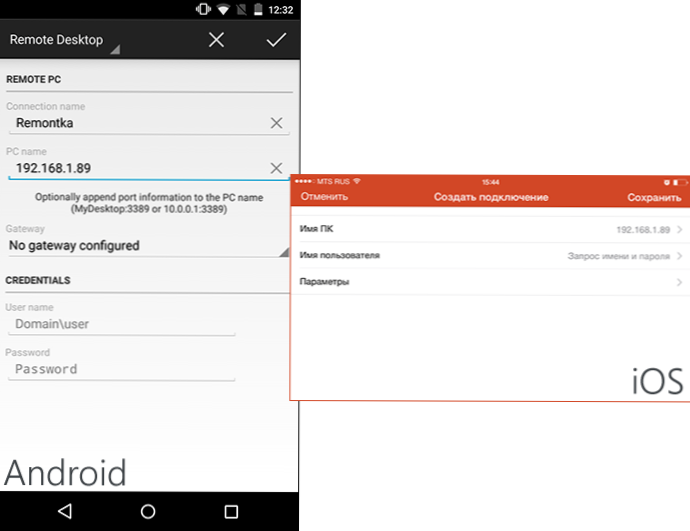
Na ekranie głównym kliknij „Dodaj” (w wersji dla iOS, a następnie wybierz „Dodaj komputer lub serwer”) i wprowadź parametry połączenia - tak jak w poprzedniej wersji Nazwa połączenia (według własnego uznania, tylko na Androida), Komputer adresu IP, logowanie i hasło do wprowadzania systemu Windows. W razie potrzeby ustaw inne parametry.
Gotowy, możesz podłączyć i zdalnie sterować komputerem z urządzenia mobilnego.
RDP przez Internet
Na oficjalnej stronie Microsoft istnieje instrukcja, jak umożliwić połączenie zdalnego pulpitu przez Internet (tylko w języku angielskim). Składa się z fragmentu portu 3389 na adres IP komputera, a następnie - podłączanie do publicznego adresu routera wskazującego ten port.
Moim zdaniem nie jest to najbardziej optymalna opcja i bezpieczniejsza, lub może być łatwiejsze utworzenie połączenia VPN (przez router lub Windows) i podłączyć VPN do komputera, a następnie użyj zdalnego pulpitu, jakbyś był w Ta sama sieć lokalna (jednak porty przenoszenia będzie nadal wymagane).
- « Pamięć Android w plikach Google Go
- Weryfikacja błędu danych puli DMI podczas pobierania komputera »

