Korzystanie z efektu przejrzystości w systemie Windows 10
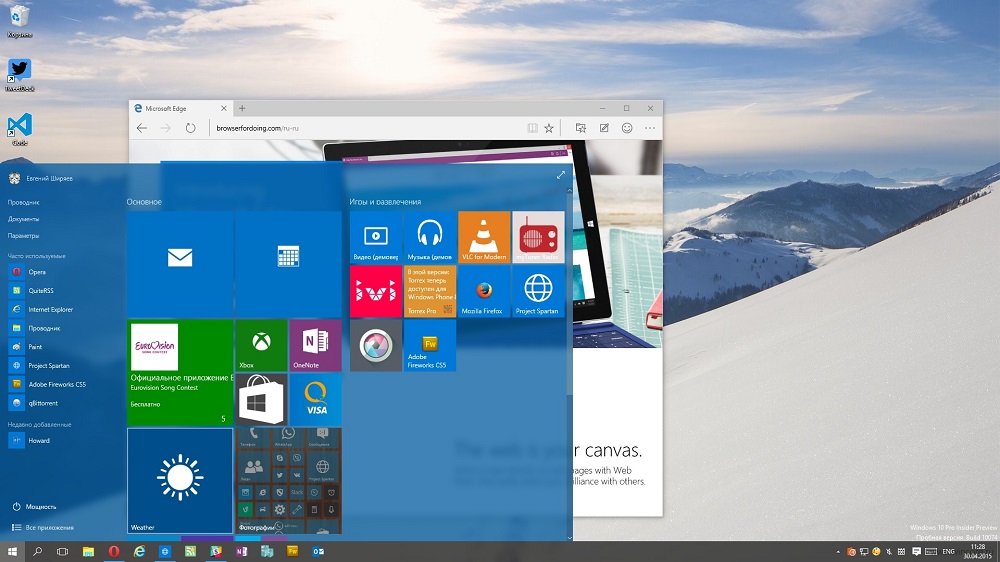
- 2142
- 305
- Pan Edmund Kubacki
System operacyjny systemu Windows 10 ma parametry do konfigurowania przezroczystości okna. Zazwyczaj efekt jest domyślnie aktywowany, można go zobaczyć w menu Start, w centrum powiadomień, na granicach okien okien aplikacji i paska zadań.
UWAGA. Rozmycie i przezroczystość nie będą działać, jeśli aktywowany zostanie wysoki kontrast. Aby się odłączyć, możesz użyć kombinacji kluczowej: Lion. Alt + Leo. SHIFT + EKRANUD.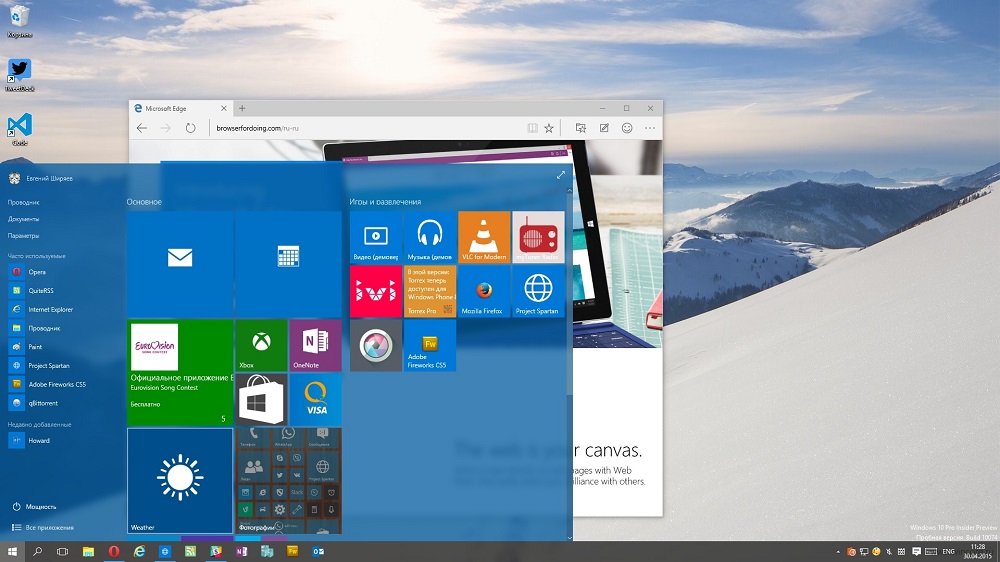
Mówimy, jak włączyć lub wyłączyć przezroczystość w systemie Windows 10.
Jak sprawić, by menu „start” i panel zadań jest przezroczysty
Korzystanie z kompaktowej i wygodnej aplikacji do regulacji ustawień systemu dodanego do nowego systemu operacyjnego Windows 10 - możesz wykonać przejrzysty pasek zadań za pomocą kilku kliknięć lub zastosować taki specjalny efekt do menu Start.
Windows nie oferuje różnych ustawień tej funkcji, więc bez instalowania oprogramowania trzecie. Jeśli używany jest standardowy sterownik karty graficznej („Podstawowy film wideo” na liście menedżera urządzeń), nie będzie możliwe skorzystanie z tej specjalnej okazji. Sprawdź obecność zainstalowanego i zaktualizowanego sterownika w systemie przed zastosowaniem instrukcji od kierownictwa.
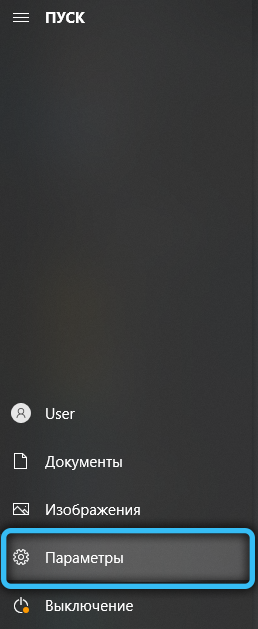
Aby skonfigurować efekt przezroczystości, przejdź do parametrów Windows za pomocą kombinacji WIN + I I. Możesz także przejść do tej sekcji za pośrednictwem menu Start, klikając przycisk z ikoną biegów. Teraz musisz użyć prostego algorytmu działania:
- Wybierz na liście „Personalizacja”.
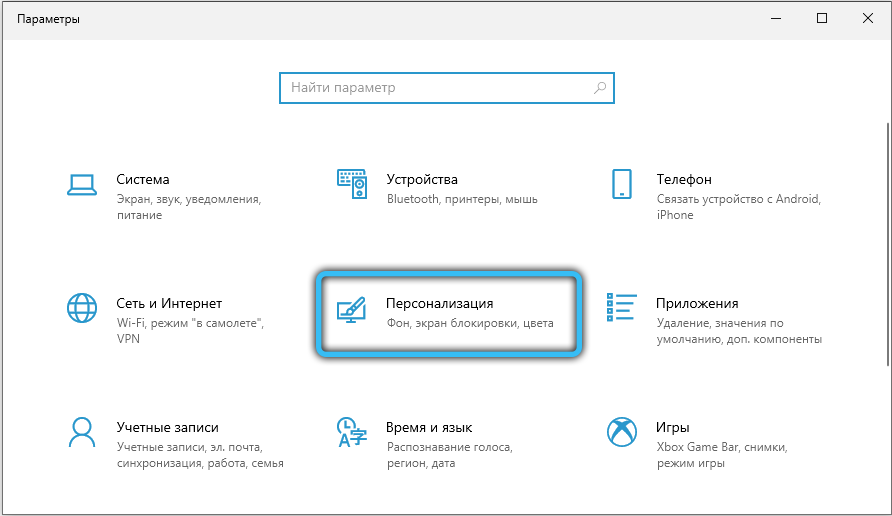
- Kliknij kategorię „Kolor” po lewej stronie okna, a następnie aktywuj/dezaktywuj parametr „Efekty przezroczystości”.
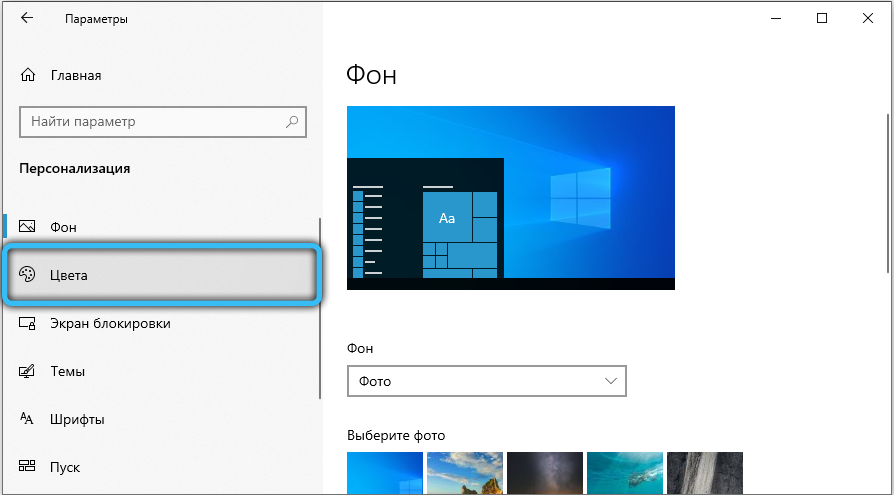
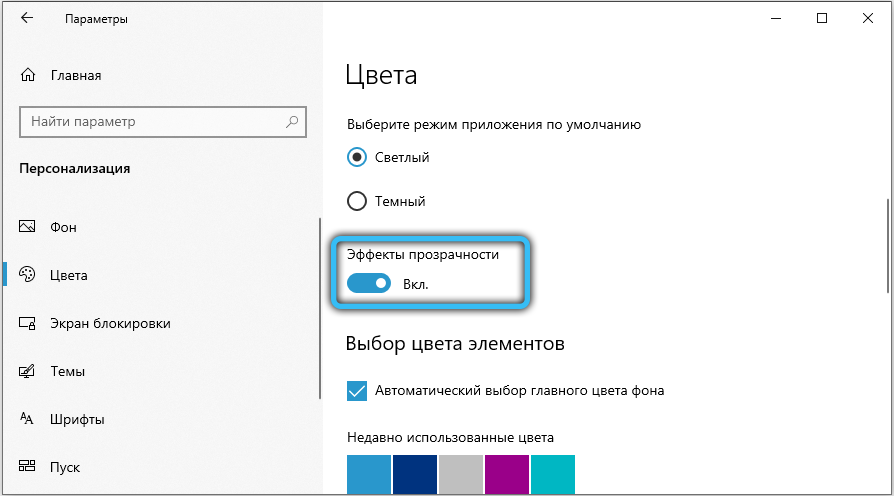
- Teraz poszczególne okna i panele staną się nieco przezroczyste. Intensywność efektów specjalnych do zmiany zintegrowanych środków systemu operacyjnego nie zadziała, więc wdrożenie takiej chęci korzystania z oprogramowania trzeciego.
Podobny wynik wprowadza zmianę opcji za pośrednictwem „Edytora rejestru”:
- Użyj kombinacji „Win + R”, aby zadzwonić do okna połączeń serwisowych programów.
- Wprowadź żądanie „Regedit.exe ”i kliknij OK.
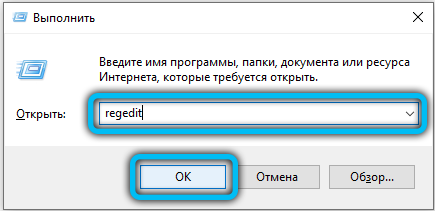
- Korzystając z lewego panelu, nawigacja katalogami rejestru:
HKEY_CURRENT_USER -> Oprogramowanie -> Microsoft -> Windows -> CurrentVersion -> Motywy -> Personalizuj.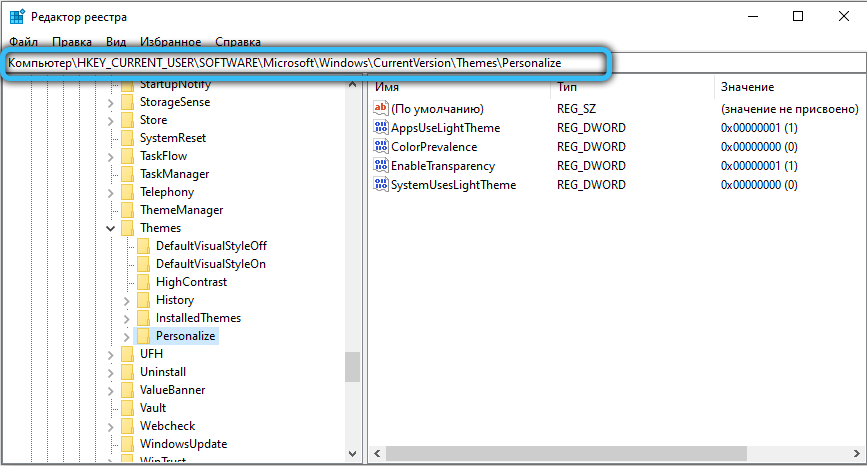
- Zmień wartość opcji „Enabletransparency” na 0, aby wyłączyć przezroczystość lub 1 włączyć.
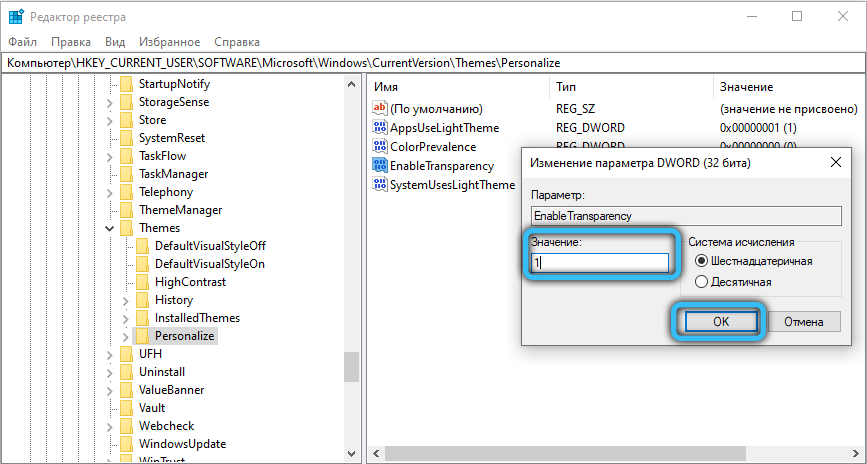
- Zapisz zmiany, klikając przycisk OK i naciskając klawisz F5.
Ta procedura można uprościć, jeśli utworzysz plik pakietu z rozszerzeniem .Nietoperz i napisz w nim pewną sekwencję zespołów. Utwórz dokument tekstowy w dogodnym miejscu i otwórz go, tutaj musisz wstawić pierwszy lub drugi skrypt, w zależności od pożądanego efektu.
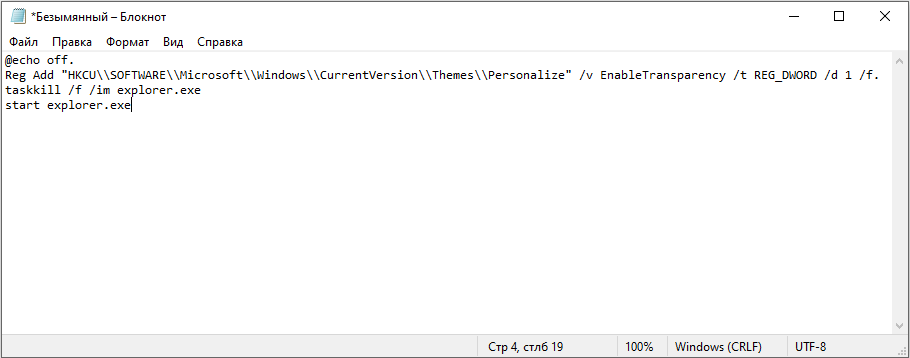
Włóż następujący tekst do zawartości dokumentu, aby usunąć przezroczystość systemu Windows i paneli w systemie Windows:
@Echo Off.Reg Dodaj "HKCU \\ Software \\ Microsoft \\ Windows \\ CurrentVersion \\ Themes \\ Personalize" /v EnableRanSpareren /t Reg_DWORD /D 0 /F.
Eksplorator zadańki /f /im.Exe
Rozpocznij Explorer.Exe
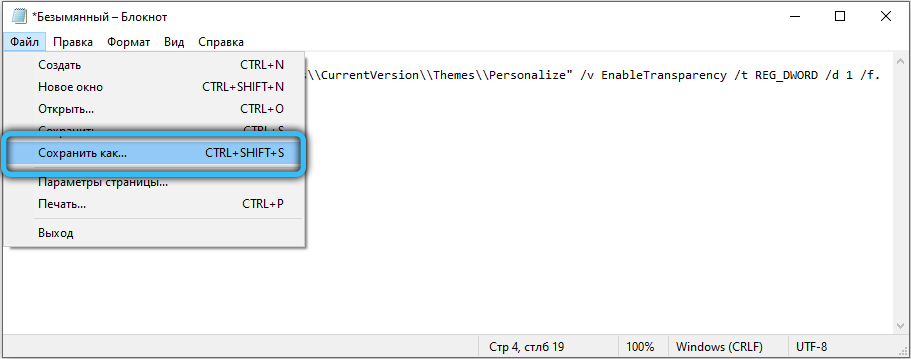
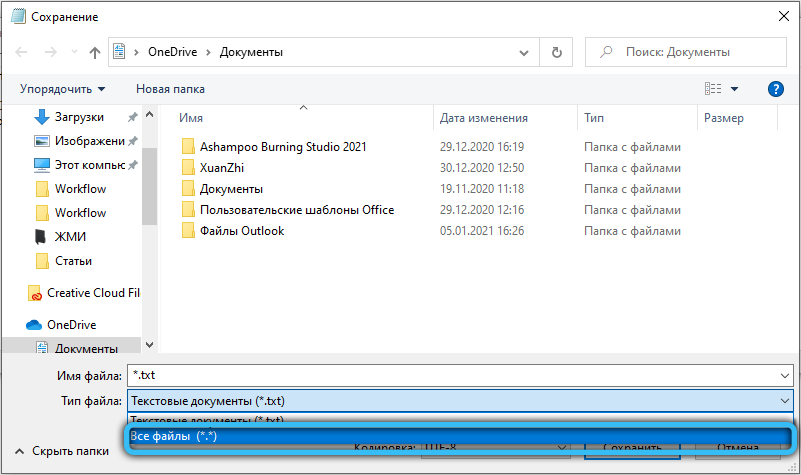
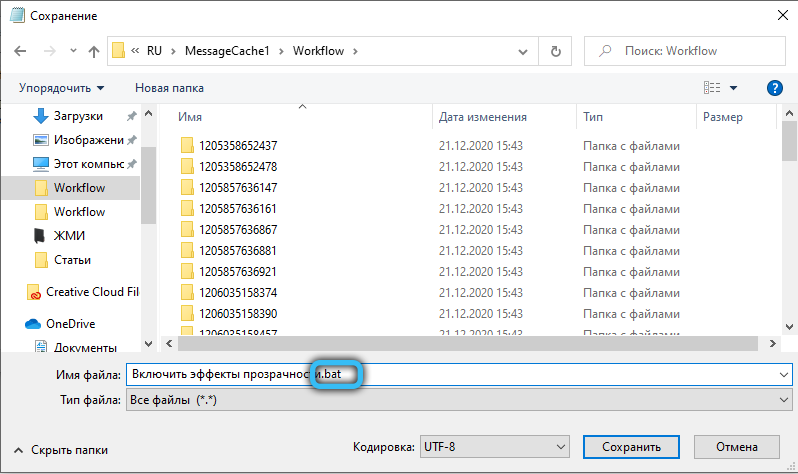
Aby użyć efektu, musisz utworzyć .Plik nietoperza następującej treści:
@Echo Off.Reg Dodaj "HKCU \\ Software \\ Microsoft \\ Windows \\ CurrentVersion \\ Themes \\ Personalize" /v EnableRanSpareren /t Reg_DWORD /D 1 /D.
Eksplorator zadańki /f /im.Exe
Rozpocznij Explorer.Exe
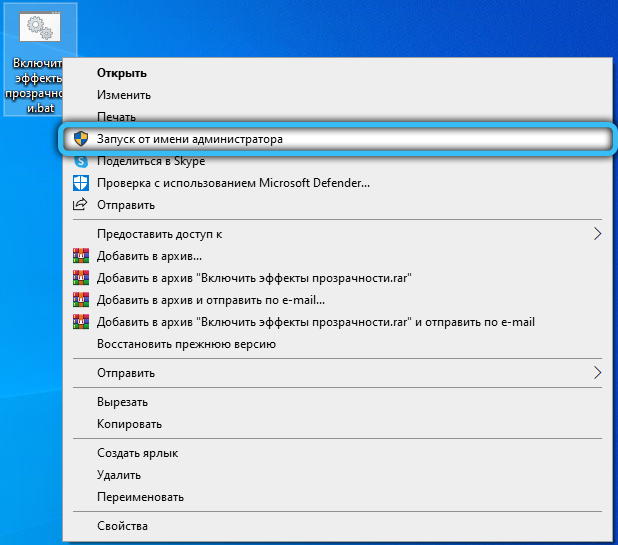
Zwiększenie poziomu przejrzystości panelu paska zadań
Po uwzględnieniu efektu ci, którzy chcą nieznacznie zwiększyć intensywność jego pracy, mogą dokonać dodatkowej edycji w rejestrze. Aby to zrobić, postępuj zgodnie z prostym algorytmem:
- Kliknij prawy przycisk myszy na pulpicie i wybierz „Personalizacja”.

- Przejdź do „kolorów”, w kategorii opcji „Wyświetl kolor elementów na następujących powierzchniach” powinien być pole wyboru naprzeciwko „w menu Start, na pasku zadań”.
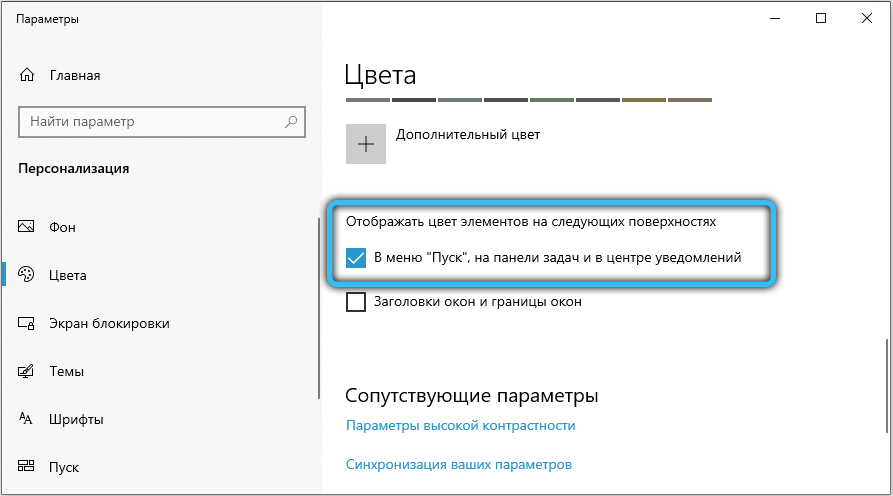
- Uruchom redaktor rejestru, powodując kombinację Win + R za pomocą żądania „Regedit.Exe ".
- Postępuj w następnym sposobie w rejestrze:
HKEY_LOCAL_MACHINE -> Oprogramowanie -> Microsoft -> Windows -> CurrentVersion -> Explorer -> Advanced.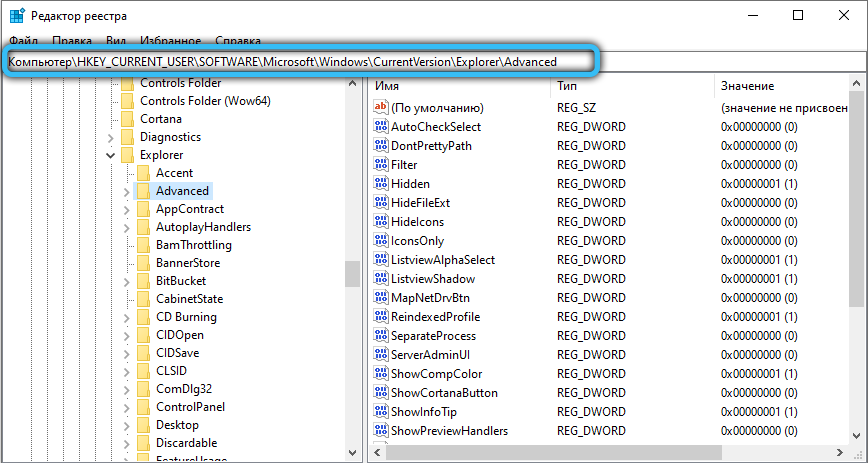
- Istnieje tutaj kilka parametrów, musisz utworzyć nowy. Aby to zrobić, kliknij prawy przycisk myszy po pustym obszarze po prawej stronie okna i wybierz parametr „Utwórz” -> „DWORD (32 bity)”. Zapytaj go o nazwę „UseoLedTaskBarttransparency”, a następnie otwórz utworzony parametr i wprowadź wartość 1. Kliknij OK i zaktualizuj rejestr, naciskając Enter.
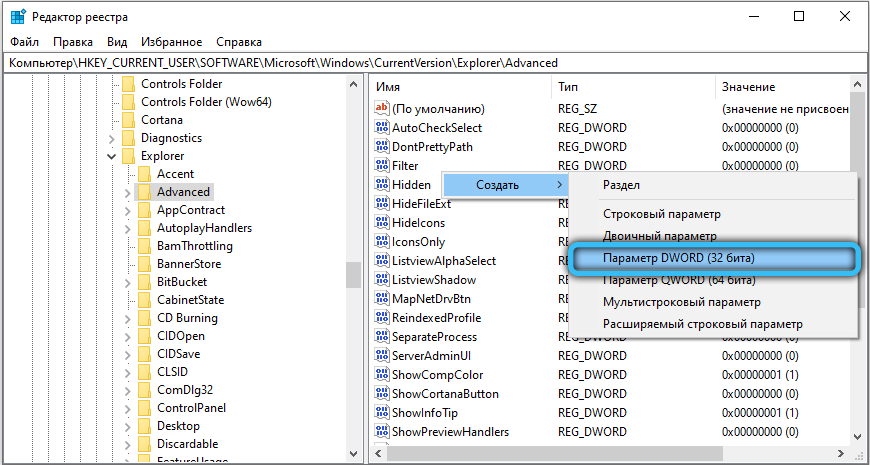
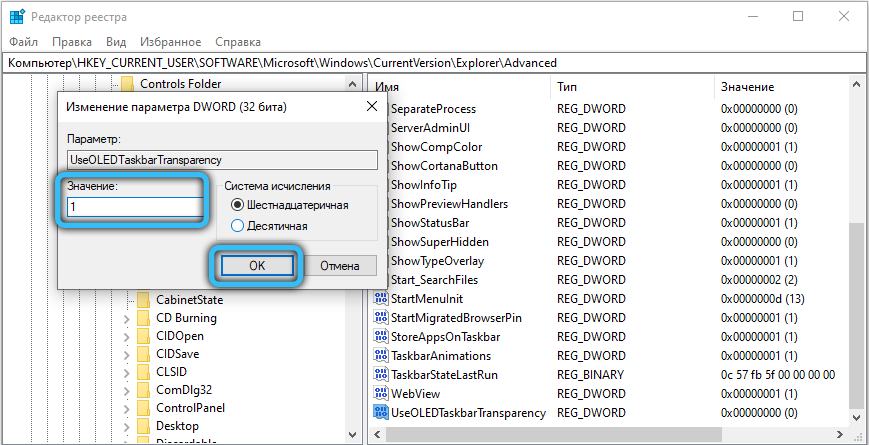
- Aby zastosować zmiany, musisz wyjść z konta i przejść ponownie lub ponownie uruchomić dyrygent. Użyj kombinacji klucza Escape CTRL + Shift +, aby szybko wywołać dyspozytor zadania. Na karcie „Procesy”, w kategorii „aplikacji”, istnieje proces przewodu, kliknij go za pomocą odpowiedniego przycisku myszy i wybierz element „restartu”.
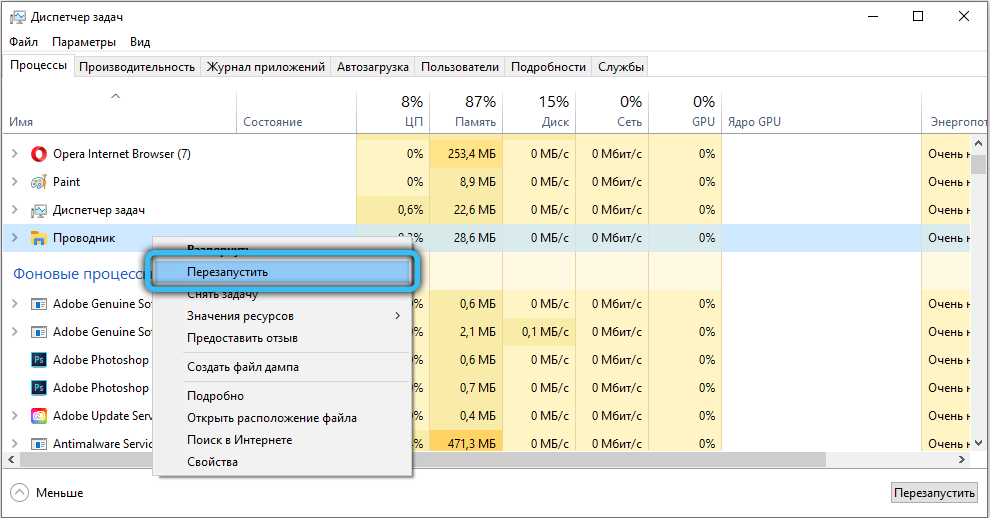
Teraz wymyśliłeś, jak zrobić dolny panel w systemie Windows 10 i inne elementy systemu przezroczyste.
Ustawianie przezroczystości systemu Windows
Standardowe możliwości systemu operacyjnego pozwalają jedynie aktywować/dezaktywować funkcję przezroczystego systemu Windows w systemie Windows 10, aby uzyskać dostęp do rozszerzonej funkcjonalności, a także możliwość dostosowania poziomu przezroczystości i rozmycia - musisz użyć narzędzi trzeciej części.
Zalecamy pobieranie programu Aero Glass, który jest efektem szkła, a także zwraca przezroczystość obecną we wczesnych systemach operacyjnych Windows. Windows 7 Aero Glass był osobnym tematem personalizacji, który był dostarczany z systemem operacyjnym.
Po instalacji możliwe będzie zmiana intensywności efektu w sekcji „Personalizacja”. Użyj prostych instrukcji, aby użyć narzędzi do szkła aeroodpornego:
- Pobierz narzędzie z oficjalnej strony (http: // www.Szkło 8.UE), do pobrania, wybierz pakiet instalatora (32-bitowa + 64-bitowa wygrana).
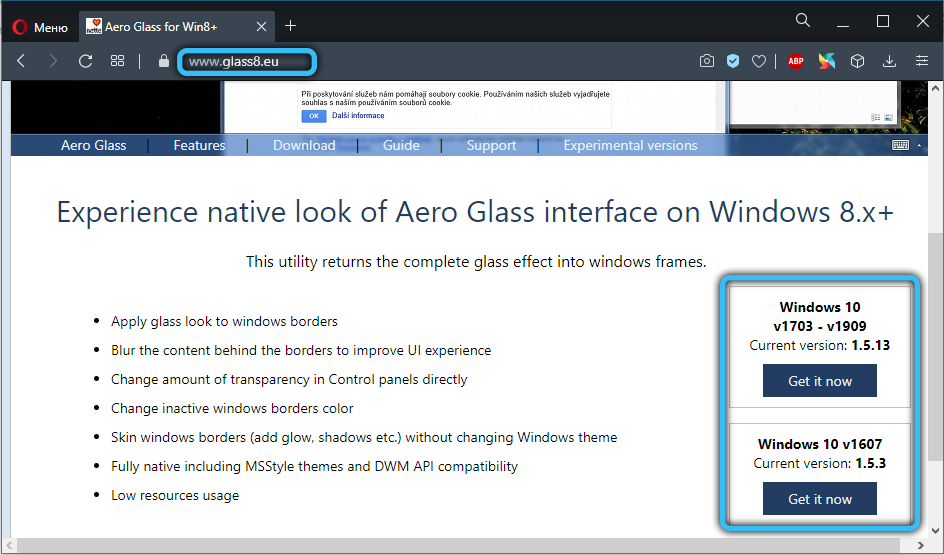
- Uruchom dystrybucję instalacji, zaakceptuj umowę licencyjną (ustawiając flagę przeciwną „Akceptuję umowę”, a następnie kliknij przycisk „Dalej”.
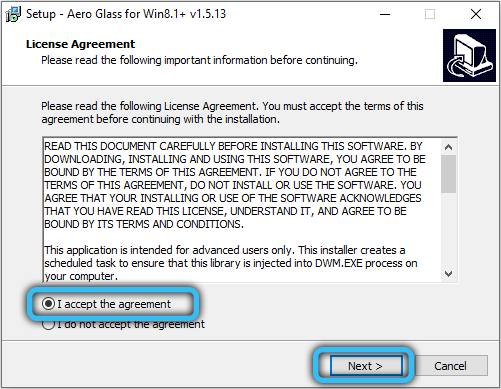
- Teraz musisz określić ścieżkę, w której pliki oprogramowania zostaną rozpakowane i zainstalowane. Domyślnie wybrano korzeń dysku C.
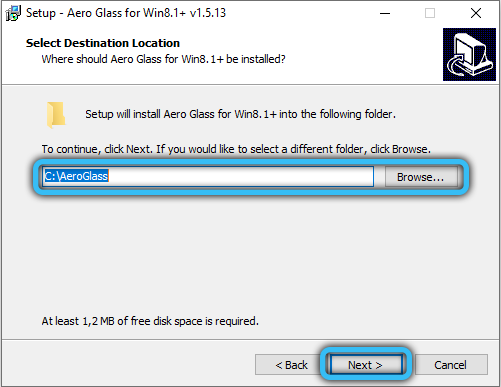
- Poczekaj na koniec instalacji, po czym efekt przezroczystości objawia się w pełnej chwale w twoim systemie.
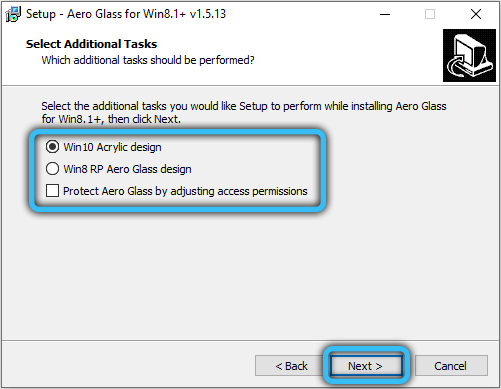
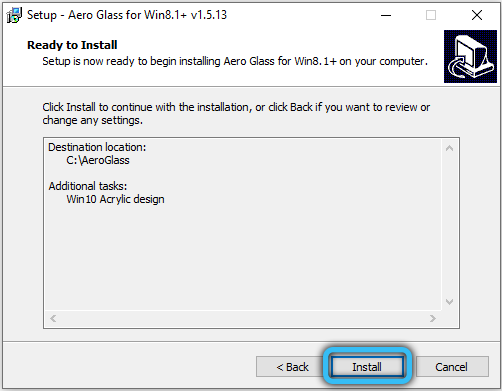
Aby skonfigurować stopień rozmycia granic okien, a także zmianę koloru elementów „szklanego” interfejsu, przejdź do sekcji personalizacji za pośrednictwem menu kontekstowego na komputery stacjonarnym. Kliknij prawym przyciskiem myszy na dowolnej sekcji ekranu na tabeli i wybierz „Personalizacja”.
W lewym menu wybierz podsekcję „Kolor”, po czym zmień parametry kolorowania i stopień przejrzystości za pomocą standardowych ustawień oferowanych przez system. Ważne jest również, aby wiedzieć, jak wyłączyć efekt, ta procedura nie zajmuje dużo czasu.
Dezaktywacja jest przeprowadzana przez usunięcie programu aero szkła. Na przykład można to zrobić za pomocą sekcji „Programy i komponenty”, wybierając nazwę aplikacji na liście zainstalowanego oprogramowania i kliknięcie przycisku „Usuń”.
Teraz wiesz, jak kontrolować przejrzystość systemu Windows, menu Start, centrum powiadomień i innych elementów systemu. Nie można jednak zastosować efektu, jeśli sterowniki kart graficznych nie zostaną zainstalowane, więc należy upewnić się, że ich obecność na komputerze. Jeśli są pytania, napisz je w komentarzach za pomocą specjalnego formularza poniżej.
- « Zastępowanie i usuwanie paska na zegarek Apple Watch
- Błąd podczas uruchamiania NVCPL.DLL, co robić »

