Instrukcje dotyczące eliminowania problemu w pracy Boofera wymiany w VirtualBox

- 2292
- 76
- Janusz Baranowski
VirtualBox to specjalny program, który imituje niezależny komputer wewnątrz urządzenia, który pozwala doświadczyć nowych rodzajów oprogramowania i systemów operacyjnych bez ryzyka, aby zainfekować główną maszynę wirusami. Zazwyczaj VirtualBox jest używany przez programistów i kandydatów aplikacji, programistów, ale czasem zwykłych mieszkańców, na przykład, do przetestowania nowego systemu operacyjnego bez uprzedzeń starego. Aby ułatwić pracę, VirtualBox ma schowek, dzięki którym możesz przenieść część informacji w komputerze wirtualnym lub między prawdziwym systemem operacyjnym a testowanym. Transfer jest przeprowadzany przez zwykłe klucze Ctrl+C, Ctrl+V lub przeciąganie. Ale czasami nic nie wychodzi: bufor wymiany nie działa.

Rozwiązywanie problemów z buforem wymiany w Virtualbox.
Ustawienia systemu testowego
Jeśli wirtualbox nie działa w buforze wymiany, przede wszystkim musisz sprawdzić, czy go skonfigurujesz, czy nie.
- Otwórz system testowy w VirtualBox.
- Kliknij Ctrl + S, aby otworzyć okno z opcjami.
- Wybierz „Właściwości” - „ogólne” - „Dodatkowo”.
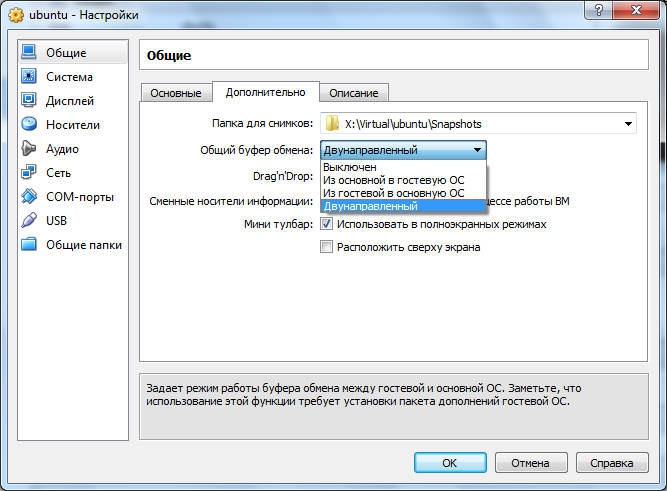
- Następnie zwróć uwagę na linię „General Boofer z wymiany” i napraw funkcję „Dicompressed” - znajdziesz ją na liście.
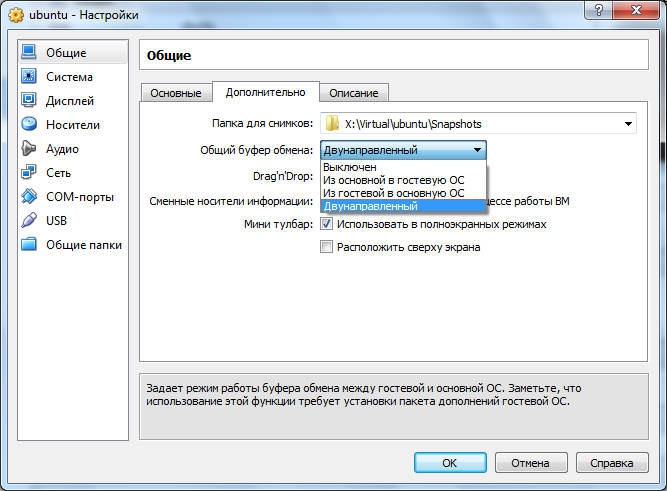
- Wybieramy to samo dla linii przeciągnięcia i upuszczania.
- Po powtarzaniu się do testowanej przestrzeni zobaczysz, że problem zniknął, niezbędne elementy są swobodnie tolerowane między systemem operacyjnym.
Ustawienie i ponowne instalacja
Jeśli dotarłeś do ustawień i stwierdziłeś, że wszystkie wartości są już ustawione, ale bufor nadal nie działa, wypróbuj następujące czynności:
- Zresetuj parametry ogólnego bufora wymiany.
- Ustaw główny nagłówek, który ma następujący widok: apt-get install Make GCC Linux-Headers-$ (uname -r).
- Ponownie zainstaluj rozszerzenie dodatków gości VirtualBox - jest już dostarczany w pakiecie instalacyjnym, jeśli masz oficjalną wersję produktu.
- Przeładowanie i powrót do parametrów buforu wymiany, o których wspomniano wcześniej.
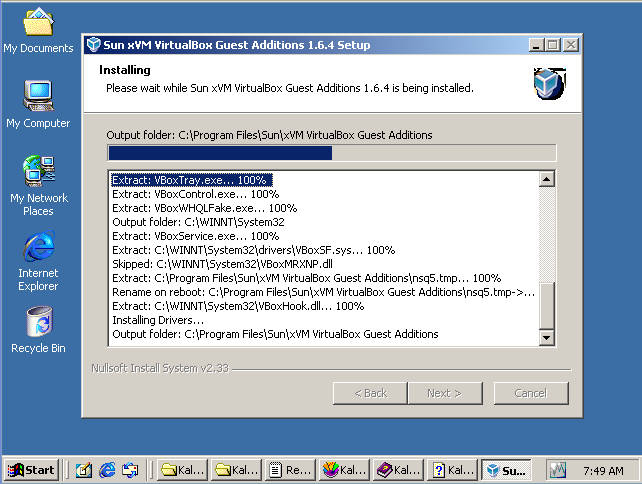
Jak aktywować dodatki gości
Jeśli masz licencjonowaną wersję VirtualBox, uruchomienie rozszerzenia jest dość proste:
- Przejdź do zakładki „Urządzenie” w działającym wirtualnym systemie operacyjnym, znajdź na końcu listy „Podłącz obraz dysku suplementu systemu operacyjnego gościa”.
- Otwórz sekcję „Komputer”, tam znajdziesz dodatki gości na liście podłączonych urządzeń (tak jakbyś umieścił dysk w dysku).
- Kliknij warunkowy „dysk”, a program instalacji będzie działał.
- Windows z propozycją instalacji sterownika będzie okresowo wyleci - kliknij OK.
- Załaduj ponownie komputer, gdy program instalacyjny o to poprosi.
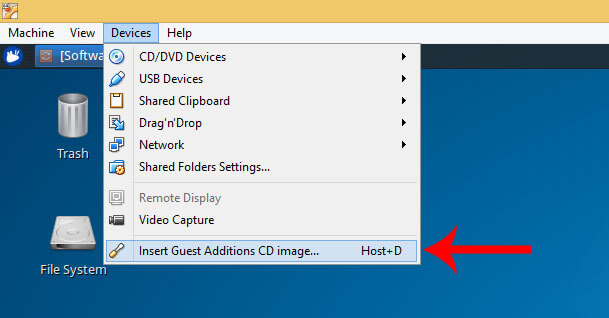
Jeśli załadowałeś dodatek osobno, przenieś go do folderu głównego VirtualBox, a następnie:
- Zatrzymaj eksperymentalny system operacyjny i przejdź do menedżera.
- Otwórz „Ustawienia” - „przewoźnicy”.
- W oknie wybierz „Kontroler IDE”, a z boku w ustawieniach „Wtórne Master IDE”.
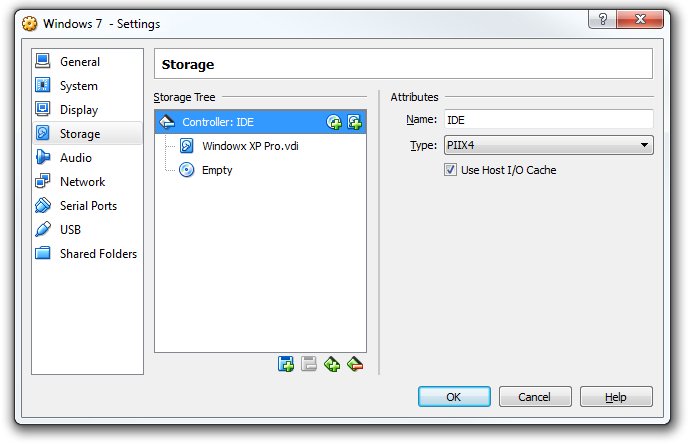
- Naciśnij ikonę obrazem dysku i kliknij „Wybierz obraz dysku optycznego”.
- Okno otworzy się z ofertą znalezienia żądanego pliku, szukając go w folderze głównym, gdzie został wcześniej umieszczony, ma rozszerzenie ”.ISO ”, kliknij„ Otwórz ”.
- Teraz możesz rozpocząć testowany system operacyjny i kliknąć ikonę „komputer”, w której można znaleźć dodatki gości.
- Następnie rozpoczynamy proces instalacji opisany powyżej.
To rozszerzenie pozwala nie tylko korzystać z bufora wymiany, ale także przejść do Internetu bezpośrednio za pośrednictwem eksperymentalnego systemu operacyjnego, pracować z sterownikiem wideo i wiele więcej.
- « Jak wyeliminować błąd 9 w iTunes podczas przywracania
- Jak otwierać pliki z rozszerzeniem DWG bez autoCAD »

