Importuj i eksport zakładek Microsoft Edge
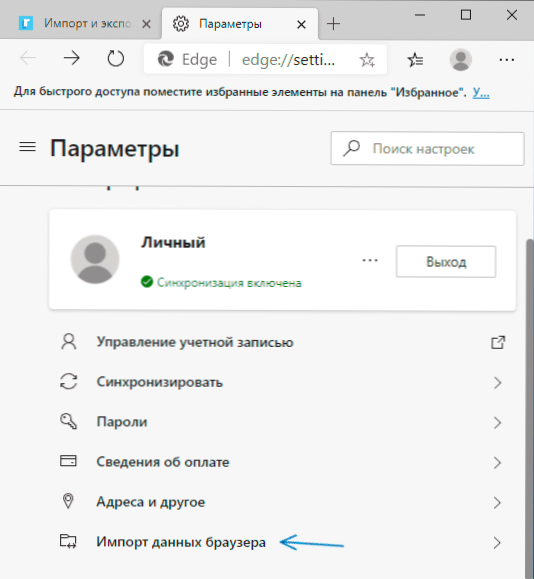
- 4265
- 1095
- Klara Kopeć
Nowa przeglądarka Microsoft Edge, prezentowana w systemie Windows 10 i rozwijanie się od wersji do wersji jest doskonałą opcją przeglądarki dla wielu użytkowników, jednak implementacja niektórych znanych zadań, w szczególności import, a zwłaszcza eksport zakładek, może powodować problemy z początkującymi użytkownikami użytkowników.
W niniejszych instrukcjach - na temat importowania zakładek z innych przeglądarek i dwóch sposobów eksportowania zakładek Microsoft Edge do późniejszego użycia w innych przeglądarkach lub na innym komputerze. A jeśli pierwsze zadanie wcale nie jest skomplikowane, to drugie rozwiązanie może się skupić - programiści najwyraźniej nie chcą, aby zakładki ich przeglądarki były traktowane swobodnie. Szczegółowa recenzja nowego Microsoft Edge.
- Microsoft Edge Bookbarks z nowej wersji
- Eksport wybrany na nowej krawędzi
- Instrukcja wideo (dla Edge Chromium, nowa wersja)
- Import i eksport zakładek na krawędzi starej wersji
Import zakładek w Microsoft Edge of nowej wersji
Najpierw o imporcie zakładek w przeglądarce. Nowa wersja Microsoft Edge dla systemu Windows 10 na podstawie Chromium oferuje dwie opcje importu z innych przeglądarków: bezpośredni import przeglądarki zainstalowany w tym samym systemie lub import z wcześniej wyeksportowanego pliku HTML.
Istnieją dwa możliwe sposoby importowania zakładek, pierwszy:
- Jeśli Microsoft Edge jest zainstalowany na komputerze, a na nim jest kolejna przeglądarka, w której masz wszystkie zakładki, lub masz plik HTML z eksportowanymi zakładkami z innej przeglądarki, a następnie w przeglądarce Microsoft Edge, otwórz menu (trzy punkty po prawej stronie ) i przejdź do odpowiedniego punktu „Ustawienia”.
- W ustawieniach w sekcji „Twój profil”, który domyślnie się otworzy, kliknij „Import danych przeglądarki”.
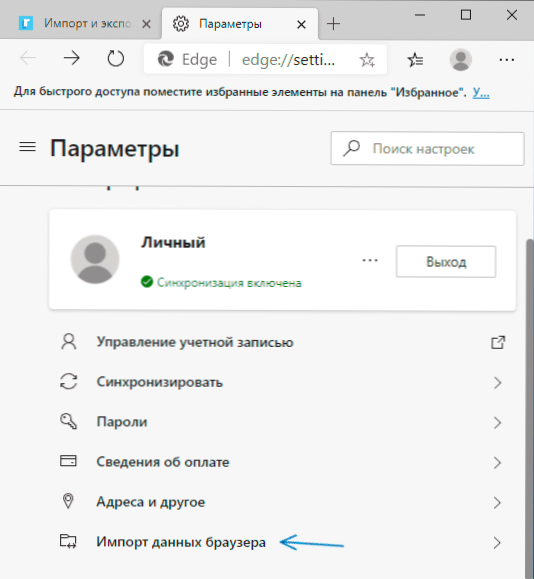
- W oknie otwarcia danych przeglądarki wybierz dane, z której przeglądarki musisz zaimportować w górnym polu i jakie dane, w naszym przypadku „Ulubione lub zakładki”. Lub zamiast nazwy przeglądarki, wybierz „Ulubione lub zakładki w pliku HTML” i określ ścieżkę do pliku.

- Kliknij przycisk „Importuj”.
- Jeśli wszystko poszło pomyślnie - zobaczysz wiadomość, że wszystko jest gotowe.
Drugą opcją jest otwarcie panelu wybranego klucza Ctrl+Shift+O, Naciskając przycisk wybrany po prawej stronie linii adresowej lub przez menu krawędzi. Następnie - kliknij przycisk menu w wybranym panelu i wybierz „Import wybranego”.
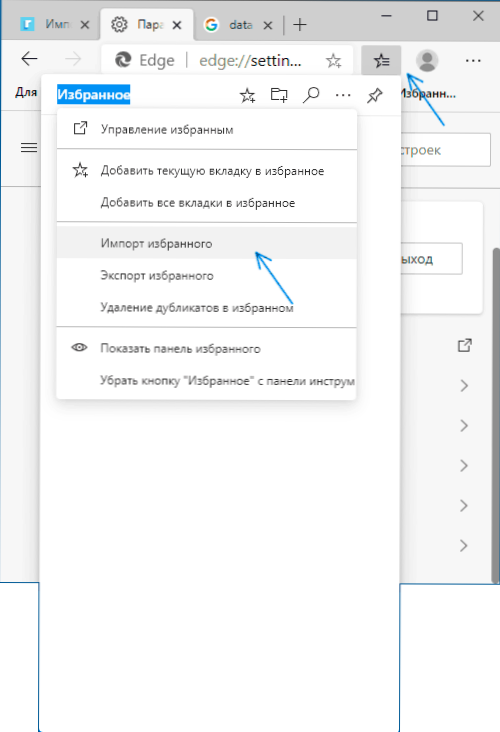
Jak eksportować zakładki w nowym Microsoft Edge
W celu eksportu zakładek (wybranych) w nowej wersji Microsoft Edge, wykonaj następujące proste kroki:
- Otwórz wybrany panel: Kombinacja klubowa Ctrl+Shift+O, Za pośrednictwem menu (pozycja „ulubione”) lub naciskając przycisk po prawej stronie linii adresowej.
- Kliknij „Eksport wybranych”.
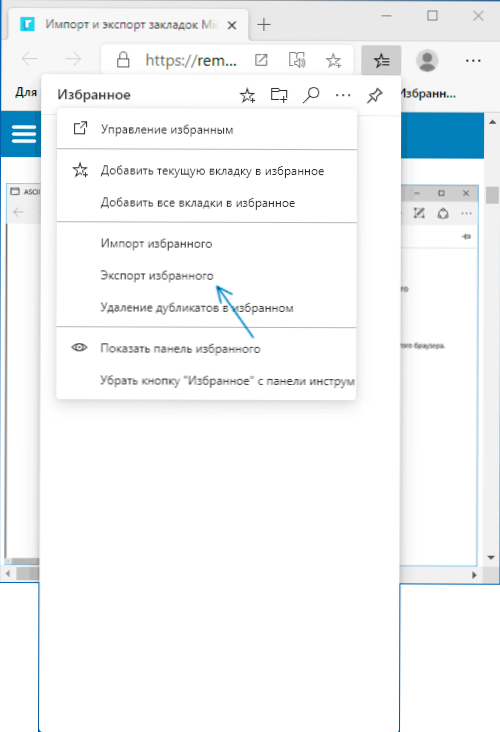
- Wskaż miejsce zapisania pliku HTML za pomocą zakładek.

Gotowy, możesz użyć utworzonego teraz pliku HTML do importu w dowolnej innej przeglądarce z obsługą tej możliwości i prawdopodobnie wszystkie nowoczesne przeglądarki go obsługują.
Instrukcja wideo
Importuj i eksport zakładek w przeglądarce krawędziowej poprzedniej wersji
Aby zaimportować zakładki z innej przeglądarki w Microsoft Edge, po prostu kliknij przycisk Ustawienia w prawym górnym rogu, wybierz element parametrów, a następnie - „Wyświetl parametry wybranego”.
Drugim sposobem przejścia na parametry zakładek jest naciśnięcie przycisku zawartości (z obrazem trzech linii), a następnie wybór „wybranej” (gwiazda) i naciśnięcie „parametrów”.
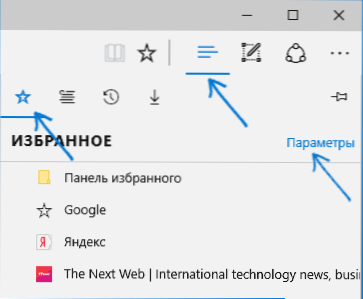
W parametrach zobaczysz sekcję „Import wybranego”. Jeśli przeglądarka jest prezentowana na liście, po prostu zaznacz ją i kliknij „Importuj”. Następnie zakładki, zachowując strukturę folderów, zostaną zaimportowane do krawędzi.

Co zrobić, jeśli na liście nie ma przeglądarki lub Twoje zakładki są przechowywane w osobnym pliku wcześniej wyeksportowanym z dowolnej innej przeglądarki? W pierwszym przypadku najpierw użyj funduszy przeglądarki, aby eksportować zakładki do pliku, po czym działania będą takie same w obu przypadkach.
Z jakiegoś powodu Microsoft Edge nie obsługuje importu zakładek z plików, ale możesz zrobić w następujący sposób:
- Zaimportuj swoje zakładki do dowolnej przeglądarki obsługiwanej w celu importu do krawędzi. Idealny kandydat, w którym działa import zakładek z plików - Internet Explorer (jest on na komputerze, nawet jeśli nie widzisz ikon na pasku zadań - po prostu uruchom go, wprowadzając Internet Explorera w poszukiwaniu paska zadań lub poprzez uruchomienie -up - standardowe okna). Gdzie jest import IE pokazany na zrzucie ekranu poniżej.

- Następnie importuj zakładki (w naszym przykładzie z Internet Explorer) w Microsoft Edge w standardowy sposób, jak opisano powyżej.
Jak widać, importowanie zakładek nie jest tak trudne, ale z eksportem jest inaczej.
Jak eksportować zakładki z Microsoft Edge
Edge nie zapewnia funduszy na zapisanie zakładek na pliku lub w jakiś sposób ich eksportować. Ponadto, nawet po wsparciu wsparcia rozszerzeń przez tę przeglądarkę, nic nie pojawiło się wśród dostępnych rozszerzeń w celu uproszczenia zadania (w każdym przypadku w momencie napisania tego artykułu).
Trochę teorii: Począwszy od wersji Windows 10 1511, zakładki krawędzi są przechowywane w postaci skrótów w folderze, teraz są przechowywane w jednym pliku bazy danych Spartan.EDB, znajdujący się w
C: \ Użytkownicy \ Nazwa_polizer \ AppData \ Local \ Packages \ Microsoft.MicrosoftEdge_8WyB3D8BBWE \ AC \ MicrosoftEdge \ user \ default \ DataStore \ Data \ nouser1 \ 120712-0049 \ dbstore \
Istnieje kilka sposobów eksportowania zakładek z Microsoft Edge.
Pierwszym z nich jest użycie przeglądarki, która ma możliwość importowania z krawędzi. W tym momencie zdecydowanie wiedzą, jak:
- Google Chrome (Ustawienia - zakładki - import zakładek i ustawienia).

- Mozilla Firefox (pokaż wszystkie zakładki lub Ctrl+Shift+B - Import i kopie zapasowe - import danych z innej przeglądarki). Firefox oferuje również import z krawędzi podczas instalowania na komputerze.
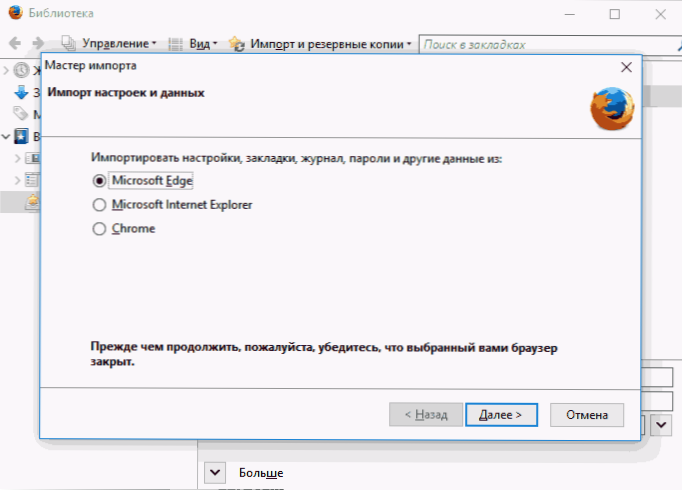
W razie potrzeby, po imporcie wybranej przez jedną z przeglądarki, możesz zapisać zakładki Microsoft Edge na pliku przez tę przeglądarkę.
Drugą metodą eksportu zakładek Microsoft Edge jest trzecie -nie bezpłatne narzędzia Edgemanage (wcześniejsze - Export Edge), dostępna do załadowania na stronie internetowej programisty http: // www.Emmet-Gray.Com/artykuły/edgemanage.Html
Narzędzie pozwala nie tylko eksportować zakładki krawędziowe do pliku HTML do użytku w innych przeglądarkach, ale także zapisywać kopie kopii zapasowych wybranej bazy danych, kontrolować Microsoft Edge (edytuj foldery, określone zakładki, importować dane z innych źródeł lub dodać je ręcznie , utwórz etykiety dla witryn na komputerze stacjonarnym).
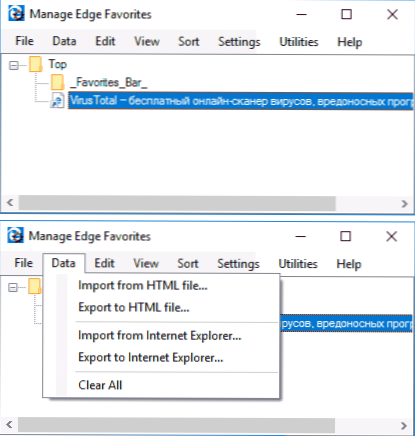
Uwaga: Domyślnie narzędzie eksportuje zakładki do pliku z rozszerzeniem .HTM. W tym samym czasie, podczas importowania zakładek w Google Chrome (i być może innych przeglądarek opartych na Chromium), okno dialogowe „Otwórz” nie wyświetla plików .Tylko HTM .Html. Dlatego zalecam utrzymanie eksportowanych zakładek z drugą opcją rozszerzenia.
W obecnym czasie narzędzie jest całkowicie operacyjne, czyste z potencjalnie niepożądanego oprogramowania i można je zalecić do użytku. Ale na wszelki wypadek sprawdź przesłane programy na ViRUSTOTAL.com (co jest virustotal).
Jeśli nadal masz pytania dotyczące „wybranego” w Microsoft Edge - zapytaj je w komentarzach, postaram się odpowiedzieć.
- « Microsoft Edge Browser - więcej niż chciałeś wiedzieć
- Jak ograniczyć dowolny program do tacki Windows 10 »

