Kompetentna praca z makrami w słowie

- 1314
- 287
- Wiara Kita
Zestaw możliwości edytora tekstu Microsoft Word jest naprawdę bardzo szeroki. Za pomocą tego programu możesz rozwiązać wiele problemów, które pojawiają się podczas pracy z dokumentami tekstowymi dowolnej orientacji, co sprawia, że ten produkt jest tak popularny. Word ma nawet niewielki program programowania, z którym możesz bardzo ułatwić swoją pracę. W samym edytorze nazywa się to makroną lub, jak częściej nazywają makr. Niestety, wielu użytkowników unika znajomości tych narzędzi, błędnie wierząc, że jest to coś trudnego i niekoniecznie konieczne. W tym artykule szczegółowo zastanowimy się nad tym, jak tworzyć makro w słowie, co to jest w ogóle i dlaczego zrobiłeś źle bez użycia makra. Rozejrzyjmy to. Iść!

Co to jest
Makro jest zasadniczo niewielkim programem, który pozwala zautomatyzować i ułatwić pracę z tekstem. Większość produktów Microsoft zaimplementowała funkcję, która zachowuje historię działań użytkowników, najczęstsze narzędzia i inne. Wszystko to można przetłumaczyć na format poleceń, a zamiast robić to samo za każdym razem, po prostu klikasz klawisz na klawiaturze, a Word zrobi wszystko dla Ciebie. Wygodny? Nadal to zrobił! W rzeczywistości nie jest to wcale trudne. Dalej w artykule, aby stworzyć makro.
Makra pozwalają na wykonywanie kilku podstawowych funkcji. Są one zaprojektowane do wdrożenia następujących zadań:
- Przyspieszaj często wykonywane procedury i operacje w ramach edytora tekstu słowa. Dotyczy to edycji, formatowania i nie tylko.
- Połącz kilka zespołów w całej akcji „od i do”. Jako przykład, używając makro, możesz natychmiast wstawić tabelę z prostymi ruchami, która będzie miała określone rozmiary, a także odbierać odpowiednią liczbę kolumn i linii.
- Uprości dostęp do niektórych funkcji i narzędzi do pracy z tekstem, wykresami itp. Ponadto mogą być zlokalizowane w różnych sekcjach systemu Windows i programów.
- Zautomatyzuj złożone spójne operacje i działania.
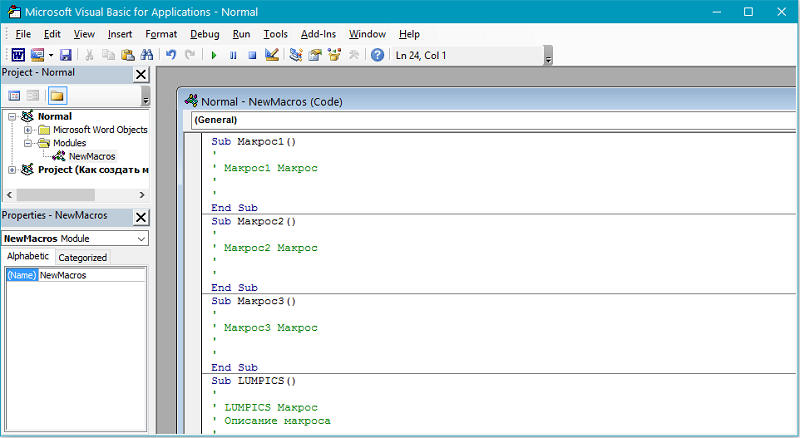
Sekwencja zastosowanych makr można tworzyć dosłownie od zera. W tym celu musisz wprowadzić odpowiedni kod do edytora Visual Basic.
Tworzenie makr
Algorytm działań podczas tworzenia zespołu jest następujący:
- Określ procedurę.
- Dokonywać.
- Nagrywać działania w makro.
Na przykład musisz wyróżnić część tekstu w tabeli z odważnym. Aby nagrać polecenie, będziesz musiał użyć klawiszy gorących - możesz szpiegować kombinacje dla każdego narzędzia, wskazując kursor na żądane narzędzie.
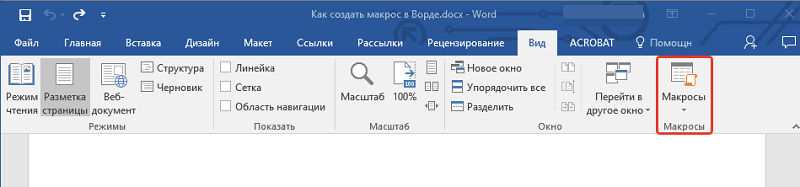
Załóżmy, że niezbędna druga kolumna. Poruszanie się między kolumnami tabeli odbywa się przy użyciu klawisza „Tab”. Klikasz „zakładkę” wymaganą liczbę razy, aż dotrzesz do żądanej kolumny. Następnie, jeśli chcesz podświetlić część zawartości komórki, usuń rozładowanie, naciskając strzałkę w lewo. Następnie wybieramy dwa słowa z komórki. Wypełnij Ctrl+Shift i dwukrotnie naciśnij strzałkę w prawo (lub tyle razy, ile musisz wybrać). A ostatnim krokiem jest przejęcie dedykowanego obszaru półtasu za pomocą kombinacji CTRL+B.
Teraz, zdecydując się na kolejność działania, zapisz makro. Aby to zrobić, przejdź do zakładki „Wyświetl” i znajdź przycisk „Macro” na pasku narzędzi. Klikając go, zobaczysz małe menu, w którym musisz wybrać „Nagraj makro”. W wyświetlonym oknie wprowadź nazwę polecenia i kliknij przycisk „RECE”. Zaraz potem w pobliżu kursora pojawi się ikona kasety, wskazując, że zapis rozpoczął się. Skonstruuj wszystkie niezbędne działania jasno w kolejności (w tym przykładzie, dla czcionki półtasowej kilku słów z komórki tabeli). Po zrobieniu wszystkiego kliknij ikonę „Stop” (Square) w dolnej części okna programu. Wszystko, makro jest gotowe.
Jak nagrywać makro
Jeśli postępujesz zgodnie z instrukcjami kroku -By -cestep, z niezależnym rejestracją makr, nawet nowicjusz nie powinien powstać.
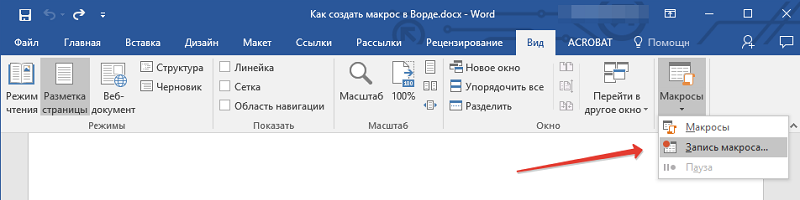
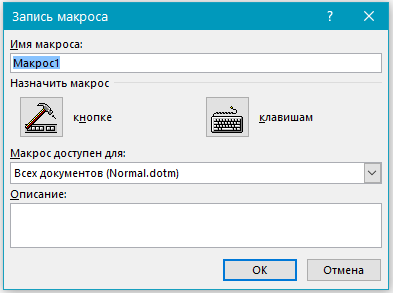
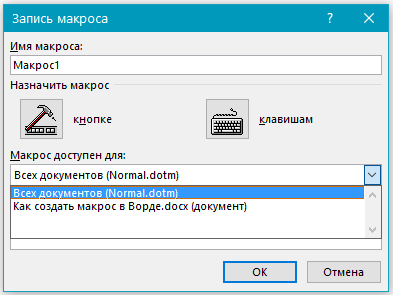
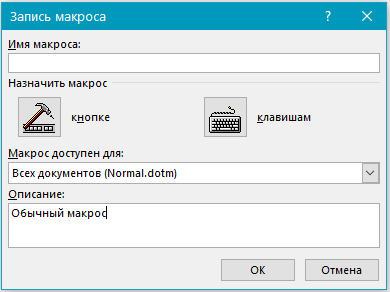
Algorytm działań może być reprezentowany w tej formie:
- W zależności od tego, która wersja edytora tekstu jest używana, otwórz kartę „programista” lub „Widok”, w którym znajduje się przycisk makro. Musisz tylko kliknąć element „rekord makro”.
- Każde makra powinny mieć własną nazwę. Można go ustawić wyłącznie według własnego uznania. Nie wpłynie to w żaden sposób na jego funkcjonalność.
- Jeśli nadasz makr taką samą nazwą co standardowe makra w programie Word, będzie wykonywać jego funkcje zamiast głównego. Dlatego nie bądź zbyt leniwy, aby spojrzeć na menu makr i otworzyć sekcję „Word”. Wszystkie standardowe nazwy są tutaj napisane.
- W wierszu o nazwie „Macro jest dostępne”, musisz wybrać, co dokładnie będzie dostępne.
- W kolumnie z opisem musisz wprowadzić własny opis utworzonych makr.
- Następnie możesz kliknąć „Rozpocznij nagrywanie” lub „Utwórz przycisk”. W pierwszym przypadku nagrywanie makro rozpocznie się bez powiązania z przyciskiem na panelu sterowania lub klawiaturze. W drugim makr zostanie ustawiony odpowiedni klucz lub przycisk.
- Dodaj jeden lub więcej dokumentów, w których należy dodać nowe makro. Odbywa się to za pomocą „Parametry słów” na karcie „Szybki panel dostępu”.
- W lewym oknie wybierz żądane makro do nagrywania i kliknij przycisk „Dodaj”.
- Aby zmienić ustawienia tego przycisku, zawsze można kliknąć „Zmień”.
- Następnie wybierz symbol, którego chcesz użyć dla przycisku.
- Wskaż nazwę. Będzie to wyświetlone w odpowiednim polu.
- Kliknij OK dwa razy, aby rozpocząć nagrywanie makro.
- Kiedy musisz zatrzymać nagrywanie, naciśnij odpowiedni klawisz w menu „Macro”.
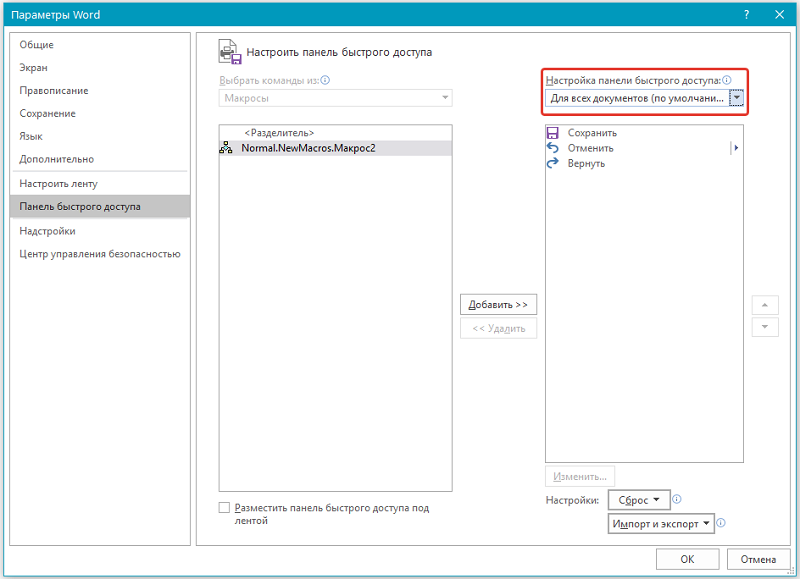
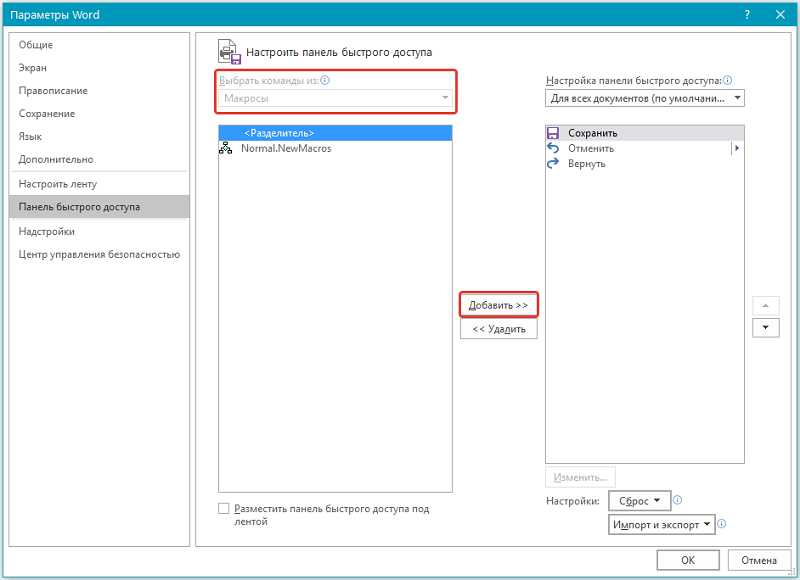
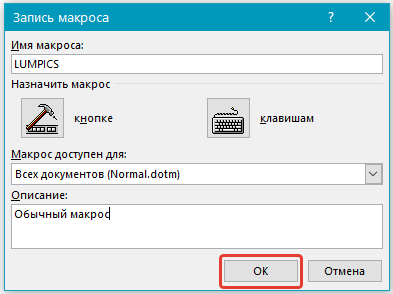

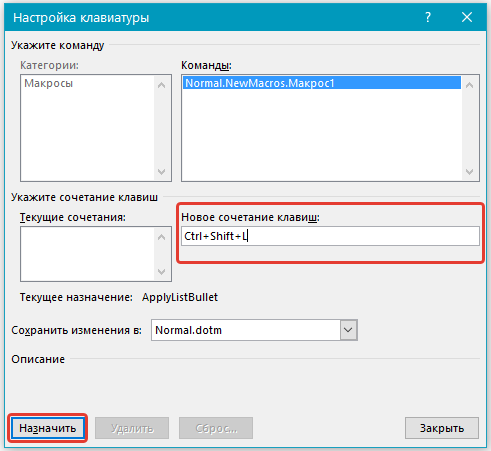
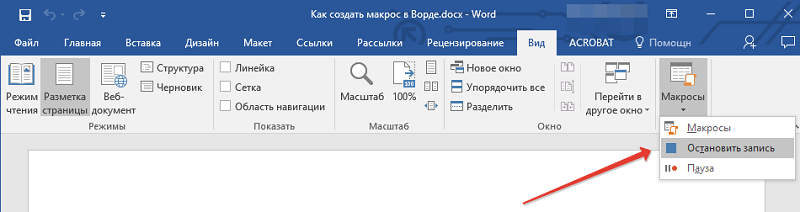
Zarejestrowane makro można użyć w przyszłości według własnego uznania.
Użycie makr
Jak używać tego wszystkiego? I bardzo proste: na pasku narzędzi naciśnij przycisk „Macro” i punkt o tej samej nazwie w wyświetlonym menu - otworzysz listę wszystkich makr przed sobą. Wybierz zapisany i kliknij „Wykonaj”. Istnieje wygodniejsza opcja - Utwórz specjalny przycisk na pasku narzędzi. Odbywa się to w następujący sposób: Przejdź do menu „Plik”, a następnie „Parametry” i kliknij „Panelu szybkiego dostępu”. W sekcji „Wybierz polecenia z:„ Wskaż „makra” i wybierz z nich wymagane. Następnie kliknij przycisk „Dodaj”. Możesz także przypisać ikonę, która zostanie wyświetlona dla tego przycisku. Gotowy. Na taśmie narzędzi pojawi się odpowiednia ikona, klikając, na którym uruchomisz algorytm nagranego działania.
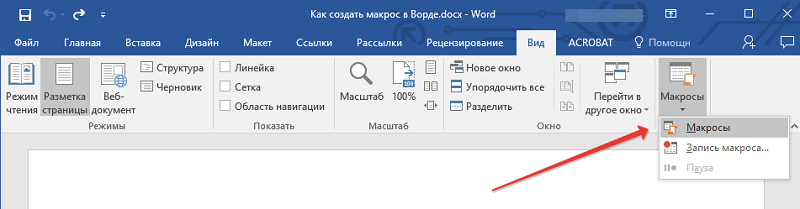
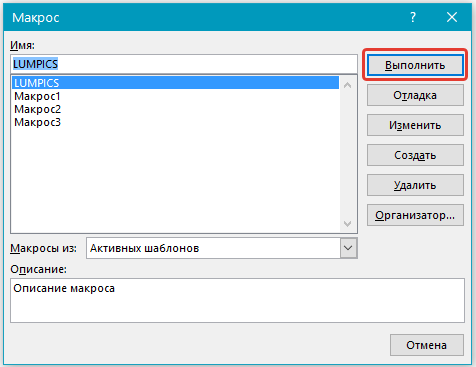
Możesz stworzyć makro na prawie wszystko. Możesz zmienić wcięcie akapitu, interwały między linią, wyrównać obszary tekstu, wykonać obliczenia określonych wartości lub skonfigurować automatyczne wypełnienie tabeli. Kliknij „Zapisz makro” i kliknij myszą, powodując odpowiednie menu i ustawiając niezbędne wartości. Po prostu nie wybieraj tekstu z mysią, w tym celu lepiej jest używać klawiszy gorących lub specjalnego narzędzia programu. Gdy wszystko się skończy, zatrzymaj rekord.
Takie polecenia mogą zawierać dowolną liczbę kroków i być dowolnym poziomem złożoności. Proces tworzenia testamentu makro jest taki sam dla Word 2007, Word 2010 i dla Word 2013.
Jak widać, proces jest dość prosty, a narzędzie jest bardzo skuteczne. Najważniejsze jest wyraźne określenie algorytmu wykonanych działań. Nauczyłem się, jak korzystać z makr, będziesz bardzo ułatwiał swoją pracę i możesz rozwiązać wiele problemów wydajniej i szybko, pracując z dokumentami tekstowymi. Napisz w komentarzach, jeśli ten artykuł pomógł ci i zadaj wszelkie pytania dotyczące rozważanego tematu.

