Interfejs graficzny Kali Linux dla systemu Windows 10 WSL2 (podsystem Windows dla Linux)

- 3783
- 922
- Pan Sara Łapiński
Przez pewien czas Windows 10 ma możliwość zainstalowania różnych dystrybucji Linux za pomocą komponentu podsystemu Windows lub WSL, ale tylko w postaci terminalu bez interfejsu graficznego. Począwszy od Windows 10 2004 WSL zaktualizowany do wersji 2.0, dzięki które pojawiły się nowe możliwości i, w ramach tych możliwości, Kali Linux dla WSL2 z obsługą interfejsu graficznego lub Win-Kex pojawił się.
W tej instrukcji, szczegółowo, na temat instalacji interfejsu graficznego Kali Linux w wersjach Windows 10 2004 lub nowszych, a także dodatkowych informacji, na przykład o tym, jak włączyć język rosyjski interfejsu w ustalonym systemie.
Instalacja Kali Linux z interfejsem graficznym w systemie Windows 10
Procedura instalacji Kali Linux z interfejsem graficznym (GUI) dla podsystemu Windows dla Linux będzie składa się z następujących kroków (przypominam: potrzebujesz wersji systemu Windows 10 2004 lub nowszego):
- Włącz podsystem Windows dla Linux. Możesz to zrobić w panelu sterowania - programy i komponenty - włączanie lub odłączenie komponentów Windows. Po instalacji ponownie uruchom komputer.

- Ten krok można pominąć, jeśli masz komponenty Hyper-V, w przeciwnym razie uruchom Windows PowerShell w imieniu administratora (możesz kliknąć prawym przyciskiem myszy na przycisk „Start” i wykonać polecenie i wykonać polecenie
Konster.Exe /Online /Enable-Feature /FuntureName: VirtualMachinePlatform /All /Nerestart
- Pobierz i zainstaluj aktualiza.Microsoft.Com/ru-ru/Windows/WSL/WSL2-KRENEL
- Załaduj ponownie komputer, uruchom PowerShell w imieniu administratora i wykonaj polecenie
WSL-SET-Default-Arm 2
- Przejdź do systemu aplikacji Windows Store, użyj wyszukiwania, aby znaleźć i zainstalować Kali Linux.
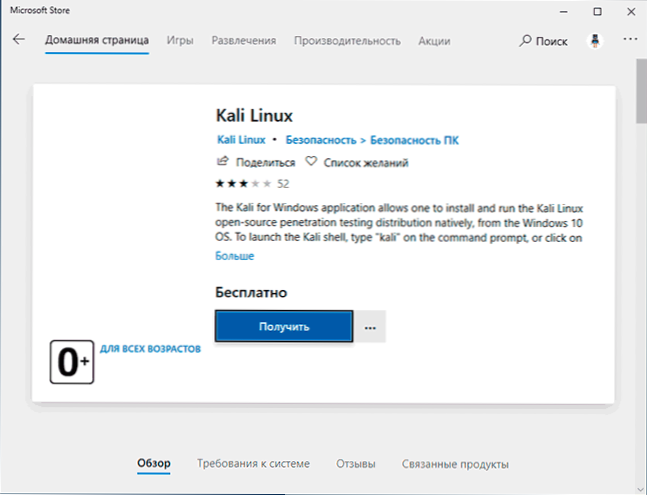
- Po zakończeniu instalacji w PowerShell w imieniu administratora wykonaj polecenie:
WSL-SET-ROVESION Kali-Linux 2
- Uruchom Kali Linux (element będzie dostępny w menu „Start”), wykonaj ustawienie początkowe (nazwa użytkownika i hasło), po czym następujące polecenia (musisz połączyć się z Internetem, ostatni krok może wystąpić dużo czas.
Sudo apt aktualizacja sudo apt-dist hodowl sudo apt install-kali-cex-kex
- Podczas realizacji ostatniego zespołu zostaniesz zaproszony do wybrania klawiatury. Zostawiłem wartości domyślne, ale mogło być warto wybrać rosyjski, ponieważ w przyszłości, gdy język rosyjski jest włączony w niektórych przypadkach, Cyrillic nie jest rozdrobniony (nie wiem, czy istnieje połączenie, tylko to połączenie, tylko połączenie, tylko połączenie, tylko połączenie, tylko połączenie, tylko połączenie, tylko połączenie, tylko połączenie, założenie).
- Na końcu instalacji wprowadź polecenie KEX Aby uruchomić Kali Linux z interfejsem graficznym. Podczas pierwszej premiery zostaniesz zaproszony do utworzenia osobnego hasła, możesz to odmówić.
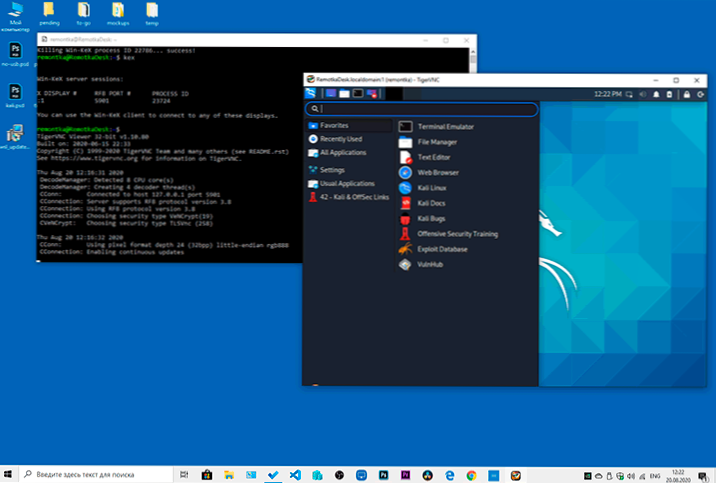
W rezultacie Kali Linux zacznie od interfejsu graficznego w trybie pełnego ekranu. Aby wyjść z pełnego trybu ekranu, możesz zadzwonić do menu F8 i wyłączyć opcję „Pełny ekran”.
Jeśli chcesz włączyć rosyjski język interfejsu dla Kali Linux, moja następująca metoda zadziałała:
- W interfejsie graficznym Kali Linux uruchom terminal, wprowadź polecenie
Sudo DPKG-Reconfigure Localas
- Wybierz Ru_RU UTF-8 na dwóch ekranach (ustaw znak za pomocą luki, przełącz na klawisz zakładki przycisku OK).
- Zamknij okno terminala i okno interfejsu graficznego, w terminalu, z którego uruchomiliśmy interfejs graficzny, wprowadź KEX Stop (jeśli zaproszenie wejścia nie jest wyświetlane, spróbuj zmienić rozmiar okna - spotkałem taki błąd).
- Uruchomić ponownie KEX - W rezultacie interfejs będzie po rosyjsku.
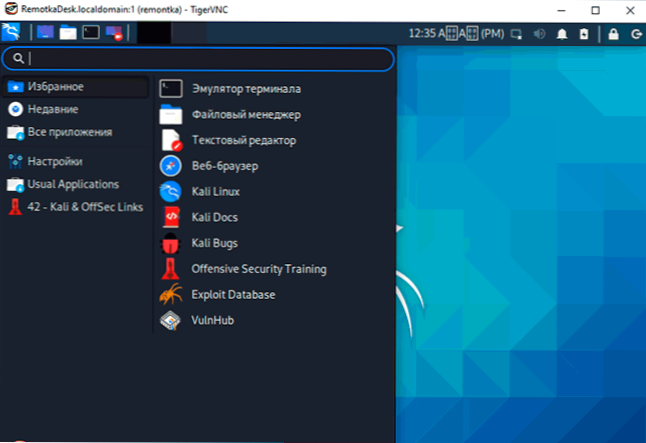
Ale ogólnie, chociaż nawet nie wymyśliłem, dlaczego użyłem go (być może postaram się wprowadzić pakiety bitnami do eksperymentów z witrynami), ale na pierwszy rzut oka wszystko działa regularnie i szybko: szybciej niż w wirtualnej maszynie.
- « Jak pobrać starą wersję programu lub program usunięty z oficjalnej strony
- Wyślij w dowolnym miejscu - proste wysyłanie dużych plików przez Internet lub między jego systemem Windows, Android, iOS, Mac OS i Linux »

