Gibernation Windows 10

- 2972
- 899
- Pani Jerzy Kruk
W tych instrukcjach szczegółowo sposób włączenia i wyłączania GiberNation w systemie Windows 10, przywrócenie lub usuwanie pliku HiberFil.SYS (lub zmniejsz jego rozmiar), a także dodaj element „GiberNation” do menu Start. Jednocześnie opowiem o pewnych konsekwencjach odłączenia reżimu hibernacji.
I po pierwsze, co jest. Gibernation - stan ratujący energię komputera, przeznaczony głównie na laptopy. Jeśli w trybie „uśpienia” dane dotyczące stanu systemu i programów są przechowywane w energii zużywającej pamięć RAM, wówczas podczas gibernation te informacje są przechowywane na dysku twardym w Hidden Falle Hiberfil.Sys, po czym laptop wyłącza. Podczas włączania danych są odczytywane i możesz kontynuować pracę z komputerem od momentu zakończenia.
Jak włączyć i wyłączyć Hindows 10 Hyburner
Najłatwiejszym sposobem włączenia lub odłączenia trybu gibbernacji jest użycie wiersza poleceń. Konieczne będzie uruchomienie go w imieniu administratora: w tym celu kliknij przycisk „Start” za pomocą prawego przycisku i wybierz odpowiedni element.

Aby wyłączyć hibernację, wprowadź w wierszu poleceń Powercfg -H wyłączone I kliknij Enter. To wyłączy ten tryb, usuń plik hiberfil.SYS z dysku twardego, a także wyłącz opcję szybkiego uruchomienia systemu Windows 10 (która obejmuje również tę technologię i nie działa bez giberonacji). W tym kontekście zalecam przeczytanie ostatniej części tego artykułu - o zmniejszeniu wielkości pliku HiberFil.Sys.
Aby włączyć tryb hibernacji, użyj polecenia Powercfg -h on W ten sam sposób. Pamiętaj, że ten zespół nie doda elementu „gibernation” do menu startowego, jak to zrobić później.
Uwaga: Po odłączeniu hibernacji na laptopie należy również przejść do panelu sterowania - zasilacz, kliknij ustawienie używanego obwodu zasilania i zobaczyć dodatkowe parametry. Sprawdź, czy w sekcjach „Sleep”, a także działania z niskim i krytycznym rozładowaniem baterii, przejście do gibbernacji nie zostało ustalone.
Innym sposobem wyłączenia gibbernacji jest skorzystanie z edytora rejestru, którego uruchomienie można nacisnąć klawisze Win+R na klawiaturze i wprowadzić regedit, a następnie nacisnąć Enter.
W rozdziale HKEY_LOCAL_MACHINE \ System \ CurrentControlset \ Control \ Power Znajdź znaczenie DWORD o nazwie HiberateSabled, Kliknij go dwa razy i ustaw wartość 1, jeśli gibbernacja powinna zostać włączona i 0, aby wyłączyć.
Jak dodać element „gibernation” do „ukończenia pracy” Rozpocznij menu
Domyślnie w systemie Windows 10 Nie ma elementu hibernacji w menu Start, ale można go tam dodać. Aby to zrobić, przejdź do panelu sterowania (aby się do niego dostać, możesz kliknąć przycisk uruchom z prawym przyciskiem i wybrać żądany element menu) - Zasilacz.
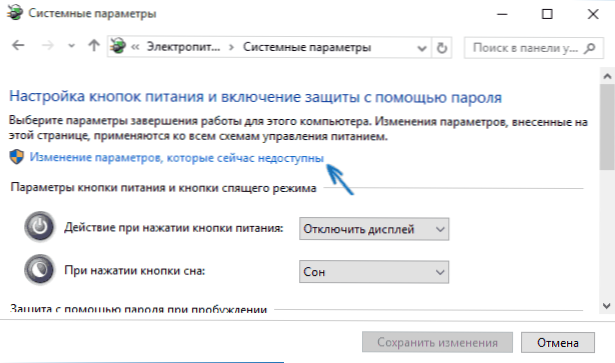
W oknie ustawień zasilania, po lewej stronie, naciśnij element „Przyciski jedzenia”, a następnie kliknij „Zmień parametry, które są teraz niedostępne” (wymagane są prawa administratora).
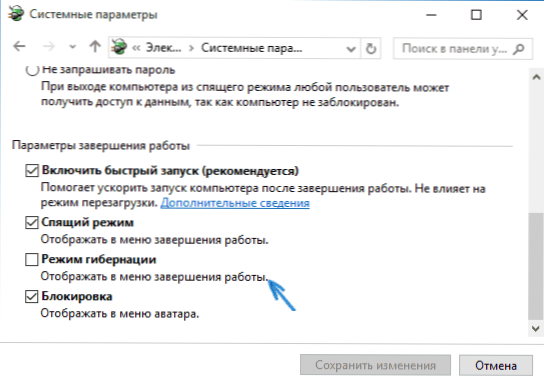
Następnie możesz włączyć wyświetlanie punktu „schematu hibernacji” w menu zakończenia. Jeśli element jest nieobecny lub nie jest aktywny, użyj instrukcji, co zrobić, jeśli nie ma punktu bębnienia w menu Windows 10 i Windows 11.
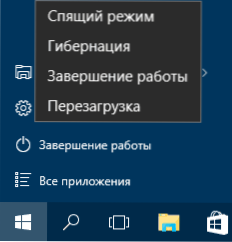
Jak zmniejszyć plik HiberFil.Sys
W normalnych warunkach, w systemie Windows 10, rozmiar ukrytego pliku systemowego hiberfil.SYS na dysku twardym to nieco ponad 70 procent wielkości pamięci RAM komputera lub laptopa. Jednak ten rozmiar można zmniejszyć.
Jeśli nie planujesz użyć ręcznego transferu komputera w trybie hibernacji, ale chcesz zapisać opcję szybkiego rozpoczęcia systemu Windows 10, możesz ustawić zmniejszony rozmiar pliku HiberFil.Sys.
Aby to zrobić, w wierszu poleceń działających w imieniu administratora wprowadź polecenie: Powercfg /h /typ zmniejszony I kliknij Enter. Aby zwrócić wszystko do swojego pierwotnego stanu, w określonym poleceniu, zamiast „zredukowanego”, użyj „pełnego”.
Jeśli coś nie jest jasne lub nie działa - zapytaj. Chciałbym mieć nadzieję, że znajdziesz tutaj przydatne i nowe informacje.

