Hostuje plik systemu Windows 10
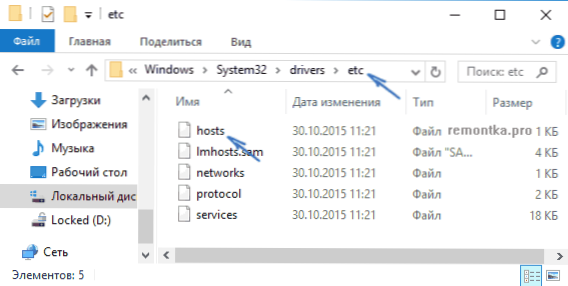
- 4751
- 939
- Pan Edmund Kubacki
Instrukcje w kolejności opisują, jak zmienić plik hostów w systemie Windows 10, gdzie jest (i co zrobić, jeśli go nie ma), jaka jest jego sprzeczność i jak prawidłowo zapisać ten plik po zmianie, jeśli nie jest to jest zachowany. Również na końcu artykułu podano informacje w przypadku zmian dokonanych przez hostów.
W rzeczywistości, w porównaniu z dwiema poprzednimi wersjami systemu operacyjnego w pliku hostów dla systemu Windows 10, nic się nie zmieniło: ani lokalizacja, ani zawartość, ani metody edycji. Niemniej jednak postanowiłem napisać osobne szczegółowe instrukcje pracy z tym plikami w nowym systemie operacyjnym.
Gdzie jest plik hostów w systemie Windows 10
Plik hostów jest w tym samym folderze, co wcześniej, mianowicie C: \ Windows \ System32 \ Drivers \ itp (pod warunkiem, że system jest zainstalowany dokładnie w C: \ Windows, a nie nigdzie indziej, w tym drugim przypadku, poszukaj w odpowiednim folderze).
Jednocześnie, aby otworzyć plik „poprawny” hosty, polecam najpierw przejść do panelu sterowania (kliknij prawym przyciskiem myszy) - parametry przewodnika. A na karcie Widok na końcu listy Usuń znak „Ukryj rozszerzenia dla zarejestrowanych typów plików”, a następnie przejdź do folderu za pomocą pliku hostów.
Znaczenie zalecenia: niektórzy użytkownicy otwierają plik hostów, ale na przykład hosty.TXT, gospodarze.Bak i tym podobne, w rezultacie zmiany wprowadzone w takich plikach nie wpływają na działanie Internetu, zgodnie z wymaganiami. Musisz otworzyć plik, który nie ma rozszerzenia (patrz. na zrzucie ekranu).
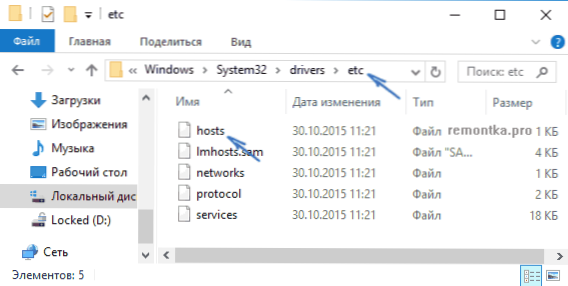
Jeśli plik hostów jest nieobecny w folderze C: \ Windows \ System32 \ Drivers \ itp - Jest to normalne (choć dziwne) i nie powinno w żaden sposób wpływać na działanie systemu (domyślnie ten plik jest już pusty i nie zawiera niczego, ale komentarze, które nie wpływają na pracę).
Uwaga: teoretycznie lokalizacja pliku hostów w systemie można zmienić (na przykład niektóre programy chroniące ten plik). Aby dowiedzieć się, czy to zostało z tobą zmienione:
- Uruchom edytor rejestru (Win+R Keys, Enter Regedit)
- Przejdź do sekcji rejestru
HKEY_LOCAL_MACHINE \ System \ CurrentControlset \ Services \ TCPIP \ Parameters \
- Spójrz na wartość parametrów Databasepath, Jest to ta wartość wskazująca folder z plik hosts w systemie Windows 10 (domyślnie %SystemRoot%\ System32 \ Drivers \ itp )
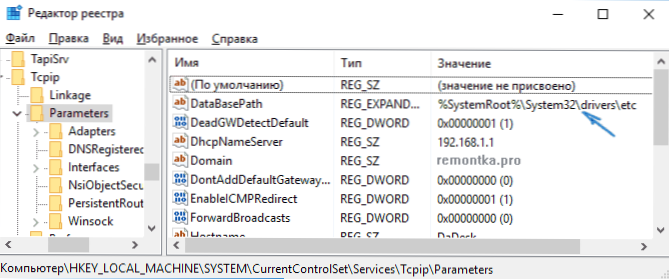
Po lokalizacji pliku zakończyliśmy, przechodzimy do jego zmiany.
Jak zmienić plik hostów
Domyślnie zmiana pliku hostów w systemie Windows 10 jest dostępna tylko dla administratorów systemu. Fakt, że ten moment nie jest brany pod uwagę przez początkujących użytkowników, jest najczęstszym powodem, że plik hostów nie jest zapisywany po zmianie.
Aby zmienić plik hostów, musisz go otworzyć w edytorze tekstu, uruchomione w imieniu administratora (wymagane). Pokażę na przykładzie standardowego edytora „Notatnik”.
W wyszukiwaniu systemu Windows 10 rozpocznij wybierz „Notebook”, a po pojawianiu się programu w wynikach wyszukiwania kliknij go za pomocą odpowiedniego przycisku myszy i wybierz „Uruchom w imieniu administratora”.
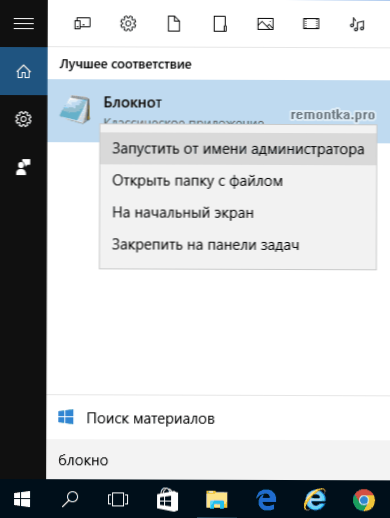
Następnym krokiem jest otwarcie pliku hostów. Aby to zrobić, wybierz „Plik” - „Otwórz” w notatniku, przejdź do folderu za pomocą tego pliku, w polu z typem pliku Umieść „wszystkie pliki” i wybierz plik hostów, który nie ma rozszerzenia.
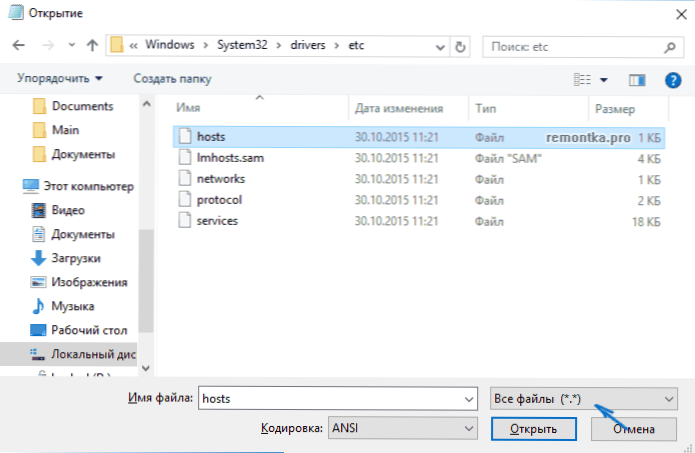
Domyślnie zawartość pliku hostów w systemie Windows 10 wygląda na to, jak widać na zrzucie ekranu poniżej. Ale: Jeśli hosty są puste, nie powinieneś się tym martwić, jest to normalne: faktem jest, że zawartość domyślnego pliku pod względem funkcji jest taka sama jak pusty plik, ponieważ wszystkie wiersze zaczynające się od znaku rusztu - To tylko komentarze, które nie mają znaczenia dla pracy.
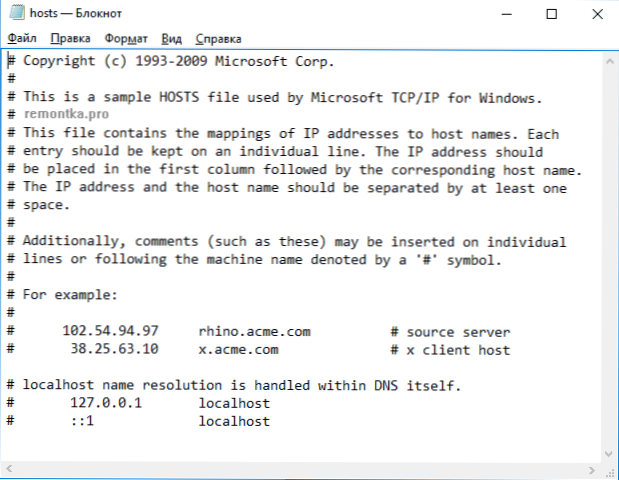
Aby edytować plik hostów, po prostu dodaj nowe wiersze w wierszu, które powinny wyglądać jak adres IP, jedną lub więcej przestrzeni, adres witryny (URL, który zostanie przekierowany na określony adres IP).
Aby to wyjaśnić - w poniższym przykładzie został zablokowany przez VK (wszystkie odwołania do niego zostaną przekierowane do 127.0.0.Oku.Ru w linii docelowej przeglądarki automatycznie otworzył ustawienia routera zgodnie z adresem IP 192.168.0.1.
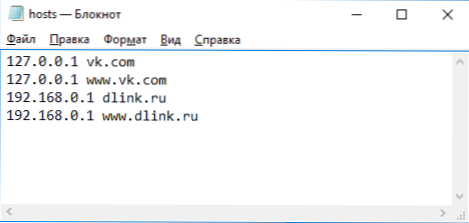
Uwaga: nie wiem, jak ważne jest to, ale w przypadku niektórych zaleceń plik hostów powinien zawierać pustą ostatnią linię.
Po zakończeniu edycji wystarczy wybierz plik - zapisz (jeśli hosty nie są zapisane, wówczas uruchomiłeś edytor tekstu nie w imieniu administratora. W rzadkich przypadkach konieczne jest osobne ustawienie prawa do uzyskania dostępu do pliku w jego właściwościach na karcie bezpieczeństwa).
Jak pobrać lub przywrócić hosty plik systemu Windows 10
Jak już napisano nieco wyżej, zawartość pliku hostów domyślnie, chociaż zawiera on jakiś tekst, ale jest to równoważne z pustym plik. Tak więc, jeśli szukasz, gdzie pobrać ten plik lub chcesz domyślnie przywrócić go do treści, najłatwiej będzie to:
- Na pulpicie kliknij prawy przycisk myszy, wybierz „Utwórz” - „Dokument tekstowy”. Podczas wchodzenia w rozszerzenie kpiny z nazwiska .TXT, a sama nazwa pliku hostuje (jeśli rozszerzenie nie jest pokazane, włącz swój wyświetlacz w „Panel sterowania” - „Parametry przewodnika” poniżej na karcie „Gatunek”). Podczas zmiany nazwy zostaniesz poinformowany, że plik może się nie otwierać - to jest normalne.
- Skopiuj ten plik w C: \ Windows \ System32 \ Drivers \ itp
Gotowy, plik jest przywracany do typu, w którym znajduje się natychmiast po zainstalowaniu systemu Windows 10. Uwaga: jeśli masz pytanie, dlaczego nie utworzyliśmy od razu pliku w żądanym folderze, to tak, możesz, w niektórych przypadkach, nie jest wystarczająco odpowiednie, aby utworzyć tam plik, ale z kopiowaniem wszystkiego zwykle działa.
Co zrobić, jeśli plik hostów nie działa
Zmiany dokonane w pliku hostów powinny wprowadzić bez ponownego uruchomienia komputera i bez żadnych zmian. Jednak w niektórych przypadkach tak się nie dzieje i nie działają. Jeśli masz do czynienia z takim problemem, wypróbuj następujące czynności:
- Otwórz wiersz poleceń w imieniu administratora (poprzez menu kliknij prawym przyciskiem myszy „Start”)
- Wprowadź polecenie Ipconfig /flushdns I kliknij Enter.
Ponadto, jeśli używasz hostów do blokowania witryn, zaleca się użycie dwóch opcji adresu jednocześnie - z www i bez (jak w moim przykładzie z VK wcześniej).
Korzystanie z serwera proxy może również zakłócać plik postów. Przejdź do panelu sterowania (w polu „Widok” po prawej stronie powinien stać „ikony”) - właściwości przeglądarki. Otwórz kartę „Połączenie” i naciśnij przycisk „Ustawienia sieciowe”. Usuń wszystkie znaki, w tym „automatyczna definicja parametrów”.
Kolejny szczegół, który może prowadzić do faktu, że plik hostów nie ma krawędzi roboczych przed adresem IP na początku linii, puste linie między rekordami, luki w pustych liniach, a także zestaw luk i pakietów Pomiędzy adresem IP a adresem URL (lepiej jest użyć jednej luki, dozwolone jest tabela). Kodowanie hostów - ANSI lub UTF -8 jest dozwolone (domyślnie notatnik zapisuje ANSI).

