Błąd protokołu err quic - jak to naprawić?
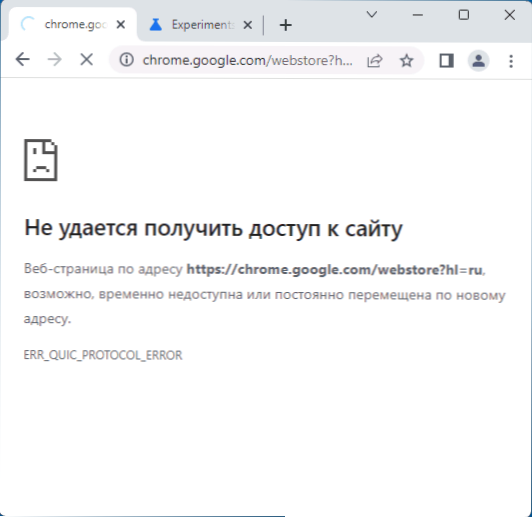
- 4511
- 80
- Pan Natan Sawicki
Błąd „nie dostęp do witryny” z kodem błędu protokołu ERR Quic może wystąpić zarówno w Google Chrome, jak i w innych przeglądarkach chromu, na przykład w przeglądarce Microsoft Edge lub Yandex. Jest powiązany z błędami podczas uzyskiwania dostępu do strony za pomocą protokołu Quic.
Te instrukcje są szczegółowo opisane na temat naprawy błędu błędu protokołu err quic w popularnych przeglądarkach, jeśli go napotkałeś.
Wyłączanie protokołu Quic
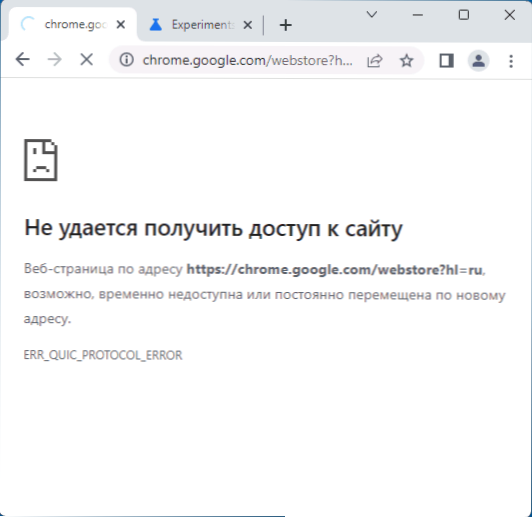
Jednym z najszybszych sposobów rozwiązania problemu jest całkowite odłączenie eksperymentalnego protokołu Quic w przeglądarce. Aby to zrobić, w zależności od przeglądarki, wprowadź w wierszu adresu:
- Chrome: // Flagi - W Google Chrome
- Edge :: // flagi - W Microsoft Edge
- Przeglądarka: // flagi - W przeglądarce Yandex
Po wprowadzeniu adresu kliknij Enter, znajdziesz się na stronie ustawień eksperymentalnych przeglądarki, gdzie musisz wykonać następujące czynności:
- W wierszu wyszukiwania w ustawieniach wprowadź „Quic” (bez cudzysłowy).
- Znajdź opcję "Eksperymentalny protokół Quic„(Eksperymentalny protokół Quic) i włącz jego opcję”Wyłączony"(Bezładny).
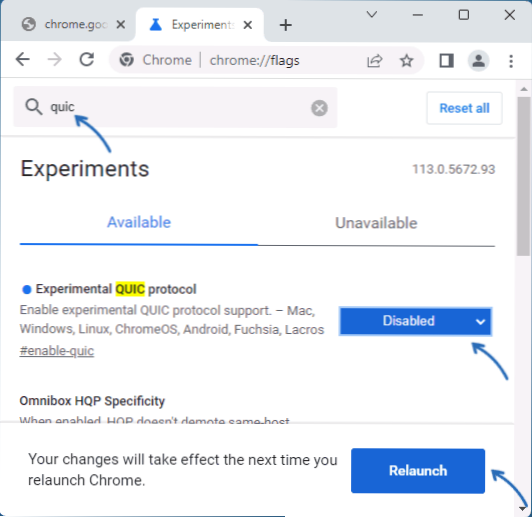
- Zostaniesz zaproszony do ponownego uruchomienia przeglądarki - zrób to.
Po zakończeniu tych kroków sprawdź, czy problem został rozwiązany.
W niektórych przypadkach wyłączenie protokołu Quic prowadzi do faktu, że kod błędu zmienia się wraz z błędem protokołu Quic na dowolne inne. W takiej sytuacji należy wyszukać w Internecie (w tym na bieżącej witrynie) w nowym kodeksach błędów.
Inne sposoby rozwiązania problemu
Jeśli poprzednia metoda nie pomogła lub nie chcesz wyłączyć protokołu Quic, kilka dodatkowych punktów, które mogą być przydatne:
- Jeśli pojawia się błąd podczas uzyskiwania dostępu tylko do jednej witryny, być może jest to problem tymczasowy z boku samej strony.
- Sprawdź, czy błąd jest zapisany, jeśli używasz trybu incognito w przeglądarce. Jeśli w tym przypadku wszystko działa poprawnie, spróbuj wyłączyć wszystkie rozszerzenia przeglądarki (nawet przydatne) w zwykłym trybie, a jeśli rozwiązuje problem, włącz jeden po drugim, aby zidentyfikować ten, który spowodował problem.
- Jeśli tak, spróbuj wyłączyć trzecie -party Filewall lub funkcje ochrony sieci w trzecim przeciwwirusie. Możesz także spróbować tymczasowo wyłączyć zaporę systemu Windows.
- Jeśli problem powstał po zainstalowaniu niektórych programów lub sterowników, spróbuj użyć punktów odzyskiwania systemu.
- Podczas korzystania z VPN sprawdź, czy problem rozwiązuje problem. Sensowne jest również wyłączenie korzystania z serwera proxy.
W skrajnych przypadkach możesz spróbować zresetować ustawienia sieciowe: jak zresetować ustawienia sieci Windows 11, zresetowanie ustawień sieci Windows 10.
- « Jak usunąć pasek gier Xbox w systemie Windows 11 i Windows 10
- Standardowe gry Windows 7/Vista/XP dla systemu Windows 11 »

