Skuteczne sposoby odłączenia automatycznej aktualizacji przeglądarki Google Chrome
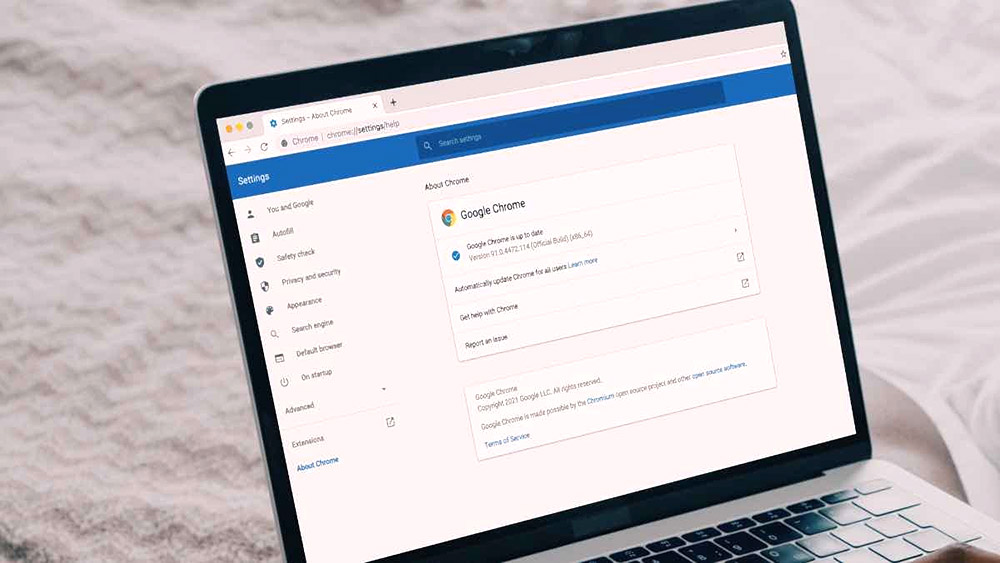
- 4420
- 1202
- Klara Kopeć
Google Chrome Browser jest jednym z najpopularniejszych rekreuratorów internetowych używanych przez ogromną liczbę użytkowników. Jest to wygodny program, który regularnie ulepszał i otrzymuje odpowiednie aktualizacje bezpośrednio od programistów.
Jednak funkcja automatycznego odnowy przeglądarki nie zawsze pozytywnie wpływa na pracę programu, dlatego preferowany jest odłączenie. Rozważ kilka sposobów dezaktywacji automatycznej instalacji nowych plików kolumnowych.
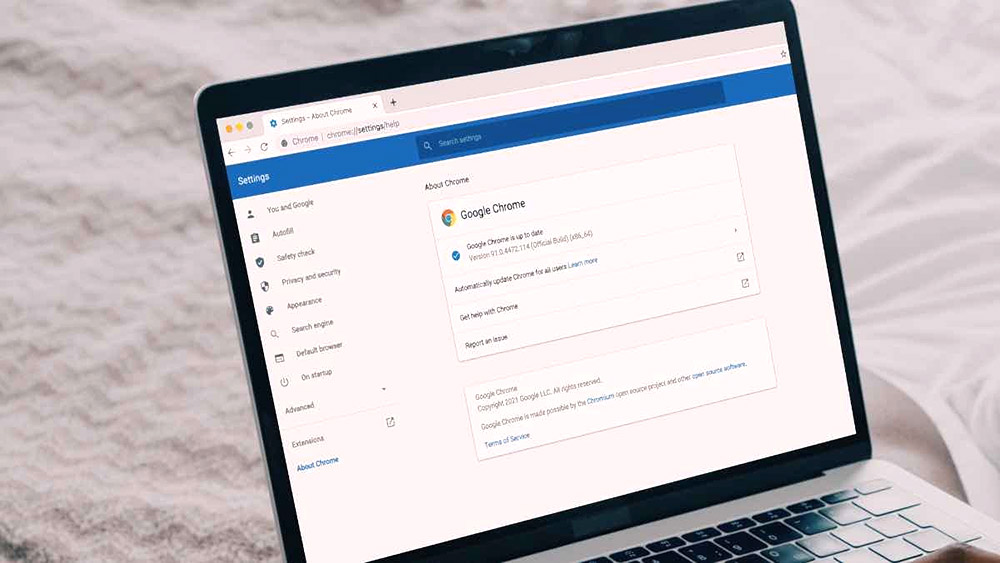
Zmieniające się usługi
Aktualizacja przeglądarki Google Chrome jest zaangażowana w dwie główne usługi, których nie można odłączyć ze standardowymi metodami. Jednak nadal można je dezaktywować, stosując specjalny algorytm działań:
- Korzystając z kombinacji kluczy Win+R, otwórz okno „Wykonaj” na komputerze.
- Wprowadź polecenie msconfig w wyświetlonym polu, a następnie potwierdź wprowadź kluczowe działania.
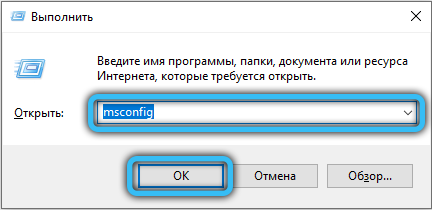
- W oknie otwarcia konfiguracji systemu przejdź do zakładki „Service”.
- Znajdź usługę „Google Update (GUPDATE)” i usuń znaki naprzeciw ich. Na dole listy musisz również ustawić znak naprzeciwko punktu „Nie wyświetl usługi Microsoft.
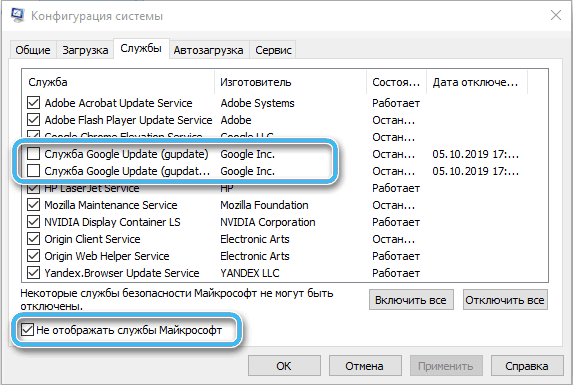
- Potwierdź akcje, naciskając przycisk OK.
Jeśli wszystko zostanie wykonane poprawnie, funkcja automatycznego odnowy przeglądarki zostanie wyłączona. Sprawdź skuteczność metody z prostym przejściem do samego obserwatora. Tam musisz otworzyć ustawienia i podążać ścieżką „pomoc” - „o przeglądarce”.
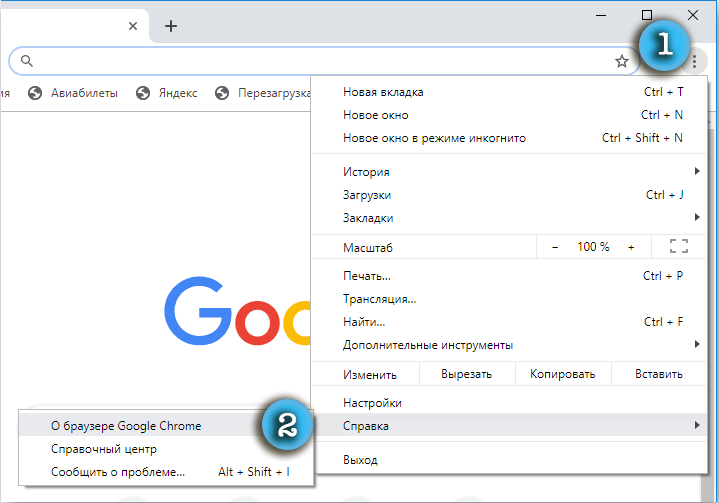
System natychmiast przeniesie użytkownika na stronę, na której wszystkie niezbędne informacje zostaną przedstawione na temat wersji programu używanego i dostępnych aktualizacji. Powinien być błąd oznaczony wykrzyknikiem czerwonego i odpowiedniego wiadomości.
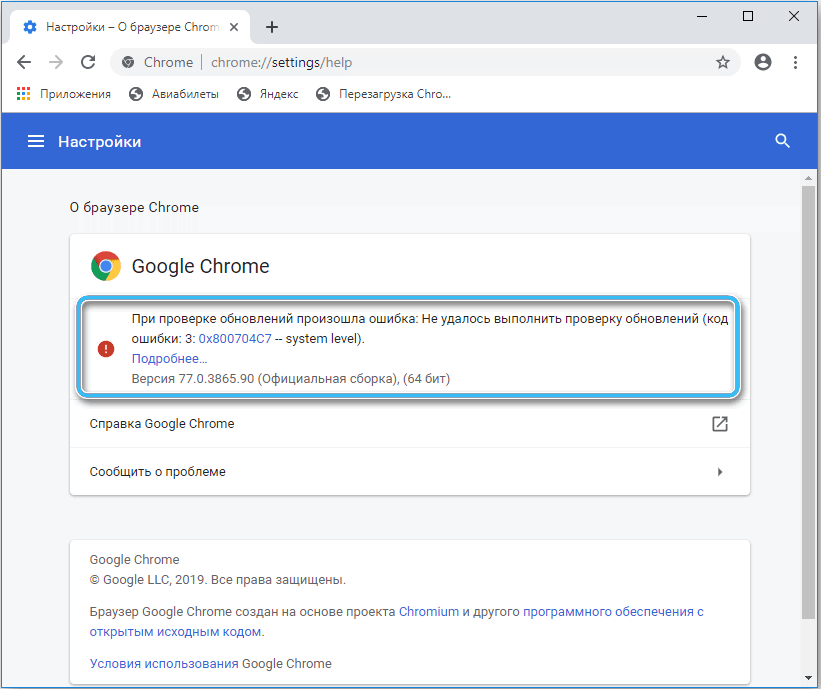
Dostosowanie pliku
Jest to jedna z najprostszych metod, które pozwolą Ci wyłączyć możliwość automatycznej aktualizacji przeglądarki Google Chrome bez trudnych manipulacji. Ponadto, jeśli to konieczne, opcja w dowolnym momencie można ponownie włączyć na żądanie użytkownika.
Sekwencjonowanie:
- Na komputerze otwórz folder, w którym przechowywane są pliki przeglądarki Googlechrome. Najczęściej odpowiednie dane można znaleźć wzdłuż ścieżki C:/Pliki programu (x86)/Google/.
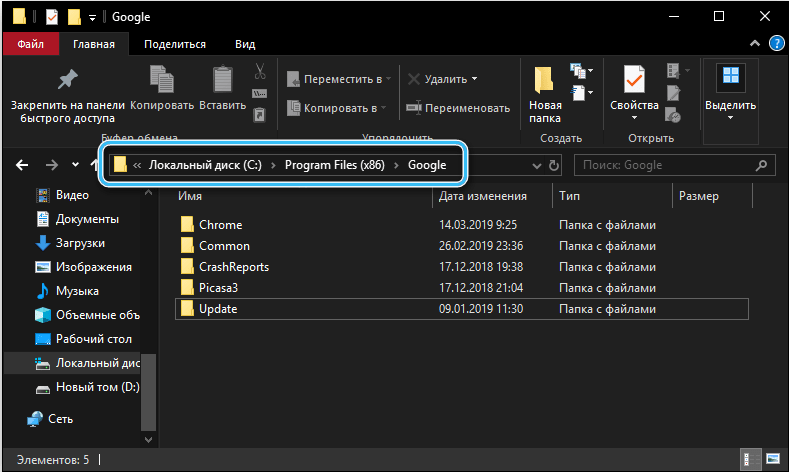
- Znajdź folder z aktualizacją nazwy w katalogu, a następnie zmień nazwę według własnego uznania. Możesz użyć dowolnej nazwy, która różni się od oryginału.
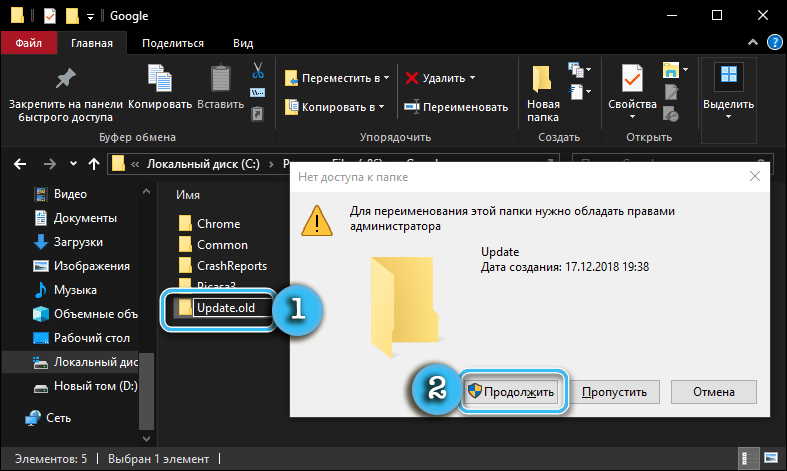
Teraz przeglądarka po prostu nie będzie w stanie poprawnie zainstalować niezbędnych aktualizacji, ponieważ system nie znajdzie pożądanego folderu, aby zapisać pliki. Ponadto nie będzie możliwe zainstalowanie nowej wersji ani w trybach automatycznych lub ręcznych. W odpowiedniej sekcji ustawień błąd wskazuje niezdolność do sprawdzenia dostępności aktualizacji i przesłania nowych plików.
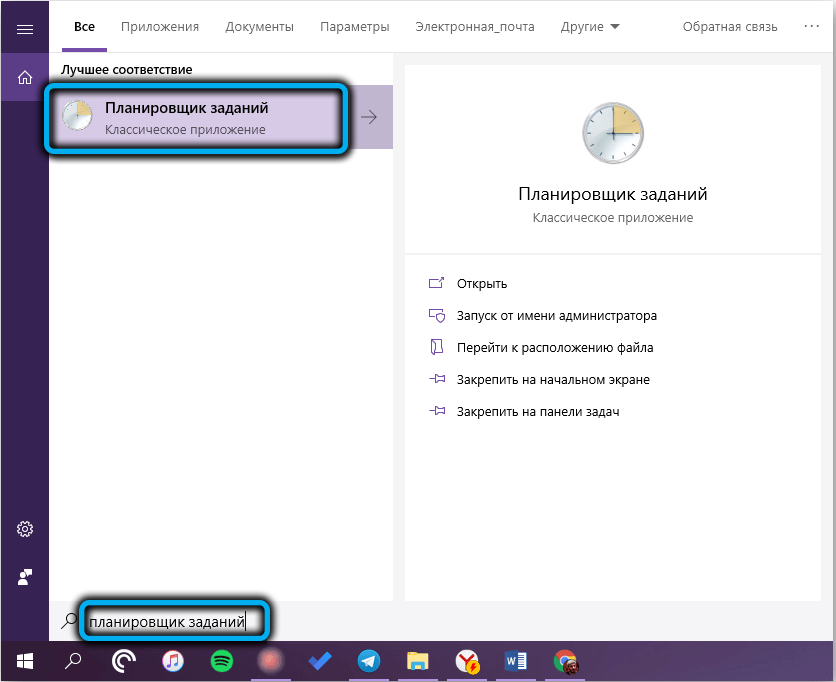
W systemie operacyjnym Windows zaleca się również prawidłowe skonfigurowanie planisty zadań, aby uniknąć pojawienia się błędów w przyszłości. Program można znaleźć w polu wyszukiwania menu Start. Musisz znaleźć zadania GoogleUpdate, a następnie całkowicie je odłączyć.
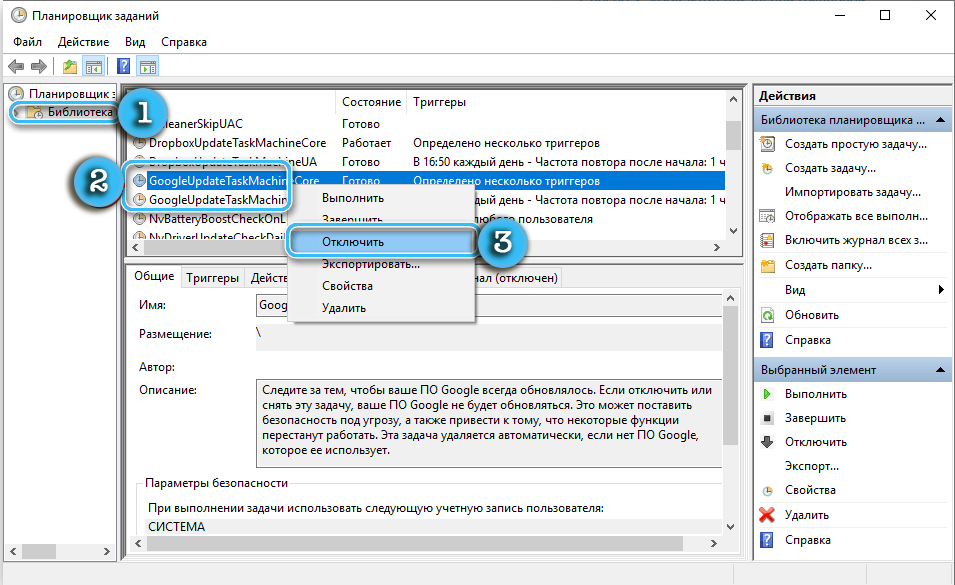
Zamknięcie za pośrednictwem redaktora rejestru
Bardziej złożona metoda odłączania automatycznej aktualizacji jest powiązana za pomocą edytora rejestru. Ponadto metoda jest zalecana przez samą Google jako najbardziej niezawodna i bezpieczna.
Aby uniknąć błędów podczas pracy, musisz wyraźnie śledzić opisany algorytm:
- Otwórz okno „Wykonaj”, naciskając klawisze Win+R.
- Wprowadź polecenie regedit w oknie otwierającym, otwierając w ten sposób edytor rejestru.
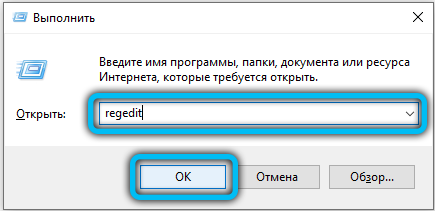
- Perepotypo Path HKEY_LOCAL_MACHINE/Software/Politicie (dla 32 bitów) lub HKYY_LOCAL_MACHINE/SOPROPER/WOW6432NODE/Polies (dla 64 bitów). Ta gałąź zawiera zasady w systemie operacyjnym Windows.
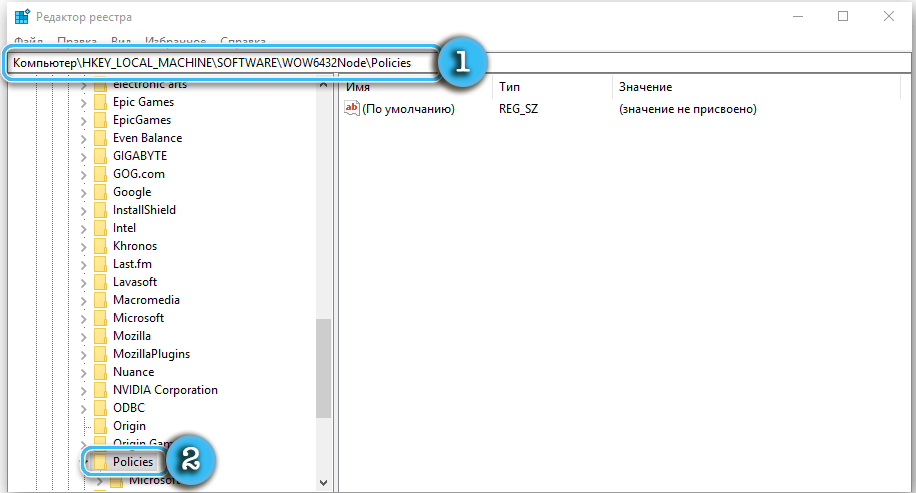
- Naciśnij „Zasady” prawym przyciskiem, a następnie wybierz sekcję „Utwórz” - „.
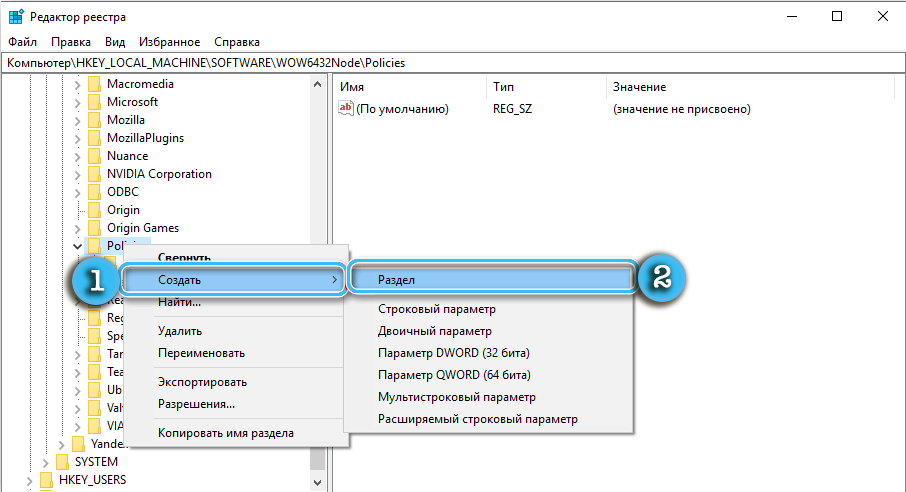
- Nazwij nową sekcję „Google”.
- Dodaj sekcję o nazwie „Aktualizacja” do „Google”. Wejdź do tego.
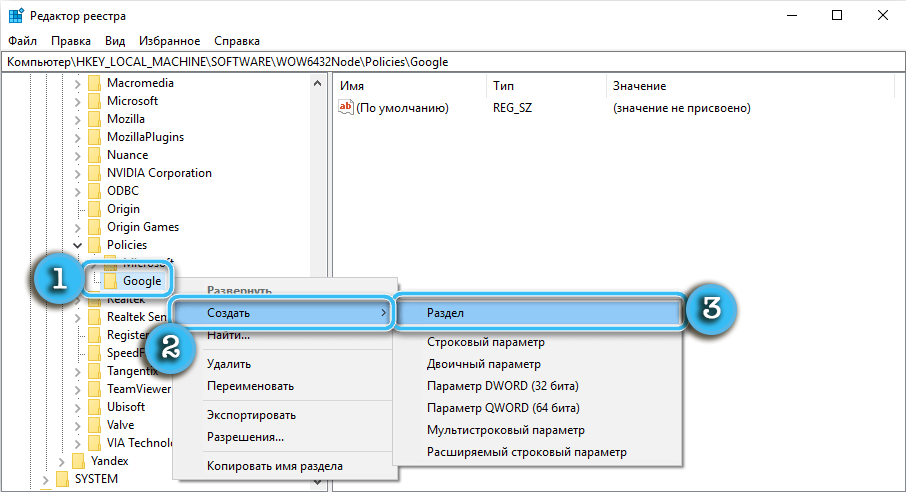
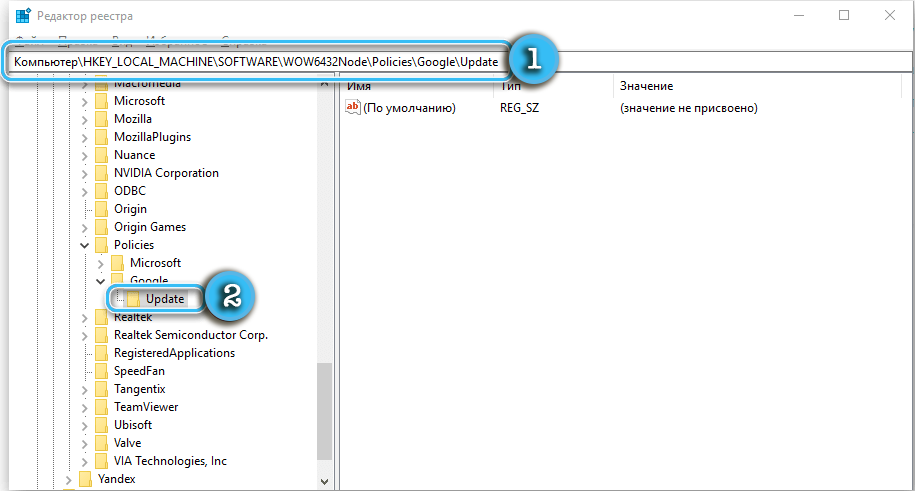
- Korzystając z menu kontekstowego odpowiedniego przycisku myszy, utwórz cztery parametry DWord w nowej sekcji:
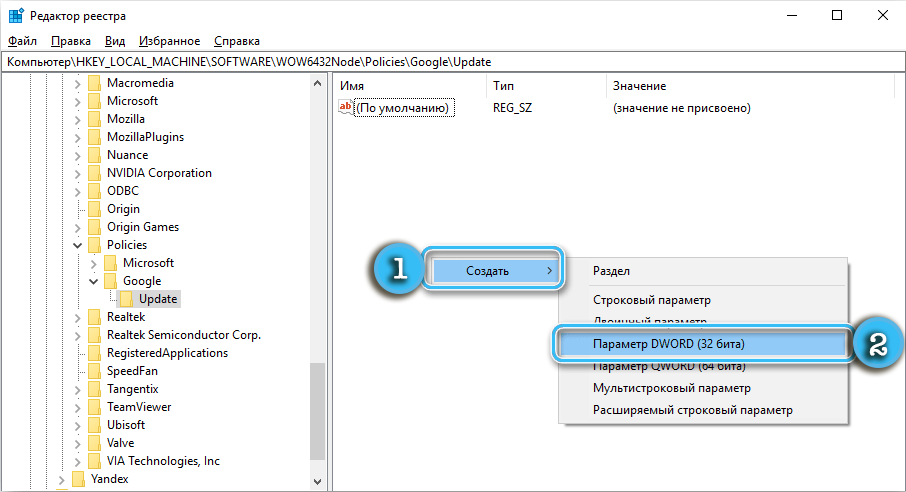
- AutoupDateCheckperodminutes - 0
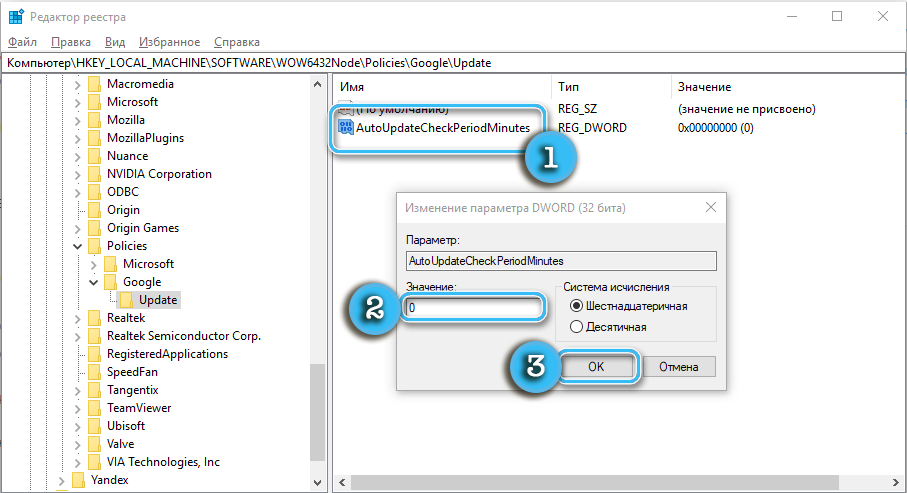
- DisbleuToupDateCheccheccheckBoxValue - 1
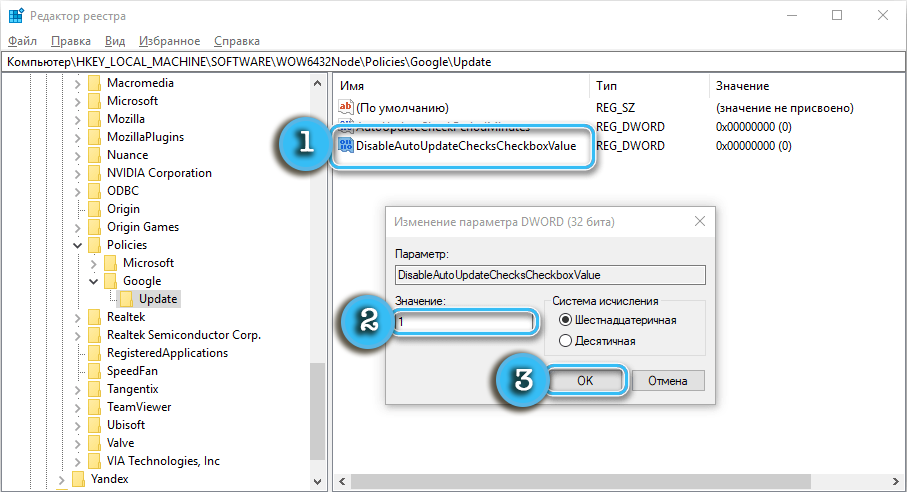
- Zainstaluj 8A69D345-D564-463C-AFF1-A69D9E530F96 -0
- Aktualizacja 8A69D345-D564-463C-AFF1-A69D9E530F96 -0
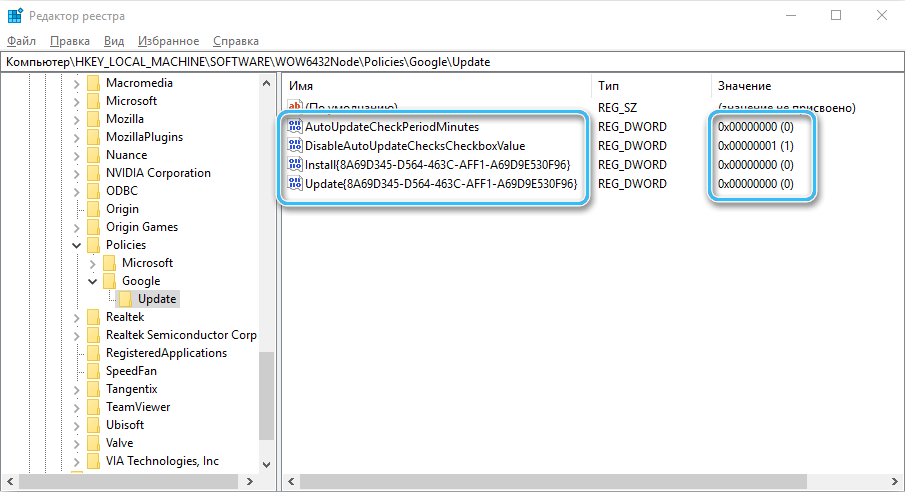
- AutoupDateCheckperodminutes - 0
- Zapisz wszystkie zmiany i zamknij redaktor rejestru.
- Otwórz planistę zadań za pomocą linii wyszukiwania.
- Znajdź go w punktach planowania z nazwami „GoogleUpdate” i wyłącz je.
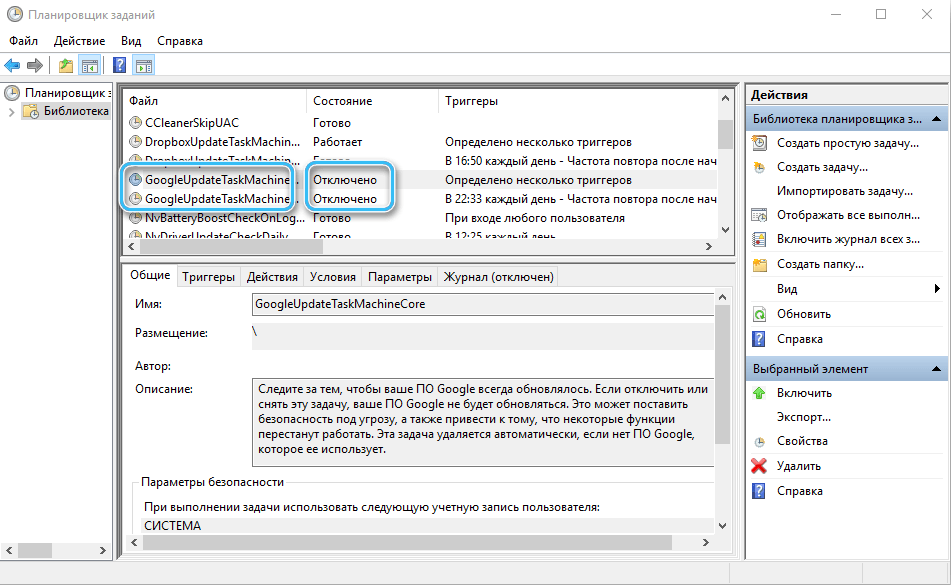
Teraz przeglądarka Google Chrome nie zostanie automatycznie aktualizowana, tworząc różnego rodzaju niedogodności. Aby zwrócić możliwość automatycznej aktualizacji, wystarczy ponownie przejść do edytora rejestru i usunąć wszystkie utworzone parametry i sekcje. Po utrzymaniu zmian i aktywacji zadań w planie, wszystko stanie się jak wcześniej.
Jeśli po wykonaniu opisanych działań nic się nie zmieniło, konieczne jest sprawdzenie prawidłowego wpisu poleceń i parametrów DWORD. Nawet drobne błędy mogą prowadzić do całkowitej nieoperacyjności metody.
Za pośrednictwem redaktora lokalnej polityki grupy
W niektórych przypadkach żadna z powyższych metod nie może dać pożądanych wyników. Przeglądarka Google będzie nadal odbierać nowe pliki i aktualizowana w trybie automatycznym, niezależnie od pożądania użytkownika. Sensowne jest korzystanie z edytora polityki grupy lokalnej, wprowadzając znaczące zmiany w procedurze ładowania aktualizacji.
Warto zauważyć, że jest to dość skomplikowany sposób, który może powodować wiele pytań u zwykłego użytkownika. A ponieważ istnieje ryzyko naruszenia integralności systemu, przy braku zaufania, sensowne jest kontaktowanie się z specjalistami.
Procedura:
- Na oficjalnej stronie Google otwórz sekcję z obserwatorem i pobierz stamtąd zasady grupy.
- Rozpakuj pobrane archiwum w folderze systemu PolicyDefinitions zlokalizowanym w katalogu C:/Windows.
- Naciśnij klawisze Win+R, a następnie przejdź do redaktora lokalnej polityki grupy, wchodząc do zespołu GPEDIT w linię.MSC.
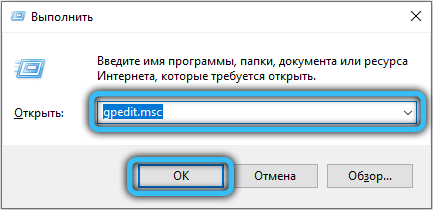
- W oknie, które pojawia się w celu przejścia do konfiguracji komputera katalogowego/szablonów administracyjnych/Google/Google Update/Applications/Google Chrome.
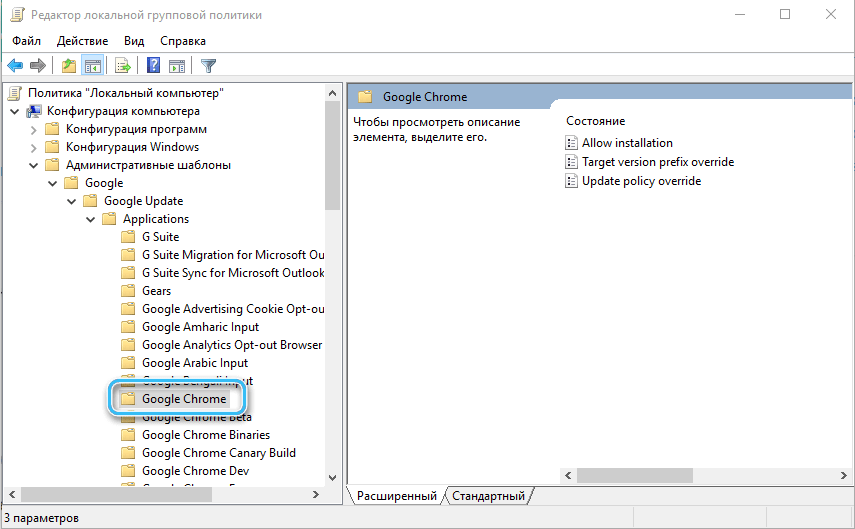
- Znajdź parametr „Pozwól instalacji” i wyłącz go przez odpowiednie menu.
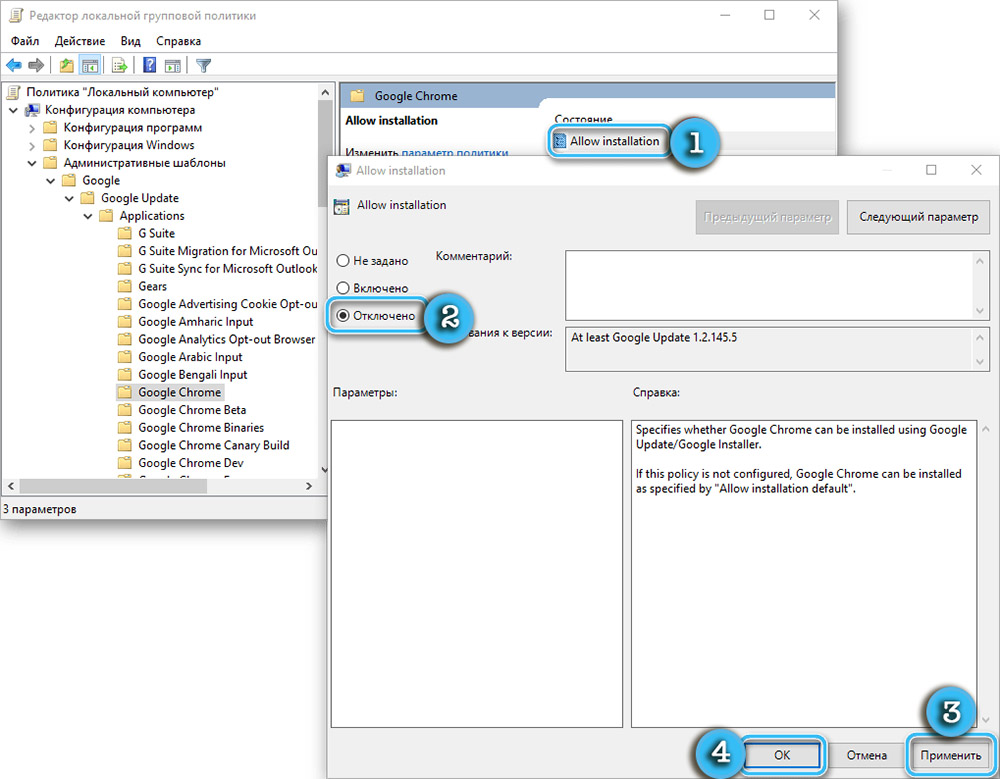
- Znajdź parametr „Zastąpienie updatatePolacy”, ale tym razem umieszcza go w trybie aktywnym.
- Znajdź okno „Parametry” nieco niższe, w którym element „zasad” będzie listą z opcjami. W nim musisz wybrać „Zakładki wyłączone”. Jeśli użytkownik chce przynajmniej ręcznie zaktualizować przeglądarkę, powinieneś wybrać „tylko aktualizacje ręczne”.
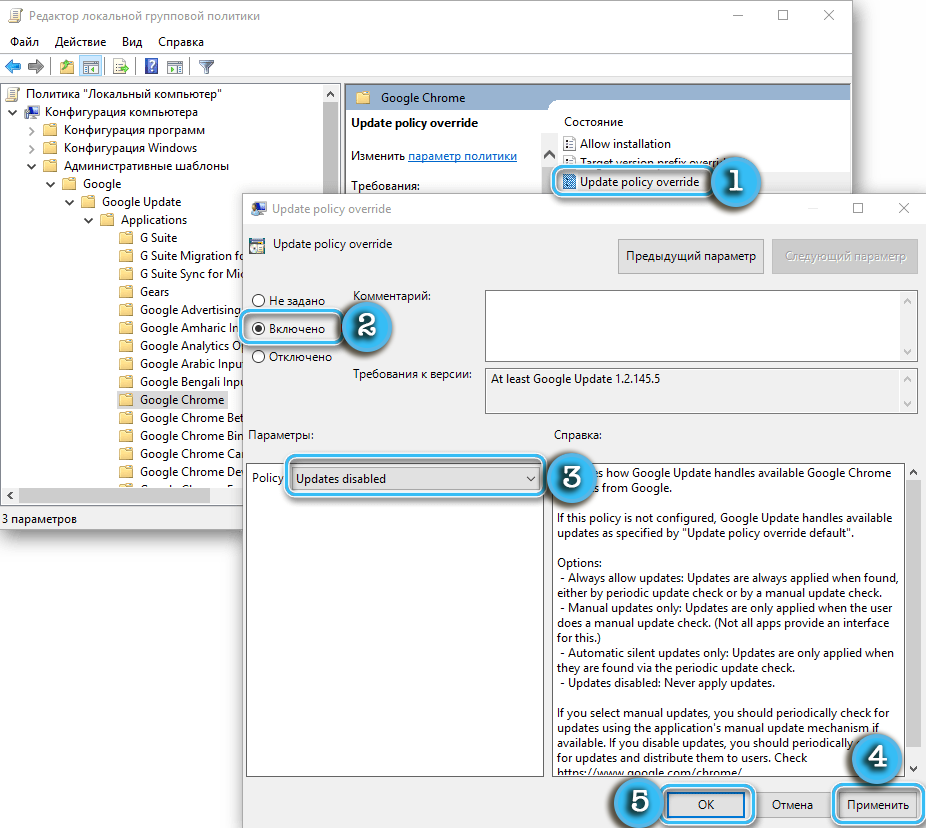
- Potwierdź wszystkie zmiany, klikając przycisk OK.
Warto pamiętać, że edytor zasad grupy jest dostępny tylko dla tych użytkowników na komputerach, z których wersja powyżej „domu” jest zainstalowana na komputerach. Zespół „domowy” ma wyjątkowo ograniczoną funkcjonalność i znacznie zmniejsza możliwości konfigurowania parametrów.
Złożoność i złożoność opisanej metody są w pełni spłacane przez skuteczność. Po zakończeniu wszystkich niezbędnych działań użytkownik całkowicie wyłączy aktualizację przeglądarki.
I jak użyłeś do wyłączenia automatycznej aktualizacji Google Chrome? Podziel się swoimi doświadczeniami w komentarzach.
- « Jakie programy pomogą przywrócić zdalne obrazy i zdjęcia
- Czy można naładować baterię bez telefonu? »

