Sterownik Bluetooth w systemie Windows 10, 8, 7 - Jak instalować, aktualizować, wycofać, wymienić. Rozwiązywanie różnych problemów z Bluetooth na laptopie i komputerze
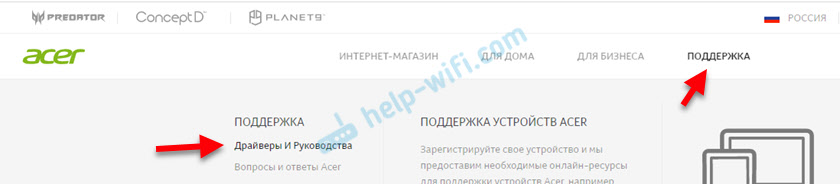
- 1000
- 208
- Klara Kopeć
Sterownik Bluetooth w systemie Windows 10, 8, 7 - Jak instalować, aktualizować, wycofać, wymienić. Rozwiązywanie różnych problemów z Bluetooth na laptopie i komputerze
W tym artykule poradzimy sobie z różnymi i niezrozumiałymi problemami, które bardzo często pojawiają się podczas próby skonfigurowania Bluetooth na laptopie lub komputerze z systemem Windows 10, Windows 8 lub Windows 7. Lub z tymi problemami, które pojawiają się w procesie łączenia lub korzystania z różnych urządzeń Bluetooth. Z własnego doświadczenia mogę powiedzieć, że problem jest najczęściej w sterowniku Bluetooth. Dlatego bardzo często wszystkie decyzje sprowadzają się do faktu, że musisz zainstalować, aktualizować lub cofać sterownik.
Jeśli w ogóle nie masz ustawień Bluetooth, Windows nie widzi adaptera, nie szuka urządzeń ani nie wyszukuje i łączy, ale nie działają - musisz zacząć od sterownika. Często napotykam takie problemy podczas łączenia słuchawek Bluetooth. Kiedy wszystko wydaje się działać, słuchawki są połączone, ale dźwięk nie dociera do nich. Albo mikrofon nie działa. Lub dźwięk bardzo złej jakości. Wszystko może być.
Krótko mówiąc, powiem ci, jak działa Bluetooth. Do jakiego są kierowcy i dlaczego pojawiają się takie problemy. Bluetooth Work zapewnia osobny moduł (płyta). W laptopach jest to zwykle wbudowane (jako osobna opłata, za pomocą której działają Blutuz i Wi-Fi). Na komputerze jest najczęściej podłączony jako osobny adapter (więcej w artykule ustawienie Bluetooth na komputerze). Tak aby system operacyjny Windows zainstalowany na komputerze lub laptopie rozumie, jak pracować z tą płytą, potrzebuje sterownika. Sterownik „mówi” okienkiem wszystkie informacje o adapterze Bluetooth i podaje instrukcje dotyczące pracy z nim. Jeśli sterownik na Bluetooth nie jest zainstalowany, ta funkcja nie działa. Jeśli sterownik jest zainstalowany, z błędami, przestarzałymi itp. D. - Podczas łączenia i używania różnych urządzeń (słuchawki, głośniki, myszy, klawiatura itp. D.).
Sterownik Bluetooth dla systemu Windows 10 - Jak zainstalować?
Pokażę na przykładzie systemu Windows 10. Jeśli masz Windows 7 lub Windows 8 - instrukcja jest odpowiednia. Musisz tylko pobrać sterownik specjalnie dla systemu zainstalowanego na komputerze lub laptopie. Jeśli sterownik nie jest zainstalowany, Bluetooth nie działa. Dlatego jeśli masz konkretnie ten problem, musisz pobrać i zainstalować żądany sterownik. Ale wcześniej polecam upewnienie się, że Bluetooth jest fizycznie w komputerze. Kilka artykułów na ten temat:
- Jak sprawdzić, czy na laptopie jest Bluetooth i jak go znaleźć?
- Jak zrobić Bluetooth na komputerze, jeśli nie jest?
- Dlaczego Bluetooth nie pracuje na laptopie lub za pośrednictwem adaptera na komputerze?
- W drzewie nie ma ikony Bluetooth, Windows 10 Powiadomienia, w menedżerze urządzeń. Co robić?
- Jak włączyć i skonfigurować Bluetooth na laptopie z systemem Windows 10
- Adapter Bluetooth dla komputera. Jak wybrać?
- Jak włączyć Bluetooth na laptopie?
- Laptop nie widzi urządzeń Bluetooth (słuchawki, kolumna, mysz). Co robić?
Pamiętaj, aby zwrócić uwagę na te artykuły. Zbierali wiele różnych rozwiązań i wskazówek. Być może łatwiej będzie rozwiązać problem, z którym poszedłeś na tę stronę.
Ważny! Jeśli masz Bluetooth na komputerze, sterownik jest zainstalowany. Jeśli występują problemy i błędy, musisz je zaktualizować lub przewrócić. Musisz więc obejrzeć następujące sekcje tego artykułu.Ponadto informacje o instalacji sterownika. Najczęściej należy to wykonać ręcznie w systemie Windows 7 i Windows 8, ponieważ Windows 10 zwykle instaluje sterownik automatycznie. Tak, nie zawsze działa dobrze, ale to kolejny problem.
Jak znaleźć i pobrać sterownik?
Sterownik Bluetooth musi zostać załadowany z miejsca producenta laptopa, adaptera Bluetooth lub modułu bezprzewodowego (płyta). Wyjaśnię teraz. Masz laptopa, ma model na stronie tego modelu na stronie internetowej producenta, są wszystkie niezbędne sterowniki. W tym Blutuz. Jeśli mówimy o USB, adapter PCI, M2, wówczas producent (sam adapter lub chipset) ma również witrynę, ma stronę z modelem adaptera i jest tam niezbędny sterownik. Ponadto na oficjalnej stronie internetowej zawsze możesz znaleźć najnowszego i odpowiedniego sterownika.
Weźmy na przykład popularny laptop Acer Acer 5 A515-55G. Musisz znaleźć model swojego laptopa (jeśli masz laptopa) lub adapter.
Istnieją dwie opcje:
- Wprowadź model laptopa, adaptera, chipset w wyszukiwaniu i natychmiast przejdź do oficjalnej strony internetowej, natychmiast na stronie urządzenia. Istnieją pobierania i pobierz sterownik na Bluetooth.
- Przejdź do oficjalnej strony internetowej, znajdź tam sekcję z rozładowaniem, znajdź swój model za pomocą wyszukiwania i pobierz żądany sterownik.
Wróćmy do naszego przykładu. Od czasu laptopa mamy Acer Aspire 5 A515-55G, następnie przechodzimy na stronę Acer. Znajdź sekcję z ładowaniem.
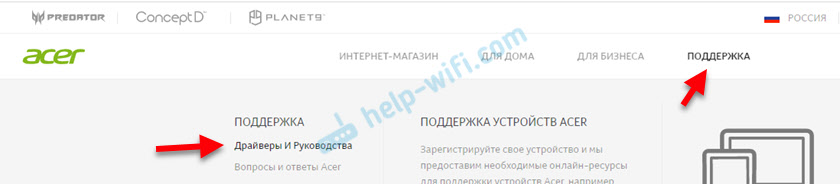
Znajdujemy za pośrednictwem wyszukiwania naszego modelu (lub wybieramy w menu według kategorii, serii, modeli).

Strona naszego modelu zostanie otwarta. Wybierz tam system Windows, który jest instalowany na laptopie i otwórz kategorię „Sterowniki”.
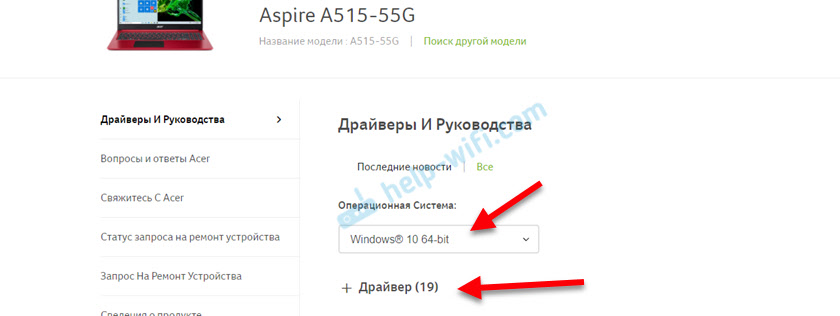
Znajdź sterownik na Bluetooth i załaduj go do komputera.

Jeśli strona ma kilka sterowników na Bluetooth, są one dla różnych dostawców (producentów) samego modułu. Opis kierowcy wskazuje (Intel, Qualcomm Atheros, Broadcom). Jeśli nie wiesz, który producent masz moduł bezprzewodowy, możesz spróbować pobrać i zainstalować oba sterowniki. Oczywiście jest to niepożądane, ale nie ma się martwić o to, że się wydarzy. Z reguły niewłaściwy sterownik nie zostanie zainstalowany. Podczas procesu instalacji błąd „urządzenie nie jest znalezione ani wyłączone” lub coś takiego.
Co zrobić, jeśli strona internetowa producenta nie ma sterownika Bluetooth dla mojej wersji systemu Windows?
Dzieje się tak często, gdy na starym laptopie jest zainstalowany nowy system (na przykład Windows 10). Lub odwrotnie, na nowym laptopie jest zainstalowany nowy system. Dla których po prostu nie ma kierowców na stronie internetowej producenta.
W takich sytuacjach, w przypadku normalnego działania Blueters i innych funkcji, polecam zainstalowanie dokładnie wersji systemu Windows, dla której na stronie internetowej producenta znajdują się sterowniki.
Jeśli nie jest to możliwe, musisz szukać sterowników na stronach trzeciej. Możesz skorzystać z wyszukiwania sprzętu ID (artykuł na przykładzie Wi-Fi, ale dla Bluetooth jest również odpowiedni). Lub użyj moich programów niekochanych, takich jak rozwiązanie DriverPack (na własne ryzyko).
Instalacja sterownika
W większości przypadków wystarczy otworzyć archiwum sterownikiem i uruchomić plik instalacyjny, który zwykle jest nazywany Organizować coś.Exe.

Następnie postępuj zgodnie z instrukcjami, które będą w programie (kilka razy naciśnij przycisk „Dalej”). Po udanej instalacji w dyspozytorze urządzeń powinna pojawić się sekcja Bluetooth, gdzie będzie adapter. Twoje imię może być inne. Mam tylko producenta adaptera Intel.
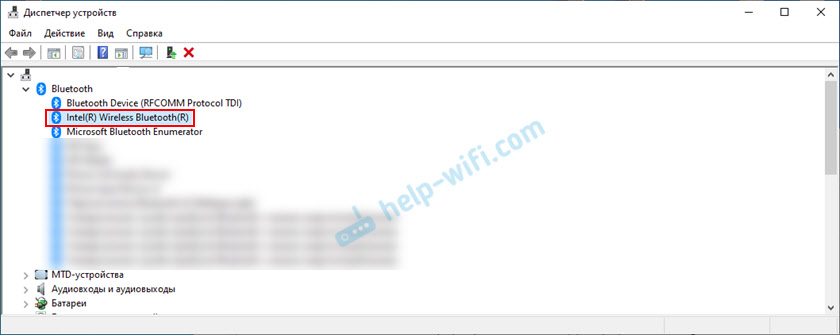
Ustawienia tej funkcji w systemie Windows i niebieskiej ikonie w tria.
Jak zaktualizować sterownik Bluetooth w systemie Windows?
Musisz zaktualizować sterownik, gdy Bluetooth jest w dyspozytorze urządzeń, wszystko wydaje się działać, ale istnieje kaik problemu lub błędu.
Metoda 1
Możesz spróbować aktualizować w standardowy sposób. Co, jak pokazuje praktyka, nigdy nie działa. Windows zawsze informuje, że najbardziej odpowiedni sterownik tego urządzenia został już zainstalowany.
Aby wypróbować, musisz otworzyć menedżera urządzeń (możesz nacisnąć Win+R, wprowadź polecenie DevMGMT.MSC i kliknij OK), naciśnij prawym przyciskiem myszy do adaptera i wybierz „Zaktualizuj sterownik”. W następnym oknie wybierz „Automatyczne wyszukiwanie sterowników”.
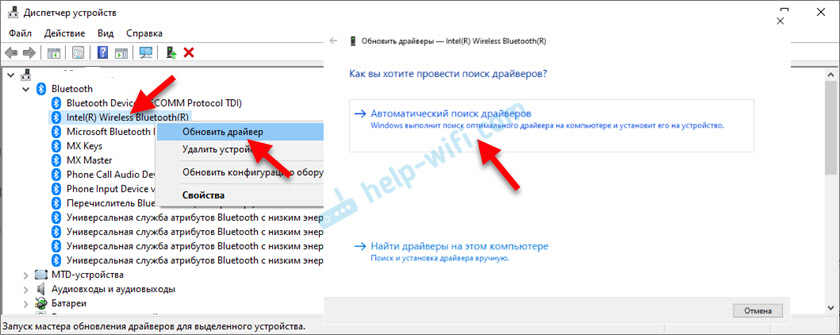
Jak napisałem powyżej, najprawdopodobniej zobaczysz wiadomość, że sterownik jest nowy i nie potrzebuje aktualizacji.
Metoda 2
Pobierz nową wersję sterownika ze strony producenta laptopa, adaptera, chipsetu i rozpocznij instalację.
Przed aktualizacją (ładowanie nowych sterowników) polecam zobaczyć wersję i datę opracowania bieżącego kierowcy. Abyś mógł poruszać się podczas ładowania nowej wersji. Możesz zobaczyć te informacje we właściwościach Bluetooth adaptera na karcie sterownika.
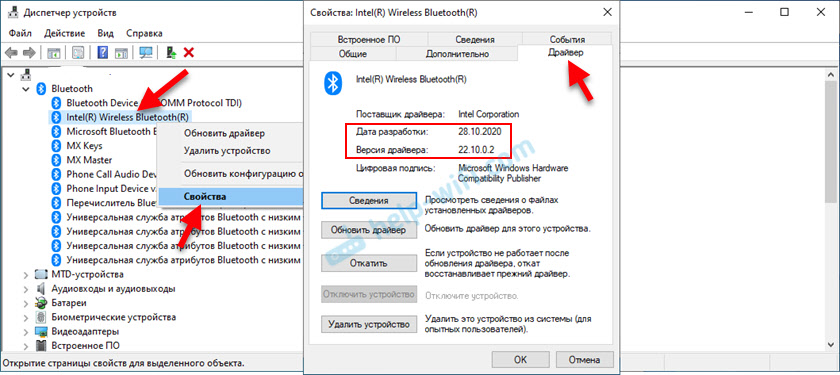
Jak znaleźć i pobrać pożądany sterownik, szczegółowo pokazałem powyżej w artykule (gdzie pisałem o instalacji sterownika). Po pobraniu nowej wersji sterownika uruchom plik konfiguracji.exe i postępuj zgodnie z instrukcjami w programie.
Metoda 3
Jeśli po załadowaniu nowego sterownika w archiwum (w folderze) nie ma pliku instalacyjnego, można go zainstalować/aktualizować ręcznie.
- Usuń wszystkie pliki z archiwum do folderu.
- W dyspozytorze urządzenia kliknij adapter Blutuz z prawym przyciskiem myszy i wybierz „Zaktualizuj sterownik”.

- Wybierz „Znajdź sterowniki na tym komputerze”.

- Wybierz folder z sterownikiem i kliknij „Dalej”.

- Jeśli ścieżka do folderu jest wskazana poprawnie, a sterownik odpowiedni dla systemu i sprzętu, zostanie zainstalowany lub zaktualizowany.
Metoda 4: Za pośrednictwem Windows Update Center (rozwiązanie wielu problemów, zweryfikowane)
W komentarzach do innych artykułów istnieją recenzje, że wszelkiego rodzaju problemy z Bluetooth w systemie Windows 10 są rozwiązywane poprzez instalację aktualizacji sterownika za pośrednictwem Windows Update Center. To dzieje się w ten sposób:
- Przechodzimy do „Start” - „Parameters”, sekcji „Aktualizacja i bezpieczeństwo”.
- Na karcie Windows Update, powinien być dostępny punkt „Korekta opcjonalna”. Kliknij „Wyświetl wszystkie opcjonalne aktualizacje”.

- W sekcji „Aktualizacja sterowników” (otwórz go) powinien istnieć sterownik powiązany z Bluetooth. Na przykład moduł Bluetooth. Wybierz go i kliknij przycisk „Pobierz i zainstaluj”.
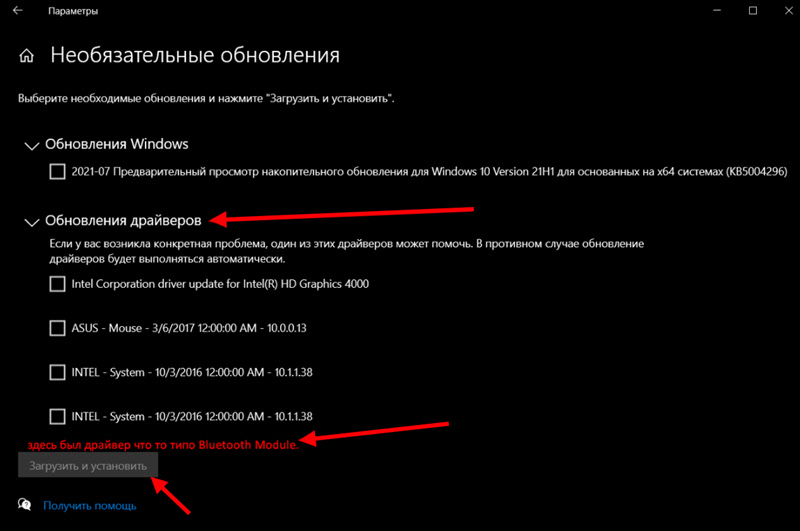 Po załadowaniu i zainstalowaniu sterownika (może być konieczne ponowne uruchomienie komputera) Problem z Blueterami należy rozwiązać.
Po załadowaniu i zainstalowaniu sterownika (może być konieczne ponowne uruchomienie komputera) Problem z Blueterami należy rozwiązać.
Specjalne podziękowania dla Pavel, który potwierdził, że ta metoda działa i udostępnił zrzuty ekranu. Szukał blueterów urządzeń, ale nie wykryto ani jednego urządzenia. Po zaktualizowaniu tej metody wszystko działało.
Po zainstalowaniu lub aktualizacji oprogramowania należy ponownie uruchomić komputer.
Jak cofać się lub wymienić sterownik Bluetooth, aby rozwiązać różne problemy?
Cofanie lub zastąpienie sterownika starszą wersją (która zasadniczo jest taka sama) bardzo często pomaga pozbyć się różnych problemów w połączeniu Bluetooth. Sam często używam tego rozwiązania. Zdarza się, że po aktualizacji sterownika pojawiły się pewne problemy z Bluetus. Może to być albo ręczna aktualizacja (sam pobrałeś i zainstalowałeś) oraz automatyczne (gdy Windows 10 zaktualizował sterownik i nawet o tym nie wiedziałeś).
Dysk kierowcy
Jeśli system zachował poprzednią wersję sterownika, to we właściwościach adaptera Bluetooth, na karcie „Driver”, powinien istnieć aktywny przycisk „Zwróć”.

Wybierz dowolny powód i kliknij „Tak”.
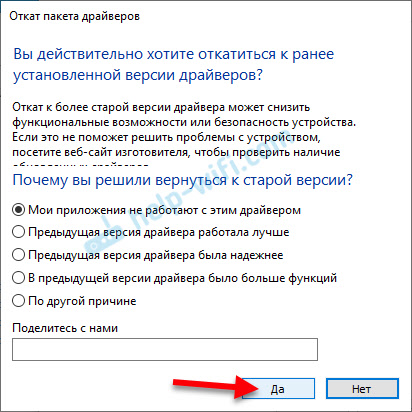
Po wycofaniu ponownie uruchom komputer (system najprawdopodobniej go zaoferuje) i sprawdź działanie połączenia Bluetooth.
Wymiana sterownika Bluetooth z listy już zainstalowanej w systemie
Jest inny fajny sposób, który bardzo często pomaga mi rozwiązywać problemy z różnym sprzętem, nie tylko z Blueters.
- W dyspozytorze urządzenia kliknij przycisk myszy Bluetooth na adapter i wybierz „Zaktualizuj sterownik”.
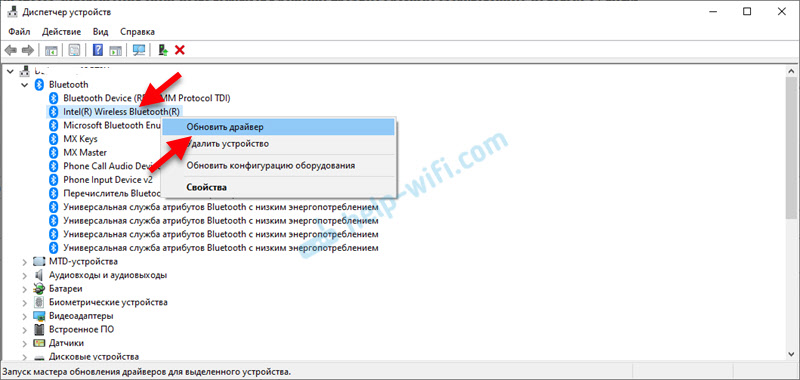
- Następnie wybierz „Znajdź sterowniki na tym komputerze”.

- Kliknij element „Wybierz sterownik z listy dostępnych sterowników na komputerze”.
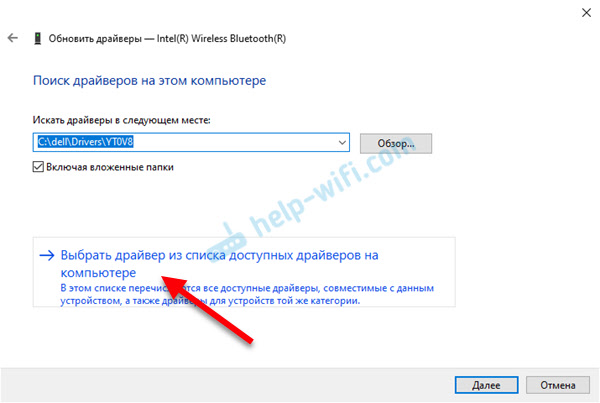
- Jeśli na liście znajduje się kilka sterowników, wybierz wersję, która różni się od aktualnie ustalonej (więcej nowego lub starego) i kliknij „Dalej”.
 Wersja wybranego sterownika zostanie zainstalowana. Załaduj ponownie komputer.
Wersja wybranego sterownika zostanie zainstalowana. Załaduj ponownie komputer.
Tutaj musisz eksperymentować. Wypróbuj wszystkie wersje, które są na liście. To rozwiązanie naprawdę często pomaga rozwiązać różne problemy w obsłudze sprzętu. Działa zarówno w systemie Windows 10, jak i Windows 7 lub Windows 8.
Jeśli są jakieś problemy lub problem nie został rozwiązany, zawsze możesz opisać swój przypadek w komentarzach, zadaj pytanie. Na pewno odpowiem i postaram się pomóc w rozwiązaniu problemu z Bluetooth.
- « Jak zarządzać telewizorem LG z telefonu na Androidzie lub z iPhone'a? Smartfon zamiast pilota telewizyjnego za pośrednictwem LG TV Plus
- Jak dystrybuować Internet od telefonu do telewizji Smart TV? »

