Sterownik Bluetooth dla systemu Windows 11 Jak pobierać, instalować, aktualizować, naprawić problemy?

- 1957
- 529
- Gracja Piekarski
Sterownik Bluetooth dla systemu Windows 11: Jak pobierać, instalować, aktualizować, naprawić problemy?
Aby Bluetooth działał w systemie Windows 11 i możemy podłączyć słuchawki, klawiatury, myszy i inne urządzenia do naszego laptopa lub komputer. Jeśli wyjaśnisz proste słowa, sterownik jest programem łączącym adapter Bluetooth (same urządzenie) i Windows 11. Sterownik „wyjaśnia” system operacyjny, jak poprawnie pracować z tym urządzeniem (w naszym przypadku z adapterem Bluetooth).
Jeśli nie ma sterownika, Bluetooth nie zadziała. Jeśli zainstalowany jest jakiś znakomity sterownik lub niewłaściwy sterownik lub występują problemy z kompatybilnością z systemem Windows 11 - mogą wystąpić problemy z Bluetooth, urządzeniami łączącymi, niestabilną obsługą, błędami itp. D. W tych instrukcjach, na przykładzie mojego laptopa, pokażę, gdzie znaleźć sterownik na Bluetooth, jak pobrać i zainstalować go w systemie Windows 11. Pokażę także kilka sposobów aktualizacji i cofania sterownika. Może to być przydatne podczas rozwiązywania możliwych problemów i błędów.
Sprawdzanie sterownika Bluetooth adaptera w systemie Windows 11
Najpierw chcę pokazać, jak wygląda działający adapter Bluetooth w systemie Windows 11. Być może wszystko jest również zainstalowane i działa dla Ciebie, a powód (nieprawidłowe działanie), przez który poszedłeś na tę stronę, jest w inny sposób.
Musisz otworzyć menedżera urządzeń. Aby to zrobić, kliknij prawym przyciskiem myszy w menu Start i wybierz menadżer urządzeń.

Otwórz kartę Bluetooth. Może być wiele urządzeń. Ale wśród nich powinien być sam adapter Bluetooth. Mam ten Intel (R) bezprzewodowy Bluetooth (R). Możesz mieć inny adapter. Od innego producenta.

Sam adapter bez błędów (może istnieć żółty wykrzyknik i kod błędu z opisem w właściwościach), jest włączony (jeśli adapter zostanie wyłączony, wówczas będzie czarna strzałka, aby go włączyć, potrzebujesz Aby kliknąć go za pomocą odpowiedniego przycisku myszy i wybierz urządzenie). Artykuł nie działa Bluetooth w systemie Windows 11 na laptopie lub komputerze, mówiłem o tym bardziej szczegółowo.
Jeśli w systemie Windows 11 nie ma zakładki Bluetooth, albo żądany sterownik nie jest zainstalowany, albo istnieją inne problemy z adapterem Bluetooth (awaria sprzętowa, problemy związane z BIOS, brak adaptera).
Należy również zauważyć, że na zwykłych komputerach (jednostkach systemowych) Bluetooth może być nieobecny fizycznie. Jeśli nie jest wbudowana w płytę główną. I aby działało, musisz podłączyć osobny adapter. Przeczytaj więcej w tym artykule: Ustawienie Bluetooth na komputerze (komputer). Podłączanie adaptera i instalacji sterownika Bluetooth.
Jak znaleźć, pobrać i zainstalować sterownik Bluetooth dla systemu Windows 11?
W większości przypadków sam Windows 11 ustawia wszystkie właściwe sterowniki. W tym Bluetooth. Ale jeśli tak się nie stało, istnieją co najmniej dwie opcje:
- Pobierz sterownik z witryny producenta laptopa, adapter Bluetooth, płyta główna i zainstaluj go. Polecam użycie tej konkretnej opcji.
- Użyj trzeciego programu (Driver Booster Free, DriverHub, Solution DriverPack) lub wyszukaj i pobierz sterowniki z witryn trzecich.
Głównym problemem jest to, że często Windows 11 jest instalowany na laptopach i komputerach, które go nie obsługują. Mówiąc wprost, gdy producent tego samego adaptera lub laptopa Bluetooth nie wydał działających sterowników w systemie Windows 11. W takich przypadkach albo nie jest możliwe znalezienie i zainstalowanie pożądanego sterownika (a urządzenie nie działa), albo musisz długi czas wyszukiwać sterownik działający. I oczywiście nie zawsze udane.
Ładowanie kierowcy z oficjalnej strony producenta
To najlepszy i najlepszy sposób. Musisz znać model laptopa lub adaptera Bluetooth. Cóż, lub płyta główna, jeśli wbudowana jest Bluetooth. Wtedy to robimy:
- Przechodzimy na oficjalną stronę producenta, znajdujemy sekcję z obsługą i za pośrednictwem wyszukiwania znajdujemy własny model lub wybieramy go z listy. Lub natychmiast za pośrednictwem wyszukiwania (na przykład za pośrednictwem Google) znajdujemy stronę ładowania specjalnie dla naszego modelu. Pokazuję na przykładzie znalezienia sterownika laptopa Dell.

- Na stronie ładowania dla modelu zwykle możesz wybrać urządzenie (kategorię), dla którego potrzebujemy sterownika i wybrać system operacyjny. Lub znajdź pożądanego sterownika na liście ogólnej.
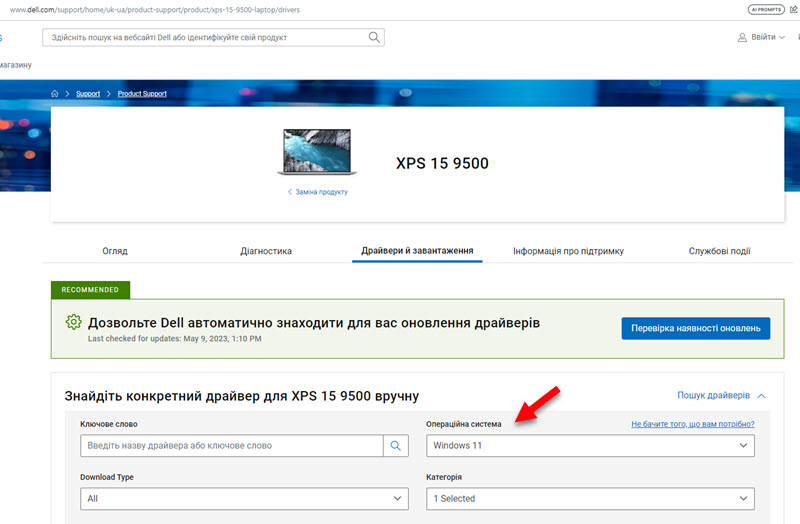
- Następnie musisz pobrać sterownik Bluetooth do adaptera do komputera.
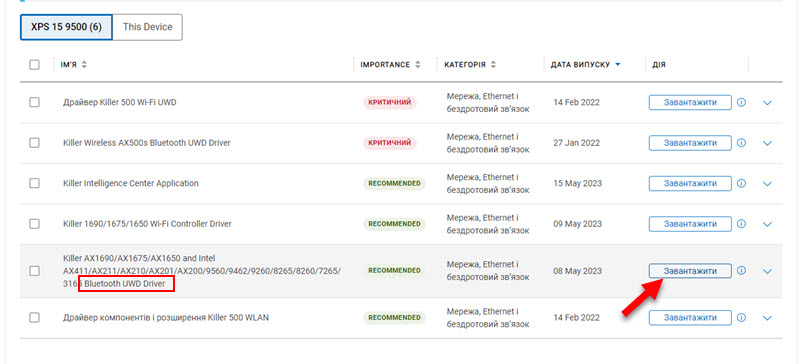
- Po załadowaniu uruchom instalację sterownika. Zwykle to .plik exe, który wystarczy otworzyć i postępować zgodnie z instrukcjami kreatora instalacji. Może to być również archiwum, w którym plik formatu powinien być .EXE do rozpoczęcia instalacji.
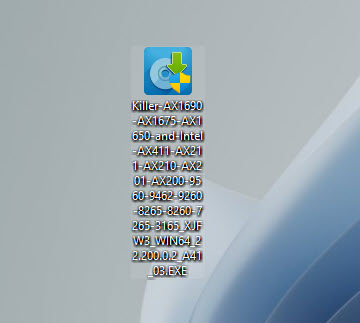
- Po udanej instalacji sterownika i ponownym uruchomieniu komputera Bluetooth powinno działać.
Jeśli podczas instalacji komunikat pojawia się, że odpowiednie urządzenie nie zostało znalezione ani wyłączone (lub coś podobnego), sprawdź, czy jest laptop kierowcy dla innego producenta producenta dla innego adaptera Bluetooth. Adaptery różnych producentów można zainstalować w tych samych modelach laptopów (Intel, Atheros, Broadcom i inne). Lub problem w awarii sprzętu lub brak adaptera.
Nie mogę pokazać tego procesu dla wszystkich producentów, ponieważ jest ich wiele i będzie nieco inny (różne strony, strony z ładowaniem itp. D.), ale zasada wszystkich jest taka sama. Na oficjalnej stronie internetowej znajduje się strona ładowania specjalnie dla twojego modelu, a na tej stronie są wszystkie sterowniki, które wypuścił producent.
Aktualizacja sterownika Bluetooth w systemie Windows 11
Możesz zaktualizować sterownik (na przykład, aby rozwiązać wszelkie problemy w operacji Bluetooth) poprzez załadowanie i instalację ze strony internetowej producenta za pośrednictwem Menedżera urządzeń (zwykle nie działa) lub za pośrednictwem Windows Update Center. Wielu producentów laptopów ma również specjalne programy, które automatycznie śledzą i aktualizują wszystkie sterowniki.
Najlepszy sposób aktualizacji jest pobranie ze strony producenta. Zawsze jest najnowsza wersja. Wykazałem tę metodę szczegółowo powyżej. Nie widzę sensu ponownie o tym pisać. Pokażę teraz dwa inne sposoby.
Aktualizacja w menedżerze urządzeń
- Musisz kliknąć adapter za pomocą odpowiedniego przycisku myszy i wybrać Zaktualizuj sterownik.

- Następnie wybierz Automatyczne wyszukiwanie sterowników.
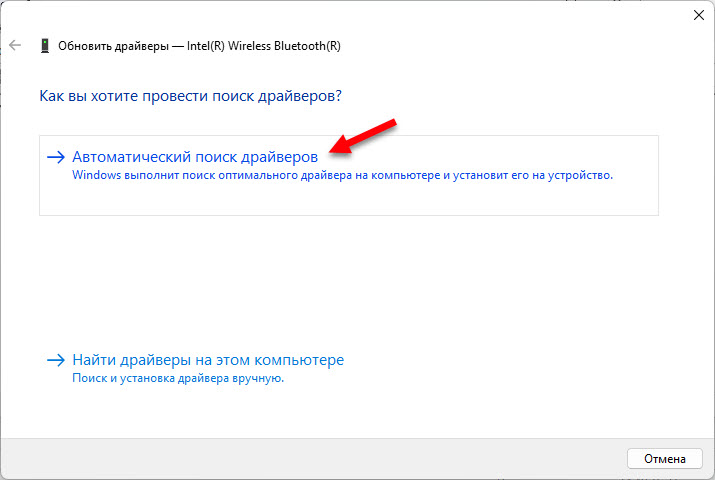
- Windows 11 musi znaleźć i zainstalować nowy odpowiedni sterownik. Ale w praktyce wydaje się, że komunikat zwykle wydaje się, że najbardziej odpowiedni sterownik został już zainstalowany.
Aktualizacja sterownika za pośrednictwem Windows Update Center
- otwarty Opcje. Przejdź do sekcji Centrum aktualizacji systemu Windows - Dodatkowe opcje - Opcjonalne aktualizacje.
- Otwórz kartę aktualizacji sterownika. Może być aktualizacja dla Bluetooth. Ja, na zrzucie ekranu poniżej, możesz zobaczyć jedną aktualizację Intel. To prawda, że nie jest tam wskazane, to jest dla Bluetooth lub Wi-Fi.
- Podświetl odpowiednią aktualizację i zainstaluj ją.
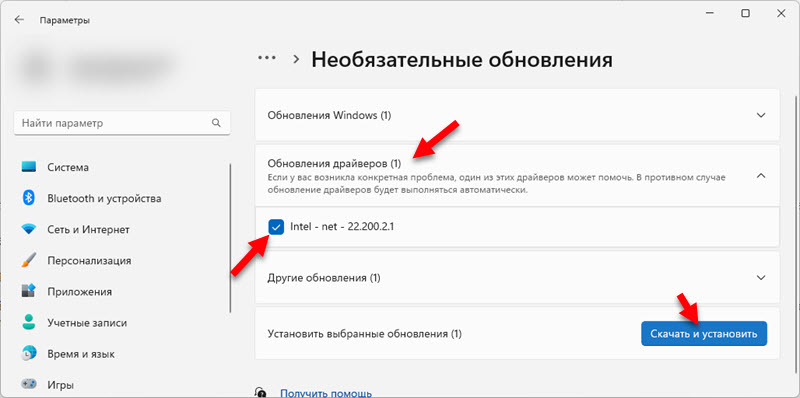
- Pobieranie systemu Windows 11 i ustawiaj niedrogą aktualizację.
Wycofanie i wymiana sterownika
Rolback to instalacja poprzedniej wersji sterownika. A wymiana to możliwość wyboru i instalacji jednego z sterowników już zainstalowanych w systemie. Oba te działania bardzo często pomagają w rozwiązywaniu różnych problemów z Bluetooth.
Rozwiń sterownik Bluetooth
- W dyspozytorze urządzenia otwórz właściwości adaptera.
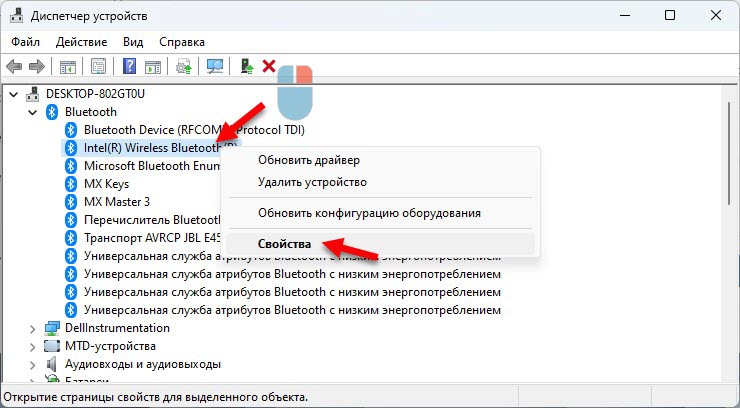
- Przejdź do zakładki Kierowca i kliknij przycisk Rolka. Wybierz jedną z opcji i kliknij przycisk Tak.

- Załaduj ponownie komputer.
Wymiana sterownika z listy zainstalowanych
- Naciśnij prawy przycisk myszy na adapterze Bluetooth i wybierz Zaktualizuj sterownik.

- Kliknij element Znajdź sterowniki na tym komputerze.
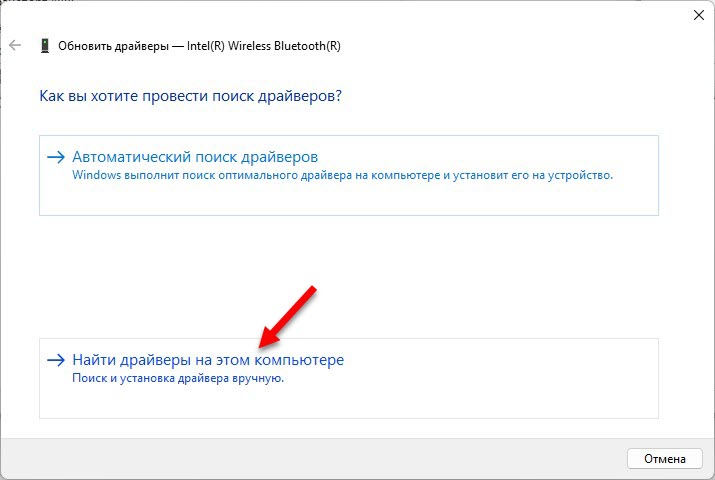
- Wybierz przedmiot Wybierz sterownik z listy dostępnych sterowników na komputerze.

- Podkreśl pożądany sterownik na liście dostępnych i kliknij Dalej do instalacji.
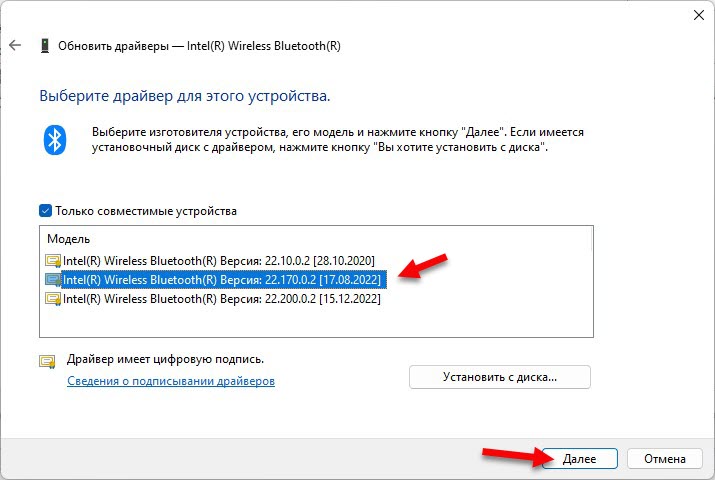
- Po instalacji ponownie uruchom komputer.
- « Działanie jest wymagane, nie ma połączenia internetowego w systemie Windows 11, 10. Autoryzacja w publicznie dostępnych sieciach Wi-Fi
- Jak zmienić hasło Wi-Fi na router Xiaomi? »

