Dostęp do dysku USB (dysk flash) za pośrednictwem routera TP-Link przez sieć

- 4142
- 502
- Hilarion Jarosz
Dostęp do dysku USB (dysk flash) za pośrednictwem routera TP-Link przez sieć
Większość routerów TP-Link ma port USB. Służy do łączenia dysków USB, drukarek i modemów USB (w niektórych modelach). Dzisiaj pokażę, jak podłączyć dysk flash USB lub zewnętrzny dysk twardy do routera i bez trudnych ustawień, uzyskaj dostęp do dysku USB przez sieć z prawie dowolnego urządzenia. Wystarczy, że z komputera, a nawet urządzenia mobilnego (Android), możemy przejść do dysku flash, który jest podłączony do routera TP-Link. Akumulator będzie mógł uzyskać dostęp do urządzeń podłączonych zarówno przez Wi-Fi, jak i kablem sieciowym. Możliwe będzie nie tylko wyświetlanie plików na dysku, ale także rejestrować i usuwać.
Kiedyś pisałem artykuł na temat konfigurowania FTP na routerach TP-Link. Jest to również dobry sposób na dostęp do dysku, który jest podłączony do routera, ale są trudniejsze ustawienia. I skonfigurujemy zwykły dostęp do sieci i podłączymy dysk sieciowy w systemie Windows, aby wygodny dostęp do dysku flash.
Jeśli chcesz obejrzeć pliki na dysku USB podłączone do routera w telewizji, lepiej skonfigurować serwer DLNA. Jak to zrobić w routerze TP-Link, który napisałem w osobnym artykule: https: // help-wifi.Com/Raznye-Sovety-Po-TV/Media-Server-Dlna-Wi-Fi-Routerere-Sus-I-TP-Link/.
A także dysk flash podłączony do routera może być używany do pobierania autonomicznego pliku. Jeśli twój model routera ma taką funkcję.
Ustalanie dostępu do sieci do dysku flash za pośrednictwem routera TP-Link
Najprawdopodobniej żadne ustawienia routera wcale nie będą musiały być wykonywane. Jeśli istnieją ustawienia fabryczne, nie zmieniłeś ustawień USB, wówczas całkowity dostęp jest domyślnie włączony.
W tej chwili na rynku znajdują się routery ze starym panelem sterowania (który jest zielony) i z nowym (niebieskim). O ile rozumiem, w starszych modelach nie ma dostępu do dysku przez „środowisko sieciowe”. Oznacza to, że napęd podłączony do routera nie będzie automatycznie wyświetlany na karcie sieci w przewodzie Windows. Będzie trzeba dodać ręcznie.
Zaczniemy strojenie z najprostszym i rozważymy różne niuanse.
Podłącz dysk USB z routerem
Najpierw w porcie USB routera podłącz dysk. Może to być zwykły dysk flash lub zewnętrzny dysk twardy.
Nie radzę podłączyć dysk, na którym istnieją ważne informacje. Ponieważ zawsze istnieje ryzyko jej utraty. Lepiej ćwiczyć czysty dysk lub na którym nie ma cennych informacji. Cóż, nie zmieniaj ustawień, gdy nie wiesz, co mają na myśli.Sprawdziłem wszystko na routerze TP-Link C20i. Oczywiście możesz mieć inny model, to nie jest przerażające.

Myślę, że z połączeniem problemów nie powinno się pojawiać.
Dostęp do dysku USB z komputera (Windows 10) za pośrednictwem routera TP-Link
Pokażę na przykładzie systemu Windows 10. Ale w systemie Windows 8 i Windows 7 wszystko będzie dokładnie takie samo.
Komputer jest podłączony do routeera, do którego podłączony jest z kolei dysk. Po pierwsze, sprawdźmy, być może nasz dysk jest już wyświetlany na karcie sieci w przewodzie.
Otwórz przewodnik i przejdź do karty sieciowej. Jeśli komunikat wyskakuje na górze, że „wykrywanie sieci i ogólny dostęp do plików jest wyłączony”, kliknij ją i wybierz „Włącz wykrywanie i ogólny dostęp do plików”. Jeśli pojawi się inne okno, radzę otworzyć dostęp do sieci, do której jesteś aktualnie podłączony. Jeśli wiadomość się nie pojawi, to jest w porządku, to wszystko jest w porządku.
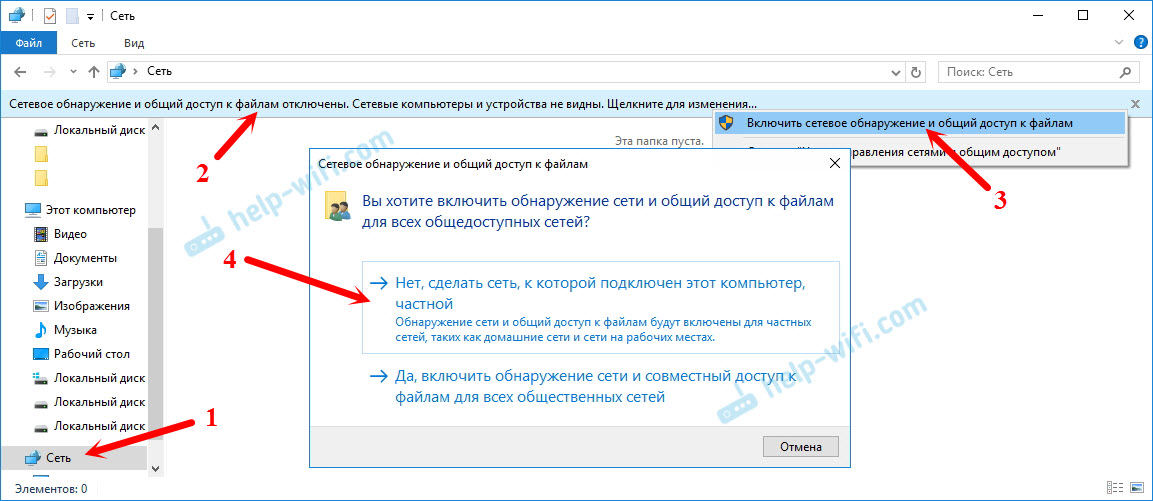
Wyglądamy, co jest w tym oknie. Jeśli masz szczęście, będzie dostęp do naszego routera. Mam to zwane „tp-shar”. Otwórz go, będzie folder, w którym zawartość naszego napędu jest już zlokalizowana.
Zrzut ekranu jest już z systemem Windows 7, byłem leniwy, aby załadować z powrotem do systemu Windows 10:: ale wszystko jest takie samo.
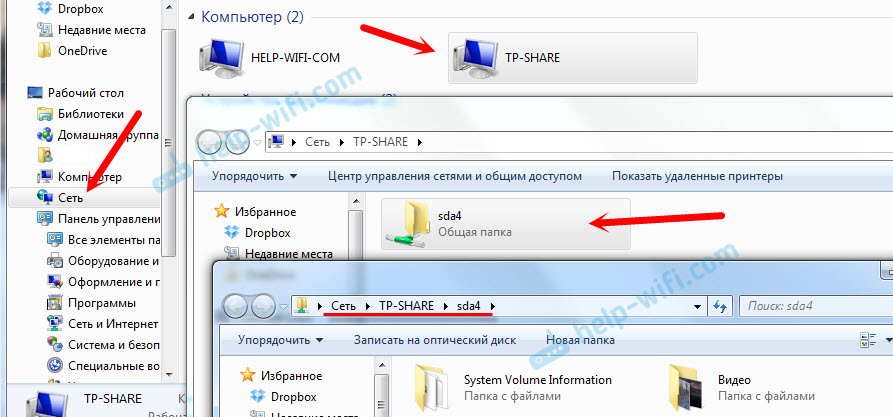
To właściwie wszystko. Możesz tam wyrzucić pliki i je przeczytać. Ale ta metoda działała tylko z nowym routerem TP-Link Archer C1200. Ale dysk podłączony do łucznika TP-Link C20i na karcie nie został wyświetlony. Ale można go połączyć bez problemów jako dysk sieciowy.
Jeśli dysk sieciowy nie jest wyświetlany na karcie „Network”
W takim przypadku po prostu otwieramy dyrygent i idziemy na adres \\ 192.168.0.1, Lub \\ 192.168.1.1 (Wszystko zależy od routeera). Nasz dysk flash powinien natychmiast się otworzyć lub HDD.
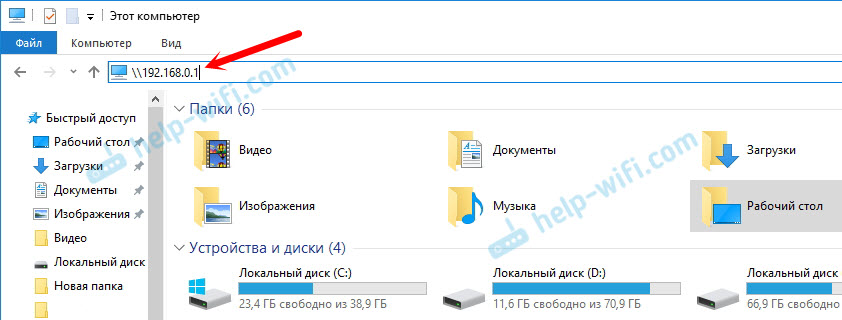
Aby nie wprowadzać tego adresu w przewodzie za każdym razem, po prostu kliknij folder za pomocą odpowiedniego przycisku myszy i wybierz „Podłącz dysk sieciowy ...”.
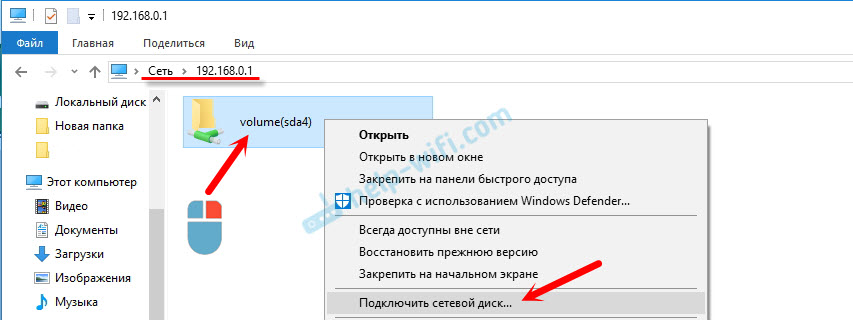
W następnym oknie wystarczy kliknąć „gotowy”.
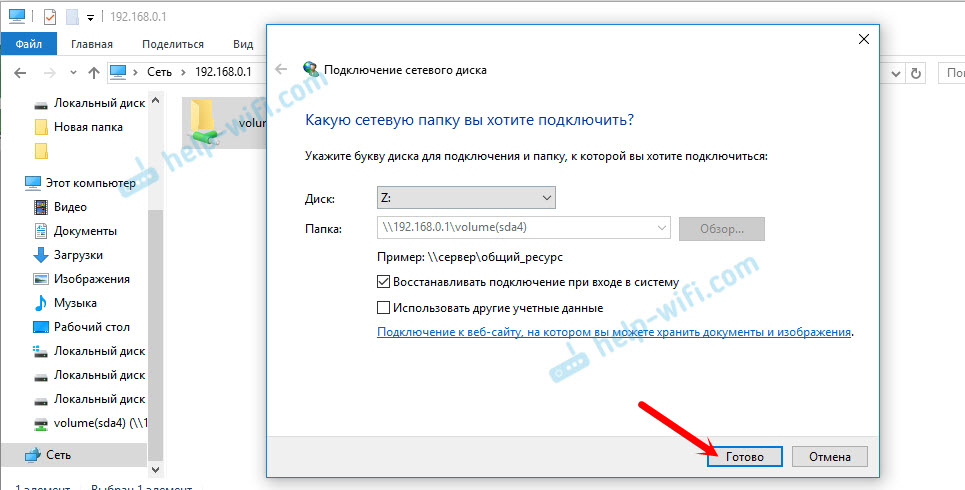
To wszystko, teraz nasz dysk będzie zawsze dostępny w przewodzie (ten komputer).
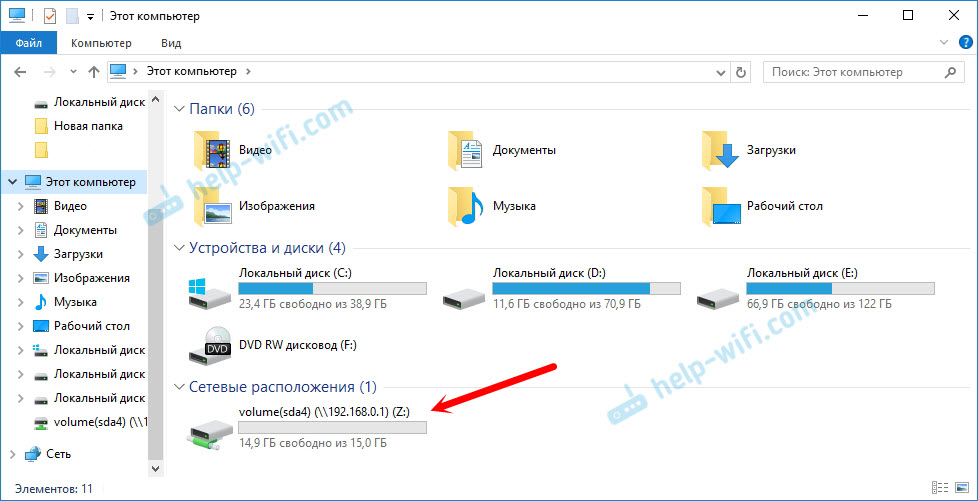
Po wyłączeniu dysku flash z routera TP-Link i ponownego połączenia, nawet router nie musi być ponownie ładowany. Dostęp zostanie przywrócony automatycznie.
Konfigurowanie wspólnego dostępu do USB na routerach TP-Link
Jak widać, wszystko działa bez żadnych ustawień routera. Nie musieliśmy nawet wejść do panelu sterowania. Ale nadal postanowiłem pokazać ustawienia całkowitego dostępu. Tam możesz wyłączyć anonimowy dostęp. Wtedy dostęp do dysku będzie musiał wprowadzić nazwę użytkownika i hasło konta. Możesz tworzyć konta o różnych prawach dostępu. Na przykład tylko z prawami do czytania (przeglądanie plików).
Napisałem już powyżej, że routery TP-Link są z dwoma paneli sterowania: zielony i niebieski. Rozważ obie opcje.
Musisz przejść do ustawień routera. Wystarczy przejść do przeglądarki 192.168.0.1, Lub 192.168.1.1 i wskazuj dane dotyczące wejścia. Fabryka: administrator i administrator. Możesz zobaczyć szczegółowe instrukcje: https: // help-wifi.Com/tp-link/kak-zajti-v-------pstroJki-routera-tp-link/.
Jeśli masz zielony panel sterowania, musisz otworzyć kartę Ustawienia USB - „Dostęp do połączenia”.
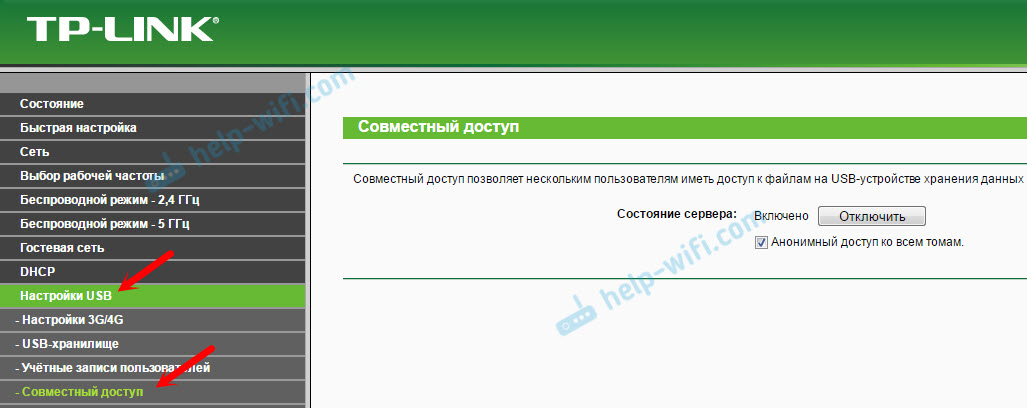
Jak widać, serwer jest domyślnie włączony. Aby ustawić ustawienia dostępu, utwórz nowe konta, musisz usunąć pole „Anonimowy dostęp do wszystkich woluminów”. Możesz także wyłączyć dostęp, klikając odpowiedni przycisk.
Na nowych routerach, z nowym panelem sterowania, musisz otworzyć sekcję „Ustawienia dodatkowe” „Ustawienia USB” - „Ogólny dostęp”. Uzyskliśmy dostęp za pośrednictwem „środowiska sieciowego”. Jak widać, można go wyłączyć, po prostu usuwając znak wyboru w pobliżu.
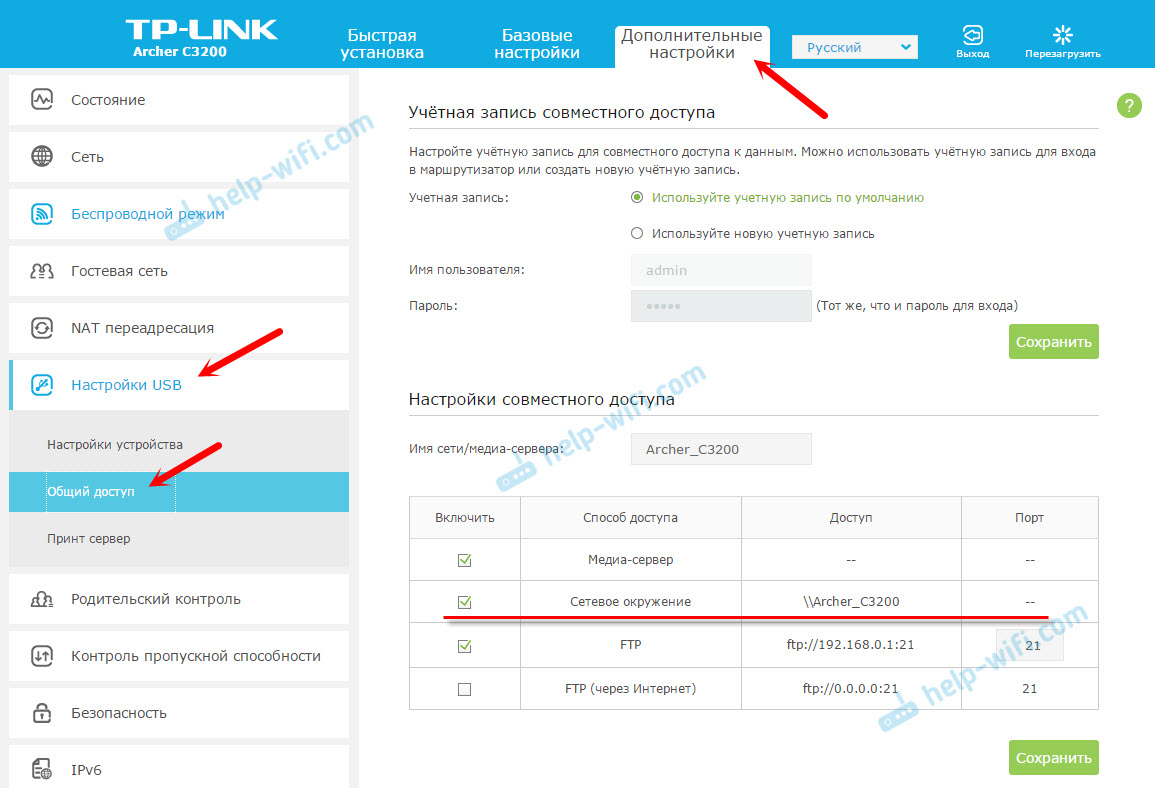
To właściwie wszystko. Jeśli jesteś zainteresowany dostępem do plików, które są na dysku podłączonych do routera z telefonu lub tabletu na Androidzie, radzę korzystać z ES Explorer Explorer. Ma kartę sieciową, w której zostanie wyświetlony dysk sieciowy. Jeśli nie pojawi się automatycznie, istnieje możliwość podłączenia dysku sieciowego na \\ 192.168.0.1 lub \\ 192.168.1.1.
Jeśli nie możesz wyjść z urządzenia mobilnego, napisz w komentarzach. Pokażę bardziej szczegółowo.
- « Przy konfigurowaniu mobilnych gorących punktów za pośrednictwem modemu USB MTS
- Prędkość Internetu spada podczas łączenia się przez router »

