Długie wyłączenie komputera z powodów i możliwych rozwiązań w systemie Windows 10

- 916
- 121
- Klara Kopeć
Komfort podczas pracy przy komputerze w dużej mierze zależy od tego, jak szybko system włącza się i wyłącza. Wielu użytkowników podczas eksploatacji ma problem zbyt długich zamknięć, które mogą powodować wiele niedogodności. Jednak dziś istnieje wiele sposobów na rozwiązanie tego problemu, którego wybór zależy od początkowych powodów porażki.

Przyczyny długiego zamknięcia komputera
Komputery i laptopy z popularnym systemem operacyjnym Windows 10 mogą w pewnym momencie zacząć się wyłączać.
Najczęściej długie zamknięcia są powiązane z następującymi przyczynami:
- Zbyt wiele jednocześnie pracujących programów ładujących procesor i zachowuje imponującą ilość danych w pamięci;
- Niskie cechy techniczne komponentów i całego komputera jako całości (zbyt stary procesor, brak pamięci RAM itp. D.);
- Zbyt wolny lub zbyt zużyty dysk twardy (napęd solidny);
- Całkowity brak pliku pompowania w systemie lub awaria jego pracy;
- Nieprawidłowe ustawienia mocy powodują sztuczne spowolnienie w wielu procesach;
- zbyt dużo dodatkowych danych w rejestrze lub na dysku systemowym (różne rodzaje „śmieci”, stare pliki, archiwa tymczasowe);
- Nieprawidłowe działanie dysku systemowego C:, które od dawna nie było poddawane defragmentacji i jest prawie całkowicie wypełnione;
- Obfitość dużych objętościowych napędów zewnętrznych włożonych do portów (dyski twarde, SSD, dyski flash, a także różne rodzaje wkładów);
- penetracja do systemu złośliwego oprogramowania komputerowego;
- duża liczba dysków sieciowych, które mają dostęp do jednej sieci lokalnej;
- użycie obszernego sprzętu rajdowego z dysków twardych lub napędów w stanie stałym;
- użycie jednego dysku systemowego o objętości kilku terabajtów bez tworzenia sekcji;
- Komputer jest stacją roboczą z sieciową wersją systemu operacyjnego zamiast standardowego zespołu lokalnego;
- PC - węzeł łączący dużą liczbę kamer, mechanizmów blokujących i tym podobne (najczęściej systemy bezpieczeństwa).
Szybkie zakończenie komputera z wersją sieciową systemu operacyjnego lub dużą liczbą podłączonych aktywnych urządzeń jest niemożliwe z tego powodu, że urządzenie musi być bardzo ostrożnie i dokładnie zapisane wszystkie dane, aby uniknąć naruszeń w ramach działania węzeł.
Metody rozwiązywania problemu
Czynniki wpływające na szybkość komputera mogą być bardzo różne. W większości przypadków problem jest związany z błędami oprogramowania, ale czasami problem wynika z niewłaściwej pracy sprzętu.
W każdym konkretnym przypadku jego własne podejście służy do przywrócenia normalnej wydajności systemu. Jeśli jednak niemożliwe jest dokładne zidentyfikowanie przyczyny, sensowne jest konsekwentne wypróbowanie każdej metodologii (pod warunkiem, że nie wpływa ona na pracę zbytnio).
Programy rozładunku
Głównym i najczęstszym powodem długiego wyłączenia komputera jest jednoczesna praca dużej liczby różnych programów. System operacyjny automatycznie zamyka wszystkie aplikacje podczas wyłączania. Im więcej jest, im dłużej trwa procedura.
Aby skrócić czas zamknięcia okien, możesz niezależnie rozładować programy:
- Korzystanie z menu kontekstowego prawego przycisku lub kombinacji Ctrl + Shift + ESC Otwórz Menedżera zadań.
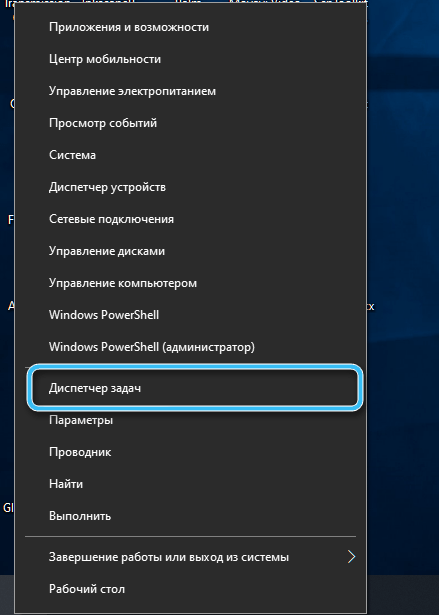
- Przejdź do zakładki „Procesy”.

- Znajdź najbardziej wymagające zadanie, kliknij go za pomocą odpowiedniego przycisku myszy i kliknij „Zakończenie zadania”.

- Powtórz operację dla innych ciężkich procesów.

Dlatego łatwo jest z wyprzedzeniem wykonać wszystkie zadania dotyczące zasobów, automatycznie skracając czas wyłączania.
Należy pamiętać, że obciążenie może być tworzone nie tylko przez osobiste programy użytkowników, ale także przez różne złośliwe oprogramowanie. Takie procesy można zidentyfikować za pomocą antywirusa.
Ustawienia systemu automatera
Jeśli system jest skonfigurowany do autostalum dla zbyt wielu programów, użytkownik ryzykuje znaczące spowolnienie w wyłączeniu.
Aby wyczyścić listę automatycznego uruchamiania, musisz wykonać następujące czynności:
- W dowolny wygodny sposób otwarcia „dyspozytora zadań”, a następnie przejdź do zakładki „Automatyczne ładowanie”.
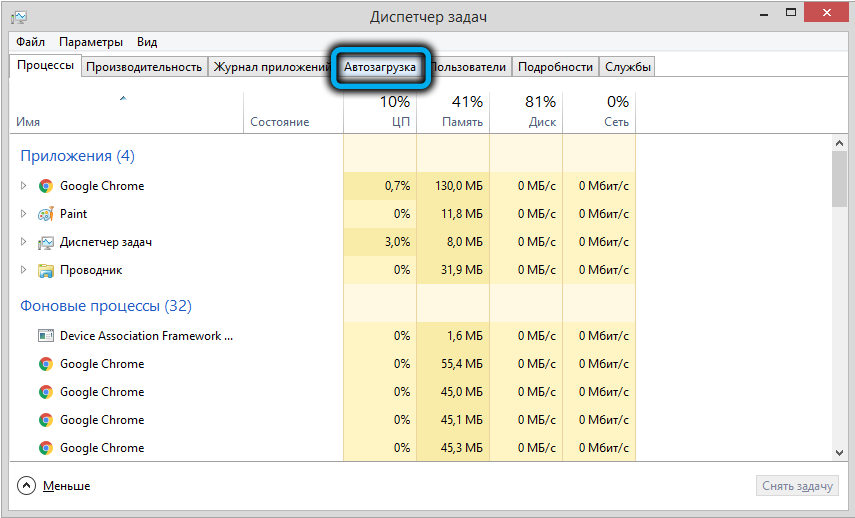
- Przestudiuj listę automatycznie przesyłanych programów i wyłącz niepotrzebne punkty.

- Na klawiaturze naciśnij kombinację klawiszy Win+R.
- W wyświetlonym oknie „Wykonaj” wprowadź polecenie powłoki: Uruchamianie i potwierdź przycisk „OK” żądanie „OK”.

- W rozwijającym się folderze, aby usunąć niepotrzebne skróty.
- Potwierdź usunięcie etykiet.

Sprawdź, czy udało ci się przyspieszyć komputer. Jeśli nie ma rezultatu, sensowne jest przejście do następujących metod.
Sprawdzanie integralności systemu
Podczas pracy na komputerze zawsze istnieje ryzyko uszkodzenia plików systemowych. Najczęściej wynika to z penetracji złośliwego oprogramowania lub uszkodzenia niektórych sektorów na dysku twardym. W niektórych przypadkach sam użytkownik jest winny, który przypadkowo usunął niezbędne pliki z sekcji systemowej.
Nośnik z nośnikiem dystrybucji Windows pomoże sprawdzić i przywrócić system, który zapewnia również narzędzie do diagnozy. W razie potrzeby możesz całkowicie przywrócić, a nawet ponownie zainstalować Windows 10. Jednak w tym drugim przypadku musisz z wyprzedzeniem zająć się ochroną wszystkich niezbędnych dokumentów i plików na zewnętrznych mediach.
Procedura weryfikacji obejmuje kilka kroków:
- Włóż nośniki instalacyjne do komputera i zamiast regularnego pobierania wybierz narzędzie odzyskiwania narzędzia do usuwania narzędzia do tworzenia Windows 10.
- Wybierz język interfejsu i kraj, a następnie naciśnij przycisk „Przywrócenie systemu”.

- Uruchom narzędzia wyszukiwania „Wyszukaj i eliminowanie systemu Windows”.

- Poczekaj na koniec procedury.
Wyzwolenie miejsca na dyskach
Wiele komputerów nie dba zbytnio na dostępność wolnej przestrzeni na dyskach, często wypełniając sekcje różnymi danymi. Może to znacząco wpłynąć na ogólną prędkość systemu, a także prowadzić do długiego wyłączenia.
Zawsze zaleca się pozostawienie około 30% bez pamięci, regularnie usuwając niepotrzebne programy i czyszczenie za pomocą specjalistycznego oprogramowania.
W systemie Windows 10 znajduje się narzędzie do czyszczenia dysku, które sprowadza się do następnego algorytmu:
- Otwórz „komputer”.
- Kliknij główny dysku systemowy z prawym przyciskiem myszy.
- Wybierz element „Właściwości”.
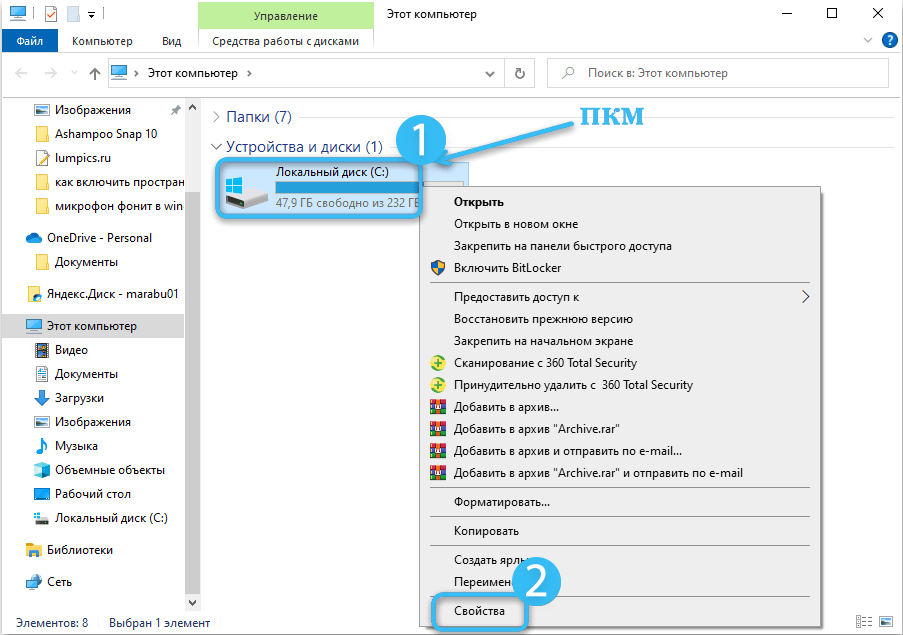
- Kliknij kartę „General”.

- Wybierz procedurę „Dysk czyszczący”.

System operacyjny rozpocznie pełny skanowanie, zgodnie z którym użytkownik zostanie zaproponowany w celu usunięcia wszystkich śmieci (pamięć podręczna, pliki tymczasowe). Cenne informacje nie ucierpią, ale stabilność prac komputerowych zostanie zwiększona.

Identyfikacja i eliminacja problemów ze sprzętem
W niektórych przypadkach powolne wyłączenie komputera wiąże się z problemami na poziomie sprzętu. W takim przypadku musisz odłączyć różne peryferyjne od komputera (dyski flash, klawiatura, myszy, dyski itp. D.), jeśli to możliwe, uwolnienie wszystkich portów.
Następnie musisz dokładnie zbadać wszystkie złącza, ponieważ różne zanieczyszczenia lub awarie mogą bezpośrednio wpływać na poprawność systemu.
Warto również przetestować wszystkie wewnętrzne komponenty osobno, zwracając szczególną uwagę na sztywne dyski i moduły pamięci RAM. Podczas identyfikacji problemów sprzętowych konieczne jest zastąpienie wadliwego elementu i sprawdzenie wydajności komputera.
Optymalizacja pamięci RAM
Prędkość wszelkich procesów na komputerze zależy bezpośrednio od możliwości używanego pamięci RAM. A jeśli pamięć RAM nie da niezbędnej wydajności, komputer może bardzo powoli wyłączyć.
Możesz dostosować ustawienia zgodnie z następującymi instrukcjami:
- Korzystając z kombinacji klawiszy Win + R, zadzwoń do okna „Wykonaj”.
- Wprowadź żądanie, które pojawia się „C: \\ Windows \ System32 \ rundll32.exe „To pomoże wyczyścić pamięć podręczną ilościową.

- Otwórz menedżer urządzeń w dowolny sposób (poprzez ustawienia systemowe, menu kontekstowe itp. D.).

- Naciśnij pamięć RAM z prawym przyciskiem myszy i wybierz „Zaktualizuj sterowniki”.
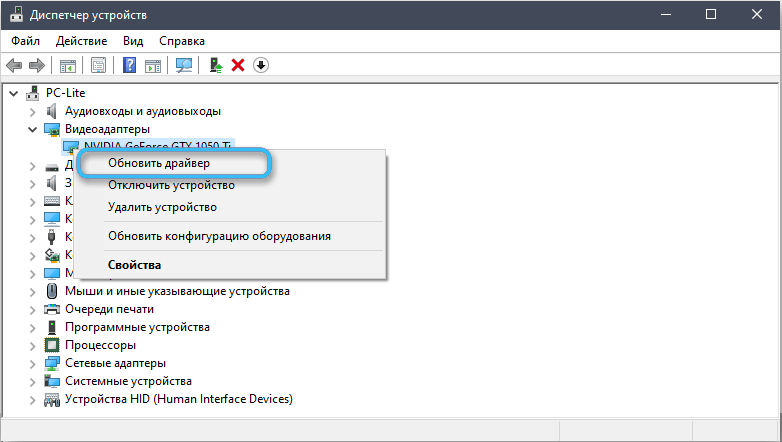
Sensowne jest również otwarcie centrum aktualizacji Windows i sprawdzenie, czy wszystkie aktualizacje systemu operacyjnego są prawidłowo zainstalowane. Jeśli czegoś brakuje, musisz ustawić to ręcznie.
Praca z pamięcią wirtualną
Pamięć wirtualna jest tradycyjnie rozumiana jako specjalny plik pompowy zaprojektowany do przechowywania plików tymczasowych podczas interakcji systemu z RAM. To ustawienie jest szczególnie ważne z brakiem pamięci RAM na komputerze.
System operacyjny systemu Windows 10 jest w stanie automatycznie przesyłać dane z pamięci RAM do pliku huśtawkowego, zapewniając w ten sposób stabilną pracę w programach.
Optymalizacja pamięci wirtualnej może być następująco:
- Na pasku wyszukiwania lub okna otwórz „Enter” Wprowadź polecenie GPEDIT.MSC, aby otworzyć redaktor zasad grupowych.

- N Zglan „Konfiguracja komputerowa - konfiguracja systemu Windows - bezpieczeństwo - lokalni politycy”, a następnie wprowadź parametry bezpieczeństwa.
- Otwórz sekcję „Ukończenie pracy: czyszczenie wirtualnego pliku pompowania pamięci”.
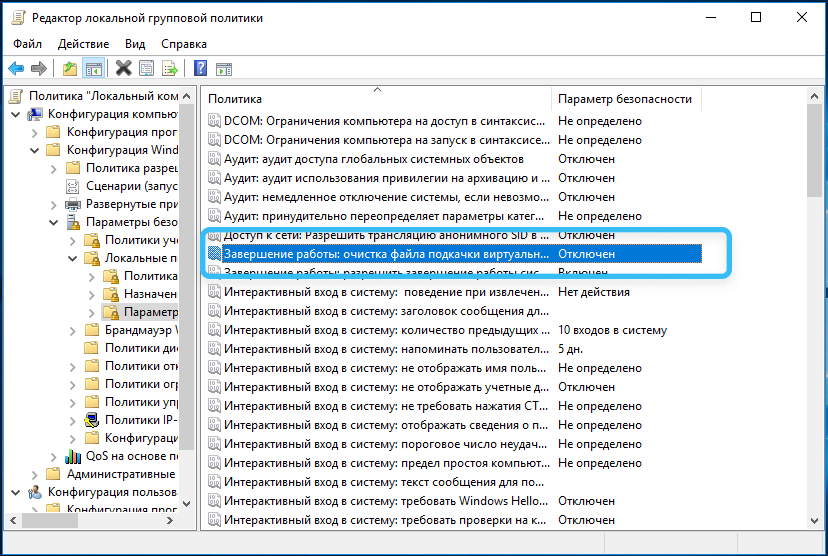
- Siekawica dwa razy w pozycji „Wyczyść plik huśtawki po wyłączeniu komputera”. Pojawiający się przełącznik musi zostać umieszczony na pozycji „integracyjnej”.
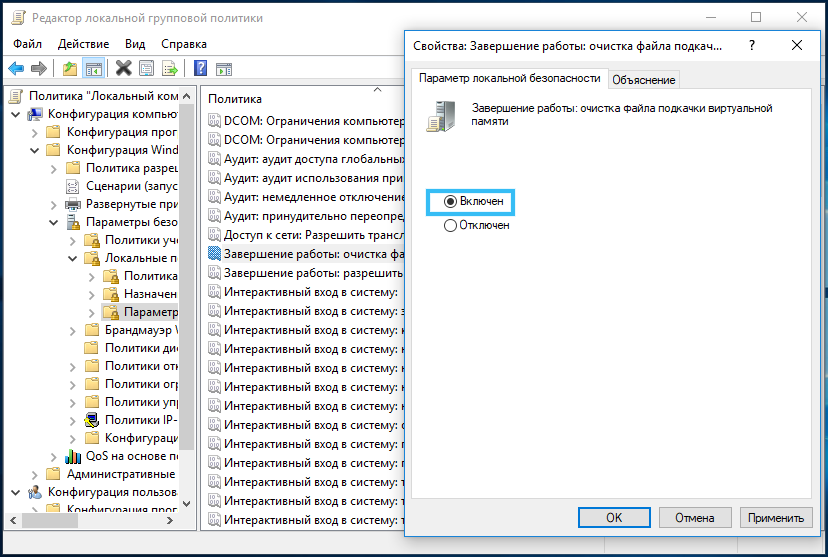
Teraz pamięć wirtualna zostanie automatycznie oczyszczona na końcu pracy, zmniejszając obciążenie całego systemu i przyspieszając wyłączenie.
Niestandardowe ustawienie wydajności na laptopach
Skuteczna metoda rozwiązywania problemu na laptopach pracujących na baterii. W takim przypadku konieczne jest skonfigurowanie trybu wydajności, biorąc pod uwagę to, co dokładnie planowane jest używać jako źródła zasilania.
Sekwencjonowanie:
- Umieść kursor myszy do oznaczenia ładunku akumulatora.
- Kliknij punkt „Power”.

- Wybierz tryb „Wysokiej wydajności”.

Od tego momentu laptop zacznie wykorzystywać wszystkie swoje zasoby do wykonania zadań. W rezultacie komputer przyspieszy i wyłączy.
Korekta harmonogramu defragmentacji dysku
Długie wyłączenie komputera można powiązać z defragmentacją dysku systemowego, który dzieje się w określonym momencie. Procedura ukończenia w tym przypadku może się rozciągać nawet przez kilka godzin.
Aby dostosować harmonogram defragmentacji, musisz wykonać następujące czynności:
- Przejdź do „komputera” i znajdź pożądany dysk.
- Kliknij go za pomocą odpowiedniego przycisku myszy, a następnie przejdź do „Właściwości”.

- Wybierz kartę „Service” i kliknij przycisk „Optymalizuj”. To otworzy program „Defragmentacja dysku”.
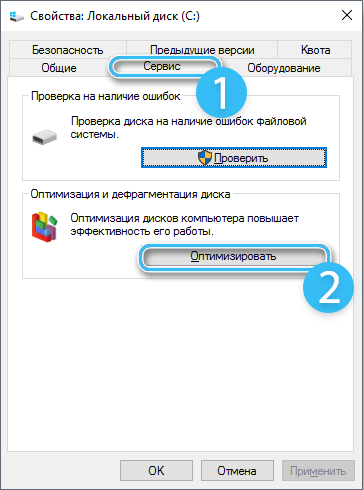
- Kliknij przycisk „Zmień parametry”.

- Odłączyć defragmentację dysku według harmonogramu.

Teraz konieczne jest zastosowanie wszystkich ustawień i ponowne uruchomienie systemu.
Ustawienia rejestru
W niektórych przypadkach odpowiednie dostosowanie rejestru pomaga skrócić czas wyłączania:
- Za pośrednictwem okna „Wykonaj„ Program ”Edytor rejestru”.

- Idź ścieżką HKEY_LOCAL_MACHINE \ System \ CurrentControlset \ Control \.
- Wykonaj edycję parametru klucza WaittokillServiceTimeout i zapisz zmiany.

- Ustaw maksymalny czas zamknięcia usług.
- W Hungapptimeout ustaw tę samą wartość. Czasami może być konieczne utworzenie tego parametru.

- Zmień parametr autoendtasks na 1, co wskazuje w ten sposób interwał zamykania programów w 1 sekundę.
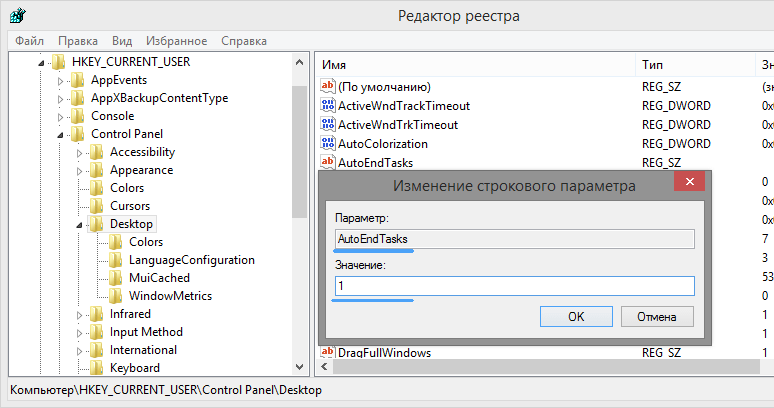
Zamknij wszystkie okna i uruchom ponownie. Jeśli wszystko zostanie wykonane poprawnie, procedura wyłączania zajmie trochę mniej czasu.
Jak pokazuje praktyka, użytkownicy w większości przypadków mogą samodzielnie poradzić sobie z problemem długiego wyłączenia komputera. Jeśli nikt nie opisał opisanych metod, problem najprawdopodobniej wiąże się z brakiem mocy komponentów systemu. A rozwiązaniem w tym przypadku będzie uaktualnienie komputera za pomocą mocniejszych komponentów.
- « Metody sprawdzania dana SSD pod kątem błędów, uszkodzeń, stanu dysku i inteligentnych atrybutów
- Najlepsze sposoby zwiększenia wydajności laptopa »

