Serwer DNS nie odpowiada w systemie Windows 10, 8, 7. Co robić i jak naprawić?
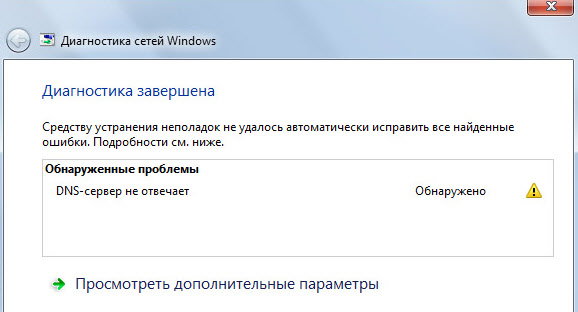
- 2276
- 566
- Pani Jerzy Kruk
Serwer DNS nie odpowiada w systemie Windows 10, 8, 7. Co robić i jak naprawić?
Jednym z najczęstszych błędów związanych z połączeniem internetowym w systemie Windows jest błąd: „Serwer DNS nie odpowiada”. Jednocześnie dostęp do Internetu znika. Najprawdopodobniej na ikonie połączenia pojawi się żółty trójkąt, a w przeglądarce, gdy próbują otworzyć witrynę, najprawdopodobniej zobaczysz błąd „nie można znaleźć DNS,„ Nie rozwiązana nazwa błędu ”lub coś takiego. Problem ten jest spowodowany niepowodzeniem w obsłudze serwera DNS, który jest odpowiedzialny za przekierowanie adresów IP do domeny. Jeśli mówimy o przyczynach tego błędu, winowajcą może być zarówno sam komputer, jak i router lub sprzęt z boku dostawcy.
Błąd „Serwer DNS nie odpowiada” pojawia się w wyniku diagnostyki systemu Windows. Rozpoczęcie diagnostyki jest bardzo proste. Wystarczy nacisnąć odpowiedni przycisk myszy na ikonie połączenia internetowego i wybrać „diagnostykę problemów”.
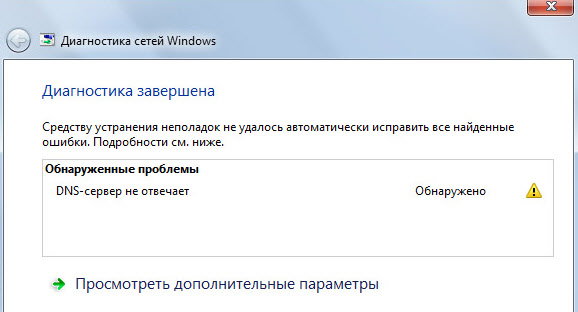
Czasami może pojawić się błąd: „Parametry komputerowe są poprawnie skonfigurowane, ale urządzenie lub zasób (serwer DNS) nie odpowiada”.
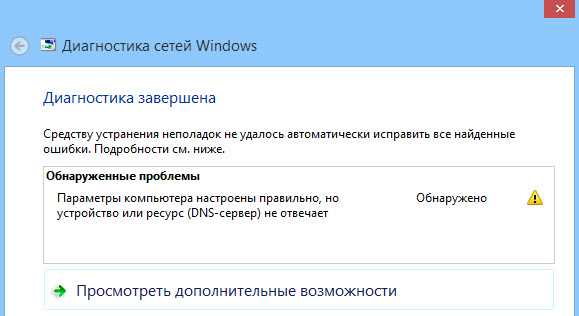
To są błędy. Jeśli nie wiesz, co robić, teraz rozważymy kilka skutecznych wskazówek, które powinny pomóc w pozbyciu się danych o błędach. W rezultacie Internet będzie działał na komputerze, a witryny zaczną się otwierać. Rozwiązania będą takie same dla systemu Windows 10, Windows 8 i Windows 7.
Aktualizacja: dla systemu Windows 11 Przygotowałem osobny artykuł: Błąd serwera DNS nie odpowiada na Windows 11.
Jak naprawić błąd „Serwer DNS nie odpowiada”?
Po pierwsze, radzę spełnić kilka prostych rozwiązań. Istnieje szansa, że pomogą, a ty nie musisz radzić sobie z bardziej złożonymi ustawieniami.
- Jeśli Twój Internet jest podłączony przez router lub modem (przez Wi-Fi lub kablem), a obserwujesz błąd „Serwer DNS” nie odpowiada ”, a następnie spróbuj ponownie załadować router. Odłącz moc routera na minutę i włącz ją. Nie ma znaczenia, jaki rodzaj routera, TP-Link, D-Link, Asus lub innych.
- Załaduj ponownie komputer lub laptop. W takim przypadku nie ma znaczenia, czy Twój Internet przechodzi przez router, czy kabel bezpośrednio od dostawcy. Po prostu wykonaj ponowne uruchomienie.
- Jeśli Internet jest podłączony za pośrednictwem routera, sprawdź, czy Internet działa na innych urządzeniach. Czy istnieją jakieś błędy w odpowiedzi serwera DNS.
- Jeśli to możliwe, łącząc się za pośrednictwem routera, możesz podłączyć Internet bezpośrednio do komputera. Do sprawdzenia.
- Spróbuj pamiętać, po czym występuje błąd DNS i problemy z dostępem do Internetu. Może po zmianie ustawień lub zainstalowaniu programów.
Jeśli te wskazówki nie pomogły, spróbuj zastosować decyzje, o których napiszę poniżej.
Sprawdź obsługę klienta DNS
Zanim coś zmienisz, polecam sprawdzić, czy obsługa klienta DNS działa. Kliknij klawiaturę Kombinację klawiszy Win + R. W wyświetlonym oknie wprowadź polecenie Usługi.MSC, I kliknij OK.
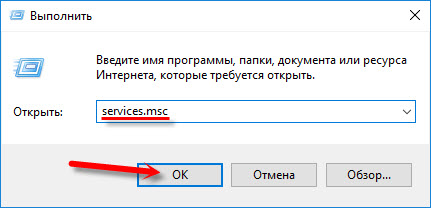
W nowym oknie szukamy usługi „DNS-Client”, kliknij ją za pomocą odpowiedniego przycisku myszy i wybierz „Właściwości”.
Rodzaj uruchomienia powinien być „automatycznie”. A jeśli masz aktywny przycisk „Uruchom”, kliknij go. Dalej: „Zastosuj” i „OK”.
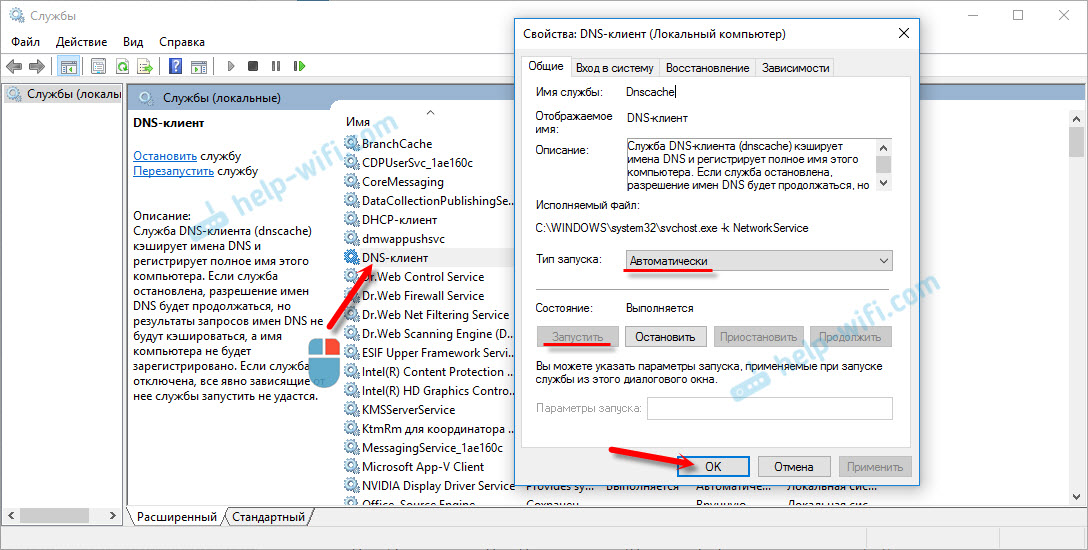
Jeśli Twoja usługa została wyłączona i włączasz ją, to po ponownym uruchomieniu komputera powinien zarobić Internet.
Zmieniamy ustawienia serwerów DNS w właściwościach połączenia
Następnie sprawdzimy ustawienia serwerów DNS w właściwościach połączenia, za pomocą których komputer jest podłączony do Internetu. Jeśli jakieś adresy są tam napisane, możesz spróbować wyświetlić automatyczny paragon lub zarejestrować adres DNS z Google. Ta metoda bardzo często pozwala pozbyć się błędu „Serwer DNS nie odpowiada”.
Musimy otworzyć okno ze wszystkimi połączeniami. Aby to zrobić, możesz kliknąć przycisk myszy w ikonie połączenia internetowego i wybrać „Centrum sterowania sieciami ...”. Następnie przechodzimy do „zmiany parametrów adaptera”.
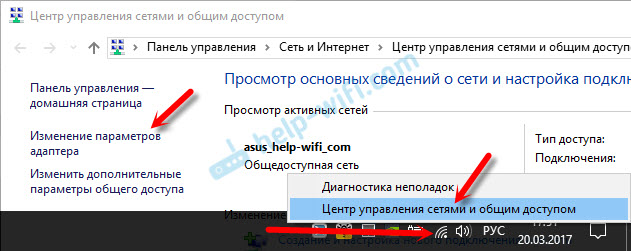
Następnie, z prawym przyciskiem, klikamy połączenie, przez które jesteś podłączony do Internetu (z routerem) i wybieramy „Właściwości”. Jeśli połączenie Wi-Fi, to jest to połączenie „sieć bezprzewodowa”, jeśli za pomocą kabla, to „Ethernet” (łączenie w sieci lokalnej).
Na przykład mam problem z DNS podczas łączenia się za pośrednictwem sieci Wi-Fi za pośrednictwem routera.

W nowym oknie wybierz „IP wersje 4 (TCP/IPv4)” i kliknij „Właściwości”. Jeśli masz jakiś serwer DNS w nowym oknie, możesz spróbować ustawić adresy i sprawdzić połączenie internetowe po ponownym uruchomieniu komputera.
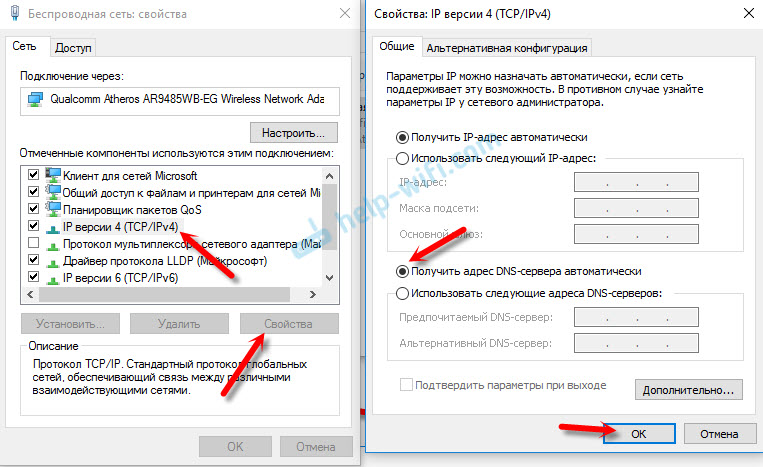
Ale najczęściej pomaga: umieść przełącznik w pobliżu „Użyj następujących adresów serwerów DNS” i przepisuj DNS z Google:
8.8.8.8
8.8.4.4
Kliknij „OK” i ponownie uruchom komputer.
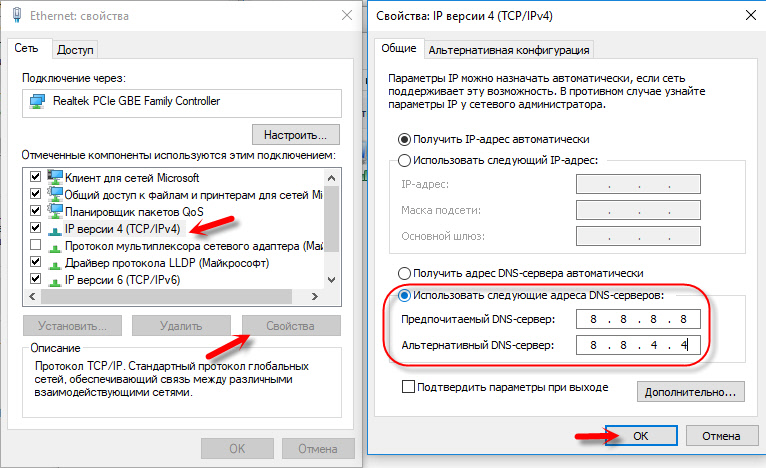
To rozwiązanie bardzo często pomaga. Jeśli masz problem z odbieraniem DNS na wszystkich urządzeniach, które są podłączone przez jeden router, wówczas te adresy można przepisać w ustawieniach routera, będą one używane dla wszystkich urządzeń. Z reguły można to zrobić w ustawieniach routera w sekcji „Internet” lub „WAN”. Gdzie ustawiane są parametry łączenia się z dostawcą.
Na przykład pokażę, jak to zrobić Na routerze TP-Link:
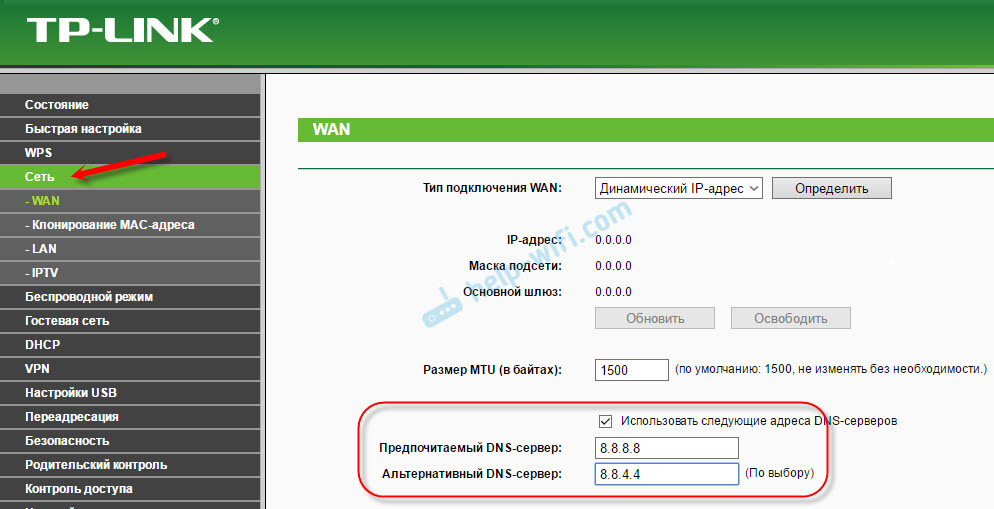
Nie zapomnij zapisać ustawień.
Oczyścimy pamięć podręczną DNS i inne parametry sieciowe
Musisz tylko uruchomić wiersz poleceń i na zmianę wykonując kilka poleceń, które czyszczą pamięć podręczną adresu DNS i inne ustawienia sieciowe. Ta metoda jest odpowiednia zarówno dla systemu Windows 10, jak i Windows 7 (8).
Wiersz poleceń musi zostać uruchomiony w imieniu administratora. Jeśli masz Windows 10, po prostu kliknij uruchomienie prawym przyciskiem myszy i wybierz „wiersz polecenia (administrator)”. W systemie Windows 7, w wyszukiwaniu możesz wybrać „cmd”, kliknij „cmd” w wynikach wyszukiwania i wybierz „Uruchom w imieniu administratora”.
Na zmianę kopiujemy i wykonując następujące polecenia:
Ipconfig /flushdns
Ipconfig /rejestrdns
Ipconfig /odnowienie
Ipconfig /wydanie
Lubię to:

W systemie Windows 10 nadal możesz zresetować ustawienia sieciowe. To jest prawie takie samo.
Następnie ponownie uruchom komputer.
AKTUALIZACJA: wyłącz lub usuń antywirus
W komentarzach Siergei napisał, że pomogło mu tylko usunięcie Avast Antivirus. Jeśli masz ten antywirus, być może stało się to powód, dla którego serwer DNS przestał odpowiadać.
Z własnego doświadczenia mogę powiedzieć, że Avast Antivirus bardzo często interweniuje w ustawieniach sieci Windows, dlatego różne problemy pojawiają się w połączeniu internetowym. Następnie Internet przestaje działać po usunięciu antywirusa, wówczas błąd DNS lub adapter sieciowy nie ma dopuszczalnych ustawień IP.
Możesz spróbować całkowicie zatrzymać działanie antywirusa na rozpoczęcie. Jeśli to nie rozwiązuje problemu, usuń go. Możesz go ponownie zainstalować, tylko bez dodatkowych modułów. Jak to zrobić, napisałem w artykule na temat powyższego linku (o rozwiązaniu problemu z parametrami IP).
Co zrobić, jeśli nie było możliwe naprawienie błędu?
Jeśli zrobiłeś wszystko poprawnie, ale Windows nadal pisze, że serwer DNS nie odpowiada, mam kilka wskazówek:
- Zmień status sieci z publicznym na prywatny. Mamy szczegółowe instrukcje na naszej stronie.
- Spróbuj tymczasowo wyłączyć antywirus na jakiś czas lub wbudowany w niego Brandmauer (Web-Antivirus, ekran sieciowy).
- Jeśli nie możesz w żaden sposób naprawić tego błędu, zadzwoń do dostawcy Internetu. Z powodu ich winy nie jest rzadkie problemy z DNS.
Pamiętaj, aby napisać, jeśli uda ci się pozbyć się tego błędu. Napisz, jaka metoda pomogła. Może wykonałeś inną decyzję, której nie ma w artykule. Cóż, zostaw swoje recenzje w komentarzach.
- « Po podłączeniu ustawień laptopa i Wi-Fi, inne urządzenia zostaną podłączone
- Jak działa tryb repiter na Zyxel Keenetic? »

