Sonda DNS nie skończyła Internetu - jak to naprawić?
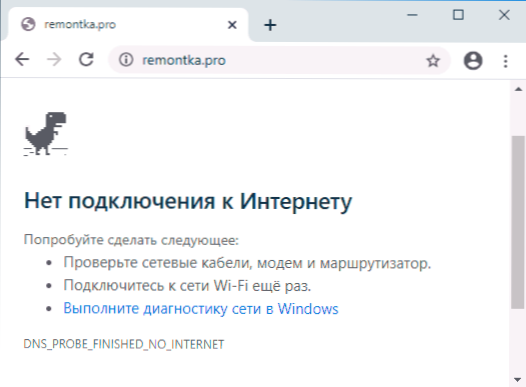
- 2211
- 79
- Tacjana Bartosik
Jeden z bardzo powszechnych błędów w Google Chrome - DNS_Probe_finished_No_Internet i wiadomość, że nie ma połączenia. Jednocześnie, jednocześnie, inne programy korzystające z dostępu do Internetu mogą nadal działać.
W tych instrukcjach szczegółowo o możliwych rozwiązaniach, które pomogą poprawić błąd DNS_PROBE_FINID_NO_INTERNET i przyczyny takiego problemu. Opisane metody są odpowiednie dla systemu Windows 10, 8.1 i Windows 7. Uwaga: Jeśli błąd pojawia się tylko przy uzyskiwaniu dostępu do niektórych urządzeń w sieci lokalnej (router, dysk sieciowy), spróbuj przejść do niego według adresu IP, a nie z nazwy, a także uruchom ponownie urządzenie. Podobny błąd: dns_probe_finished_nxdomain.
- Pierwsze etapy korekty dns_probe_finished_no_internet
- DNS się zmienia, czyszczenie pamięci podręcznej DNS
- Zresetuj TCP/IP i Winsock
- Uruchomić lub włączyć usługę DNS-Client
- Dodatkowe metody rozwiązania problemu
- Instrukcja wideo
Pierwsze etapy korekcji błędów DNS_PROBE_FINISED_NO_INTERNET
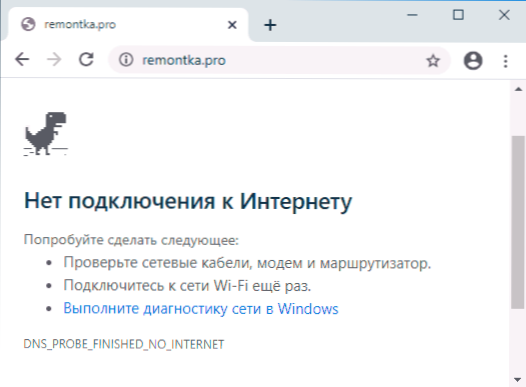
Przed przystąpieniem do działań opisanych w poniższych sekcjach zalecam, aby problem nie był spowodowany żadnymi problemami z komputerem, ale problemami ze strony dostawcy, zdalnego sprzętu sieciowego.
Aby wykluczyć tę opcję, przede wszystkim polecam wykonanie następujących kroków:
- Jeśli połączenie jest wykonywane za pośrednictwem routera i masz inne urządzenia, sprawdź Internet za pośrednictwem tego samego routera (na przykład przez telefon przed sprawdzeniem, wyłącz sieć komórkową i opuść tylko Wi-Fi)). Jeśli to działa, wszystko jest w kolejności na innych urządzeniach, a następnie ponownie uruchom ponownie komputer lub laptop z problemem, a jeśli nie pomogło, przejdź do następnej sekcji instrukcji.
- Jeśli w pierwszym punkcie ustaliliśmy, że te lub inne błędy (niekoniecznie dns_probe_finished_no_internet) występują na wszystkich urządzeniach w jednej sieci, sprawdź kabel dostawcy do routera, a także uruchom ponownie router (wyłącz go od skletu, włącz ponownie).
- Jeśli określony nie pomógł, a Internet nadal nie ma na wszystkich urządzeniach, istnieje prawdopodobieństwo, że przyczyną problemu jest dostawca: może to być tymczasowa niedostępność Internetu (pomimo tego połączenie na komputerze na komputerze może wyglądać jak aktywne) lub problemy z DNS. W pierwszym przypadku powinniśmy czekać tylko na rozwiązanie problemu. W drugim - następna część instrukcji może działać.
- Ponadto czasami wskazany problem może być powiązany z niewłaściwymi ustawieniami połączenia internetowego na routerze (aw niektórych przypadkach można je zrzucić z długim wyłączeniem zasilania lub spadków napięcia).
Zmiana adresów serwerów DNS i resetowanie pamięci podręcznej DNS
Pierwszą rzeczą, którą powinieneś spróbować, gdy błąd DNS_Probe_finished_No_Internet gwarantuje obsługę serwerów DNS i wyczyszczenia pamięci podręcznej DNS zarówno w systemie Windows, jak i Google Chrome:
- Naciśnij klawisze Win+R na klawiaturze (WIN - Windows Emblem Klucz), wprowadź NCPA.Cpl I kliknij Enter.
- Lista połączeń zostanie otwarta, kliknij aktywne połączenie internetowe z prawym przyciskiem i wybierz element „Właściwości”.

- Wybierz IP wersja 4 (TCP/IPv4) i kliknij przycisk „Właściwości”.
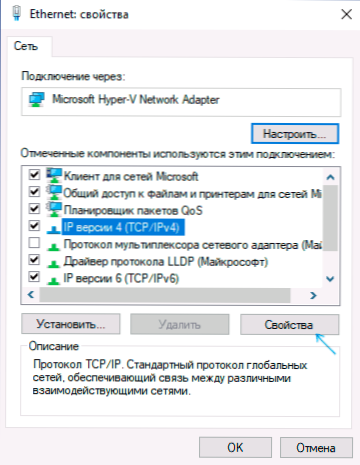
- Zainstaluj znak „Użyj następujących adresów serwerów DNS i określ adres 8.8.8.8 i 8.8.4.4, a następnie zastosuj ustawienia.

- Uruchom wiersz poleceń w imieniu administratora (jak to zrobić) i wprowadź polecenie Ipconfig /flushdns (Naciskając Enter po nim). Zamknij wiersz poleceń.
- W Google Chrome włóż do linii adresu Chrome: // Net-Internarnals/#DNS i kliknij przycisk „Wyczyść pamięć podręczną hosta”.
Spróbuj przejść na dowolną stronę i sprawdź, czy problem został rozwiązany.
Zresetuj TCP/IP i Winsock
W przypadku, gdy po poprzedniej metodzie problem zostanie zachowany, uruchom wiersz poleceń w imieniu administratora, a następnie wprowadź następujące polecenia, aby naciskać Enter po:
Ipconfig /release ipconfig /odnowienie netsh Winsock Reset
Jeśli natychmiast po tych trzech zespołach problem nie został rozwiązany, wprowadź jeszcze jeden:
Netsh int Reset
a po jego wykonaniu zamknij wiersz polecenia i ponownie ładuj komputer lub laptop.
Uruchomić lub włączyć usługę DNS-Client
Następnie powinieneś sprawdzić, jak sprawy są w obsłudze klienta DNS w systemie Windows, za to:
- Naciśnij klawisze Win+R, wprowadź Usługi.MSC I kliknij Enter.
- Na liście usług znajdź obsługę klienta DNS.
- Sprawdź, czy jest wykonywany i czy rodzaj uruchamiania jest włączony dla niego automatycznie.
- Możesz spróbować ponownie uruchomić usługę (po prawej - kliknij na niej - uruchom ponownie), ale nie działa w systemie Windows 10.
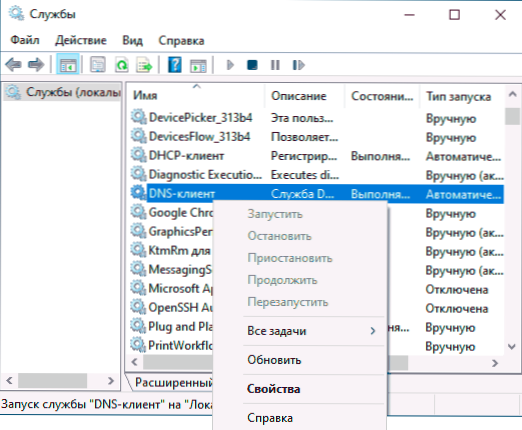
- Jeśli usługa zostanie odłączona, naciśnij ją dwukrotnie, ustaw typ uruchomienia „automatycznie” i uruchom ją.
- Windows 10 może nie mieć możliwości zmiany typu uruchamiania, ale możesz go zmienić w edytorze rejestru: przejdź do sekcji
HKEY_LOCAL_MACHINE \ System \ CurrentControlset \ Services \ DnScache
a po prawej stronie edytora rejestru zmień wartość parametru Start na 2. Następnie ponownie uruchom komputer.
W rezultacie ponownie sprawdzamy, czy błąd jest ustalony.
Dodatkowe sposoby naprawy błędu dns_probe_finished_no_internet
Jeśli żadna z metod pomogła ci rozwiązać problem i jesteś pewien, że wszystko jest w kolejności od dostawcy i routera, wypróbuj następujące metody:
- Jeśli masz zainstalowany trzeci antywirus lub zapora ogniowa, spróbuj go wyłączyć i sprawdź, czy wpłynęło to na błąd.
- Jeśli używasz proxy, VPN, anonimizatorów, spróbuj je wyłączyć. Może być przydatne tutaj: jak wyłączyć serwery proxy w systemie Windows.
- Pobierz adwcleaner z oficjalnej strony internetowej https: // ru.Malwarebytes.Com/ adwcleaner/ (można pobrać na telefon w sieci komórkowej, a następnie skopiować kabel do komputera), uruchom, włącz ustawienia parametrów, jak na zrzucie ekranu poniżej, a następnie na „Informacje. Panel „Skanowanie uruchomienia. Potwierdź czyszczenie i ponowne uruchomienie komputera. Następnie sprawdź, czy problem został rozwiązany.

- W dyspozytorze urządzeń (naciśnij Win+R, wprowadzaj Devmgmt.MSC, W systemie Windows 10 możesz również przejść kliknięcie prawym przyciskiem prawym przyciskiem „Start”) Usuń sieć lub adapter Wi-Fi używany do połączenia internetowego. Następnie, w menu Dispatcher Devices, wybierz „Action” - „Zaktualizuj konfigurację sprzętu” i poczekaj, aż adapter zostanie ponownie zainstalowany.
- Tylko dla systemu Windows 10: Przekaż sieć przez parametry.
- Jeśli istnieją punkty odzyskiwania, możesz spróbować ich użyć, więcej: punkty odzyskiwania Windows 10 (esencja jest taka sama w przypadku innych wersji systemu operacyjnego).
Rozwiązywanie problemu DNS_PROBE_FININED_NO_INTERNET - Instrukcja wideo
Kończę przywództwo i będę wdzięczny, jeśli w komentarzach możesz podzielić się, które z metod pomogło w Twojej sytuacji.
- « Bluestacks jest najpopularniejszym emulatorem Androida dla laptopów Windows, całkowicie po rosyjsku
- Jak włączyć wirtualizację na komputerze lub laptopie z systemem Windows 10, 8.1 lub Windows 7 »

