Zadania systemu Windows dla początkujących

- 1433
- 77
- Wiara Kita
Menedżer zadań Windows jest jednym z najważniejszych narzędzi systemu operacyjnego. Dzięki temu możesz zrozumieć, dlaczego komputer zwalnia, który program „je” całą pamięć, czas procesora, stale pisze coś na dysku twardym lub zwraca się do sieci.
Nowy i znacznie bardziej zaawansowany menedżer zadań został zaprezentowany w systemie Windows 10 i 8, jednak menedżer zadań systemu Windows 7 jest również poważnymi narzędziami, z których każdy użytkownik systemu Windows powinien być w stanie korzystać. Niektóre z typowych zadań stały się znacznie łatwiejsze do wykonania w systemie Windows 10 i 8. Cm. także: co zrobić, jeśli menedżer zadań jest odłączony przez administratora systemu
Jak zadzwonić do dyspozytora zadań
Możesz zadzwonić do dyspozytora Windows na różne sposoby, są to trzy najwygodniejsze i szybkie:
- Kliknij Ctrl + Shift + ESC w dowolnym miejscu w systemie Windows
- Kliknij Ctrl + Alt + Del
- Kliknij zadania systemu Windows za pomocą odpowiedniego przycisku myszy i wybierz „Uruchom Dispatcher”.

Wywołanie menedżera zadań z panelu Windows Zadania
Mam nadzieję, że te metody wystarczą.
Na przykład są inne, możesz utworzyć skrót na komputerze stacjonarnym lub wywołać dyspozytor przez „Wykonaj”. Przeczytaj więcej na ten temat: 8 sposobów otwarcia dyspozytora Windows 10 Disks (odpowiednie dla poprzednich systemów operacyjnych). Przejdźmy do tego, co dokładnie można zrobić za pomocą dyspozytora zadań.
Zobacz ładowanie procesora i za pomocą pamięci RAM
W systemie Windows 7 domyślny menedżer sterowania otwiera się na karcie „Załącznik”, na której można zobaczyć listę programów, szybko zamknij z nich przy użyciu polecenia „Usuń zadanie”, która działa nawet jeśli aplikacja rozłączyła się.
Ta karta nie pozwala nam zobaczyć wykorzystania zasobów przez program. Ponadto nie wszystkie programy działające na komputerze są wyświetlane na tej karcie - oprogramowanie, które działa w tle i nie ma okien, nie jest tutaj wyświetlane.
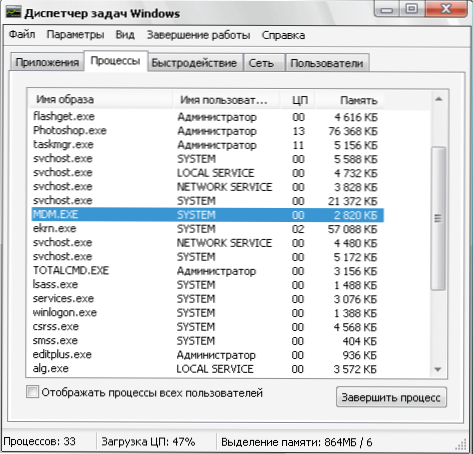
Windows 7 Task Manager
Jeśli przejdziesz do karty „Procesy”, możesz zobaczyć listę wszystkich programów działających na komputerze (dla bieżącego użytkownika), w tym procesory tła, które mogą być niewidoczne lub są w systemie systemowym systemu Windows. Ponadto czas procesora i pamięć operacyjna komputera używana przez program, która w niektórych przypadkach pozwala nam wyciągnąć użyteczne wnioski na temat tego, co dokładnie hamuje system wyświetlany w tym procesie.
Aby zobaczyć listę procesów działających na komputerze, kliknij przycisk „Pokaż procesy wszystkich użytkowników”.
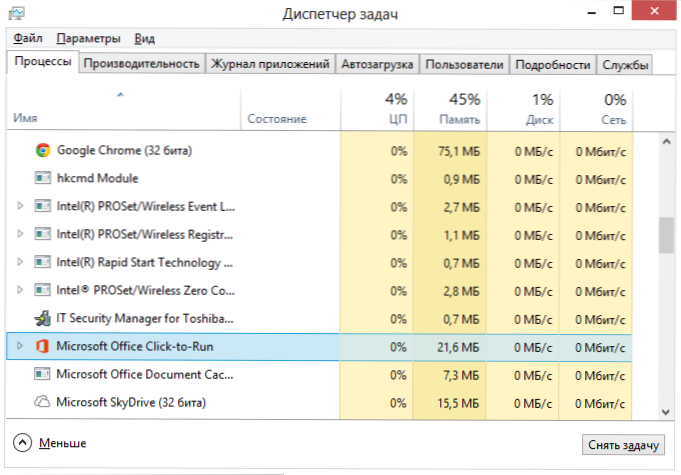
Procesy Windows 8
W systemie Windows 8 główną kartą dyspozytora zadań jest „procesy”, które wyświetla wszystkie informacje o korzystaniu z programów i zawartych w nich zasobów komputerowych.
Jak zabić procesy w systemie Windows
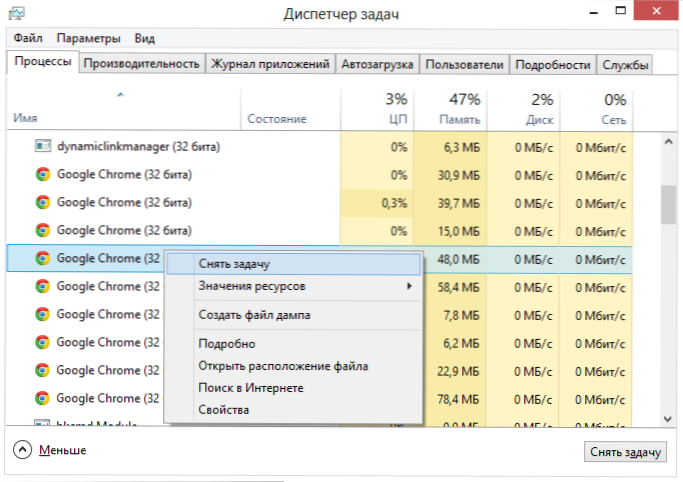
Zabij proces w menedżerze Windows zadań
Procesy zabijania - oznacza ich zatrzymanie i rozładunek z pamięci Windows. Najczęściej istnieje potrzeba zabicia procesu w tle: na przykład opuściłeś grę, ale komputer zwalnia i widzisz, że plik gry jest.EXE nadal wisi w zadaniach w systemie Windows i je zasoby lub jakiś program ładuje procesor o 99%. W takim przypadku możesz kliknąć przycisk myszy zgodnie z tym procesem i wybrać element menu kontekstowego „Usuń zadanie” ”.
Sprawdzanie korzystania z zasobów komputerowych
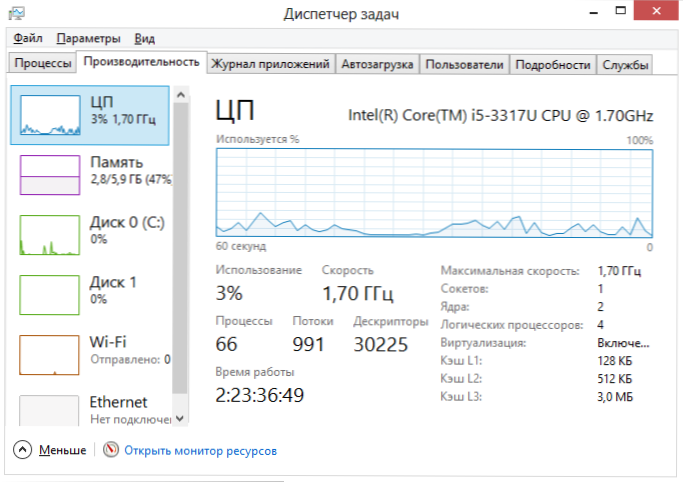
Wydajność w systemie Windows zadań Menedżer
Jeśli w Windows zadanie dyspozytor otworzysz kartę produktywności, możesz zobaczyć ogólne statystyki korzystania z zasobów komputerowych i poszczególnych wykresów dla pamięci RAM, procesora i każdego jądra procesora. W systemie Windows 8, na tej samej karcie, wyświetlane będą statystyki użycia sieci, w systemie Windows 7 te informacje są dostępne na karcie Network. W systemie Windows 10 informacje o obciążeniu karty graficznej są również dostępne na karcie.
Wyświetl użycie dostępu do sieci przez każdy proces indywidualnie
Jeśli Internet zwalnia, ale nie jest jasne, który program coś wstrząsnie, możesz to dowiedzieć, co w przypadku dyspozytora zadań na karcie „Wydajność” kliknij przycisk „Otwórz monitor zasobów” ”.
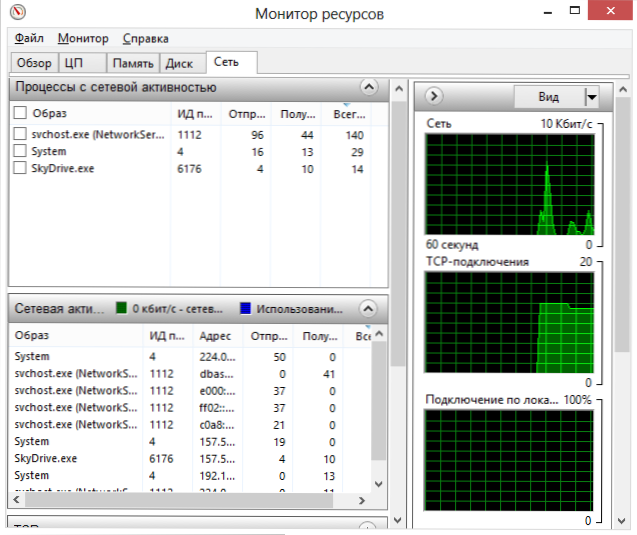
Monitor zasobów systemu Windows
Na karcie Network Monitor jest wszystkie niezbędne informacje - możesz zobaczyć, które programy korzystają z dostępu do Internetu i korzystają z ruchu. Warto zauważyć, że będą również aplikacje, które nie będą korzystać z dostępu do Internetu, ale używają funkcji sieciowych do komunikacji z urządzeniami komputerowymi.
Podobnie w monitor zasobów systemu Windows 7 możesz śledzić użycie dysku twardego, pamięci RAM i innych zasobów komputerowych. W systemie Windows 10 i 8 większość tych informacji można zobaczyć na karcie „Proces” Dispatcher Dispatcher.
Zarządzanie, włączanie i wyłączenie automatycznego ładowania w dyspozytorze zadań
W systemie Windows 10 i 8 Dyspozytor zadań nabył nową kartę „Automobile”, na której można zobaczyć listę wszystkich programów, które rozpoczynają się automatycznie na początku systemu Windows i korzystanie z zasobów. Tutaj możesz usunąć niepotrzebne programy z automatycznego ładowania (jednak nie wszystkie programy są wyświetlane tutaj. Przeczytaj więcej: Windows 10).
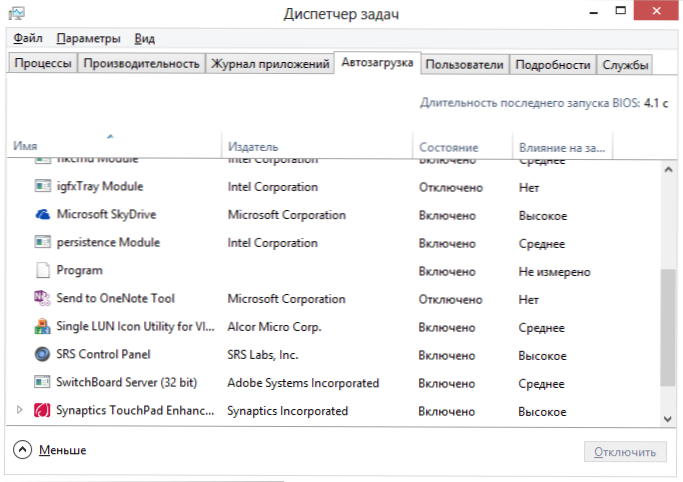
Programy w automatycznym ładowaniu w dyspozytorze zadań
W systemie Windows 7 możesz użyć karty automatycznego ładowania Msconfig lub użyć pojazdów trzecie.
To zakończy moją krótką wycieczkę do zadań dla początkujących w systemie Window. Jeśli udostępnisz ten artykuł innym, będzie po prostu świetny.

