Dyspozytor Realtek HD nie zaczyna, co robić
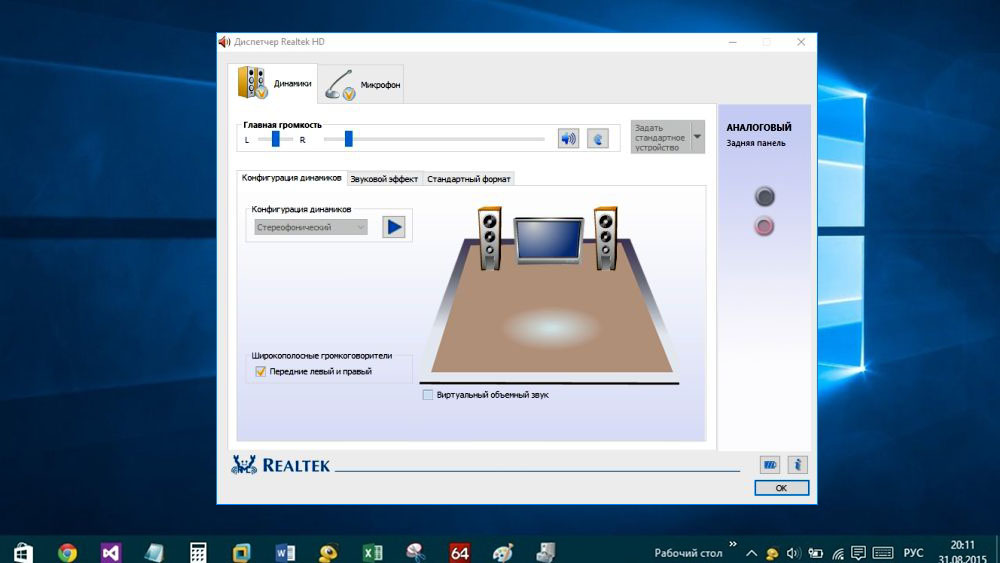
- 2020
- 529
- Pani Patrycjusz Sokołowski
Na większości komputerów z zbudowaną kartą dźwiękową producentem układów audio jest RealTek. Tworzy również tożsamość korporacyjną do kontroli dźwięku, która nie jest częścią dystrybucji systemu Windows. Wielu użytkowników, zwłaszcza miłośnicy muzyki, woli korzystać z tego konkretnego narzędzia z pełnym interfejsem graficznym, ponieważ zapewnia możliwość rozszerzonego ustawień dźwięku. Ale w niektórych przypadkach dyspozytor RealTek HD nie zaczyna się po ładowaniu systemu operacyjnego. W tym artykule porozmawiamy o powodach i sposobach wyeliminowania takich nieprawidłowych działań.
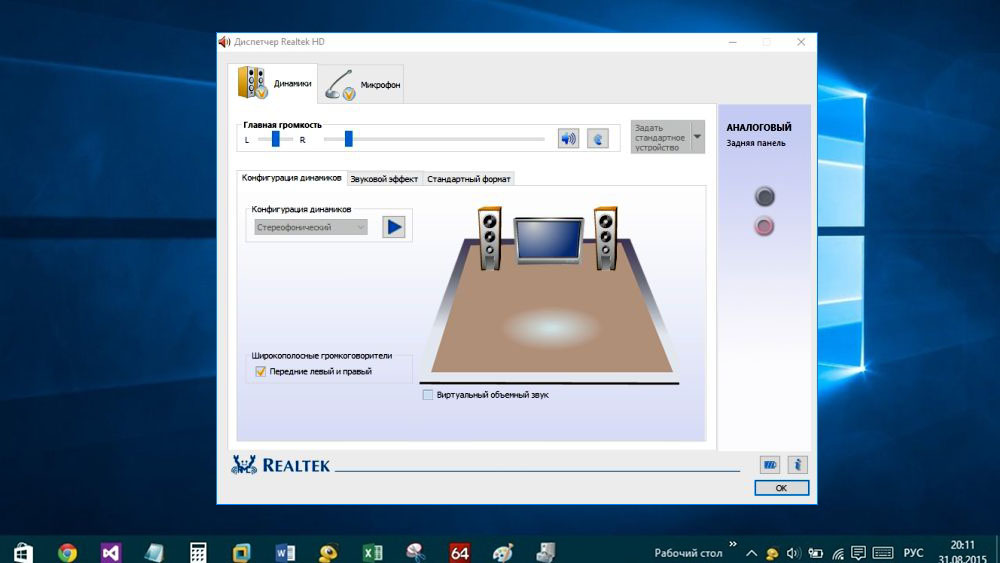
Jak otworzyć dyspozytor RealTek HD
To oprogramowanie staje się dostępne dopiero po instalacji sterowników „rodzinnych”, które można pobrać z oficjalnej strony internetowej płyty głównej producenta lub bezpośrednio z portalu RealTek.
Nie opisamy szczegółowo, jak to zrobić - po prostu uruchom instalator i postępuj zgodnie z instrukcjami, procedura instalacji jest dość standardowa.
Ale po zainstalowaniu sterowników nadal musisz być w stanie uruchomić dyspozytor RealTek HD do tuningu cienkiego. Możesz to zrobić na kilka sposobów.
Przez pasek zadań
Najłatwiejszy sposób znany wszystkim, którzy zostali uruchomione przez parametry karty graficznej. W prawej dolnej części systemu Windows znajduje się pasek zadań, który wyświetla ikony wielu aplikacji załadowanych na początku. Niektóre z nich są wyświetlane na zewnętrznym panelu i natychmiast widoczne, większość można zobaczyć, naciskając strzałki wskazujące IC.

Interesuje nas ikona z obrazem głośnika, jak na tym rysunku:
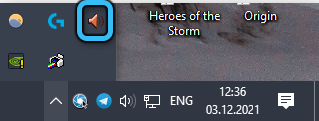
Klikamy go za pomocą myszy, w wyniku czego uruchomi się dyspozytor dźwiękowy.
Ale możliwe jest, że w panelu zadań nie ma dla nas ikony - czasami się zdarza i z różnych powodów. Możesz naprawić sytuację w następujący sposób:
- Klikamy PKM przez pustą przestrzeń na pasku zadań i w menu kontekstowym, które otwiera się, wybierz element „Pararts Pararts Pararts”, a następnie przycisk „Wybierz ikony, wyświetlane ikony ...”. W zależności od wersji Windows, zamiast parametrów panelu zadań, musisz wybrać „Konfigurowanie powiadomień”;
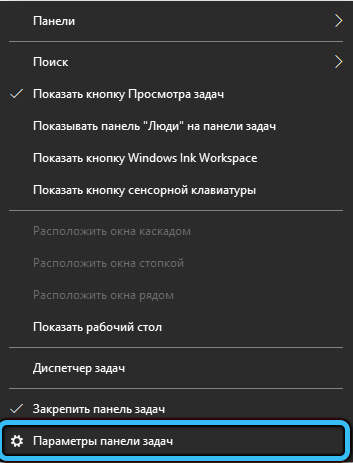
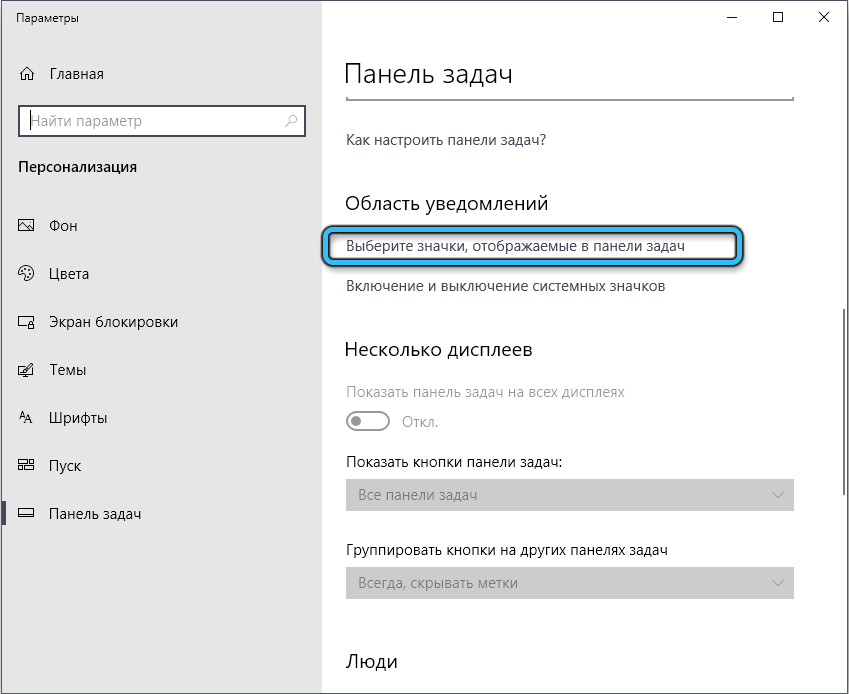
- Otworzy się okno z listą narzędzi rezydentów, szukamy wśród nich dyspozytora RealTek HD i aktywujemy, instalując przełącznik do pozycji „VCL” lub wybierając opcję „Pokaż odznakę i powiadomienia”;
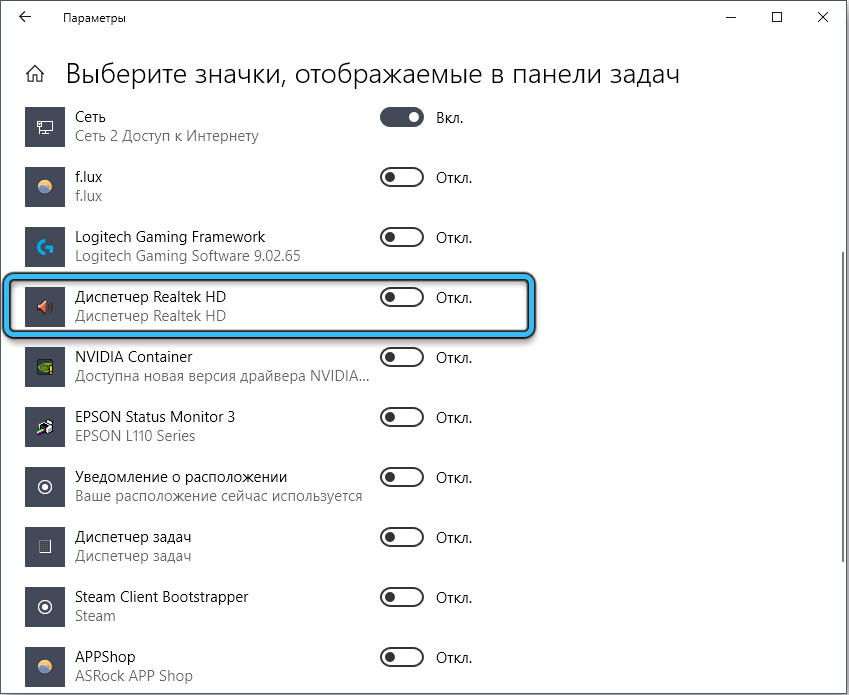
- Sprawdź wynik panelu paska zadań. Być może pożądana ikona pojawi się dopiero po ponownym uruchomieniu komputera.
Jeśli na liście nie ma pożądanej ikony, może to wskazywać, że narzędzie z jakiegoś powodu zatrzymuje swoją pracę po rozpoczęciu systemu operacyjnego, a następnie na liście aplikacji w tle nie będzie obecna z oczywistych powodów. Problem jest rozwiązany:
- Kliknij ponownie PKM na pustym obszarze paska narzędzi, ale teraz wybierz element „Utwórz pasek narzędzi”;
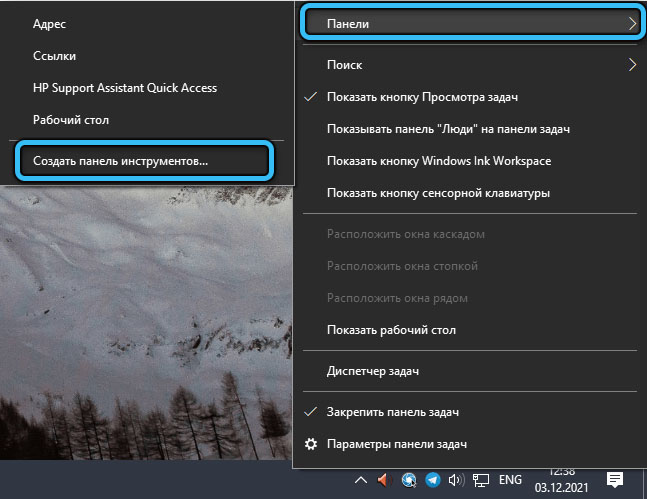
- Otwiera się okno obserwatora, w którym musisz wskazać właściwą ścieżkę do pliku EXE. Jeśli nie zmieniłeś go podczas instalacji, wówczas sterownik i narzędzie znajdują się w systemie systemu Disk \ ProgramFiles \ realTek \, w subcatalnym audio \ HDA. Idziemy tam i klikamy przycisk „Wybierz folder”;
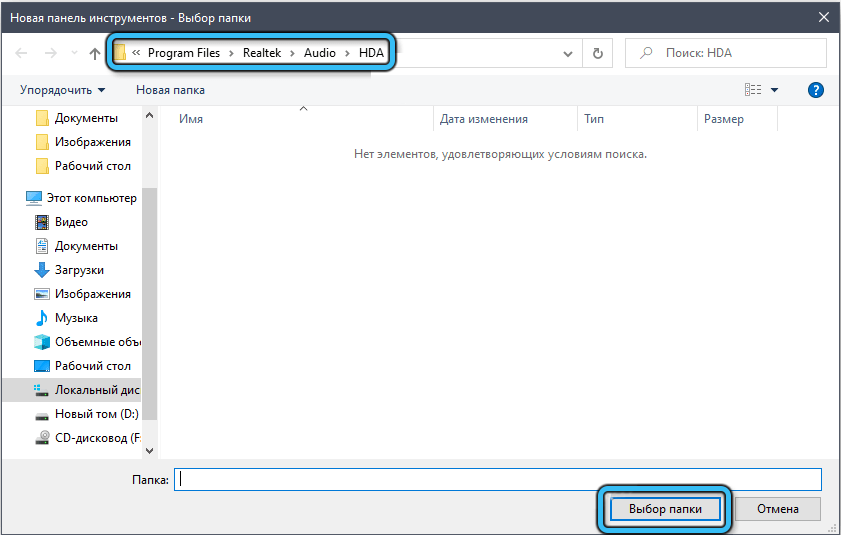
- Ikona pojawi się z napisem „HDA”. Kliknij strzałkę po prawej i wybierz sam plik wykonywalny;
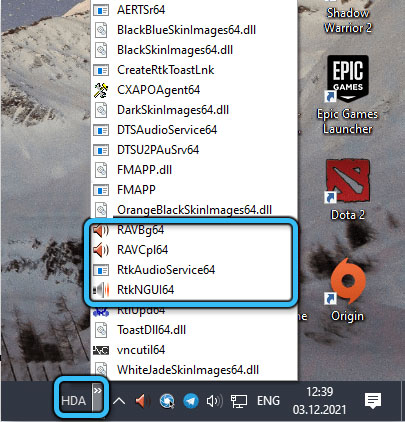
- Potwierdzamy tworzenie nowego panelu.
Teraz powinna pojawić się ikona dyspozytora, a jej uruchomienie nie będzie problemami.
Za pośrednictwem panelu sterowania
Alternatywny sposób uruchomienia dyspozytora RealTek HD w systemie Windows w celu skonfigurowania dźwięku na komputerze - za pomocą panelu sterowania.
Po zainstalowaniu „natywnych” sterowników odpowiednia sekcja zostanie dodana do panelu, jego wyszukiwanie jest przeprowadzane w dwóch krokach:
- Za pośrednictwem panelu „Start” uruchamiamy „Panel sterowania”;
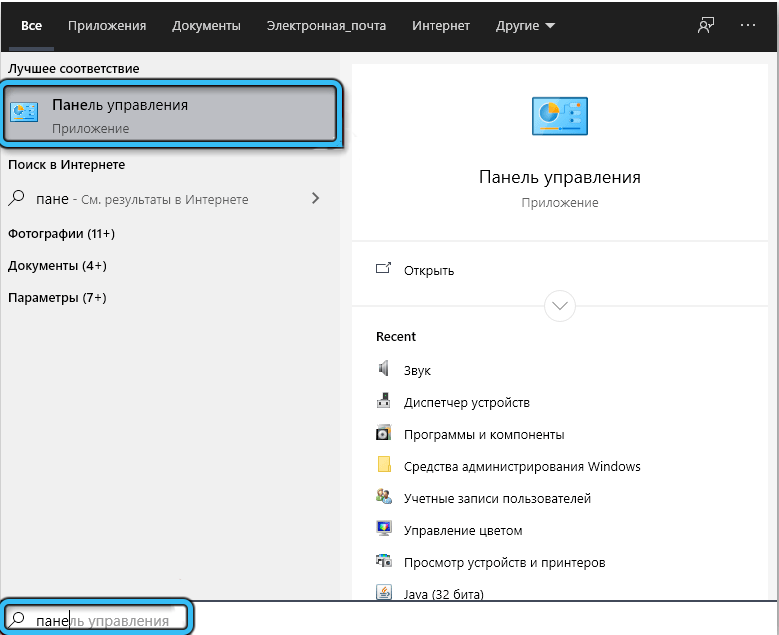
- Szukam karty RealTek HD i kliknij ją (raz lub dwa, w zależności od wersji Windows), aby uruchomić narzędzie.
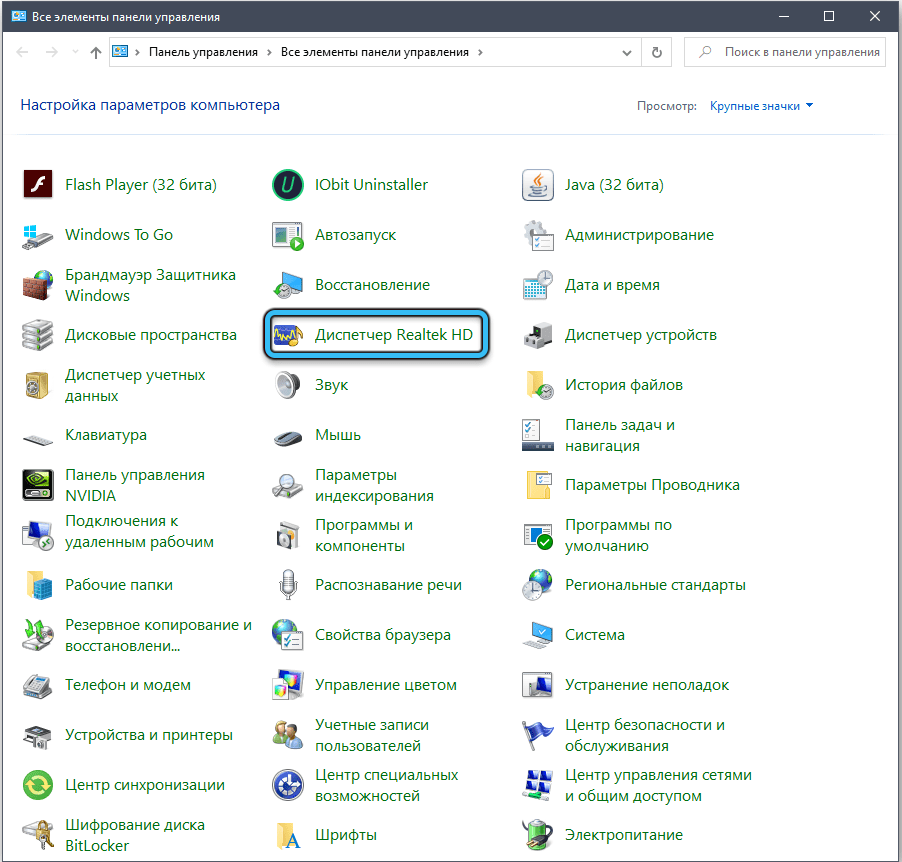
Trochę dłużej, ale zawsze działa, w przeciwieństwie do pierwszego sposobu.
Otwieranie pliku wykonywalnego pliku dyspozytora RealTek HD
Istnieje kategoria użytkowników, którzy wolą korzystać z dyrygenta lub alternatywnych menedżerów plików całkowitego typu dowódcy, aby uruchomić pożądane pliki wykonywalne. Zalecamy wypróbowanie tej metody. Jest trochę bardziej skomplikowany, ale może się przydać w przyszłości.
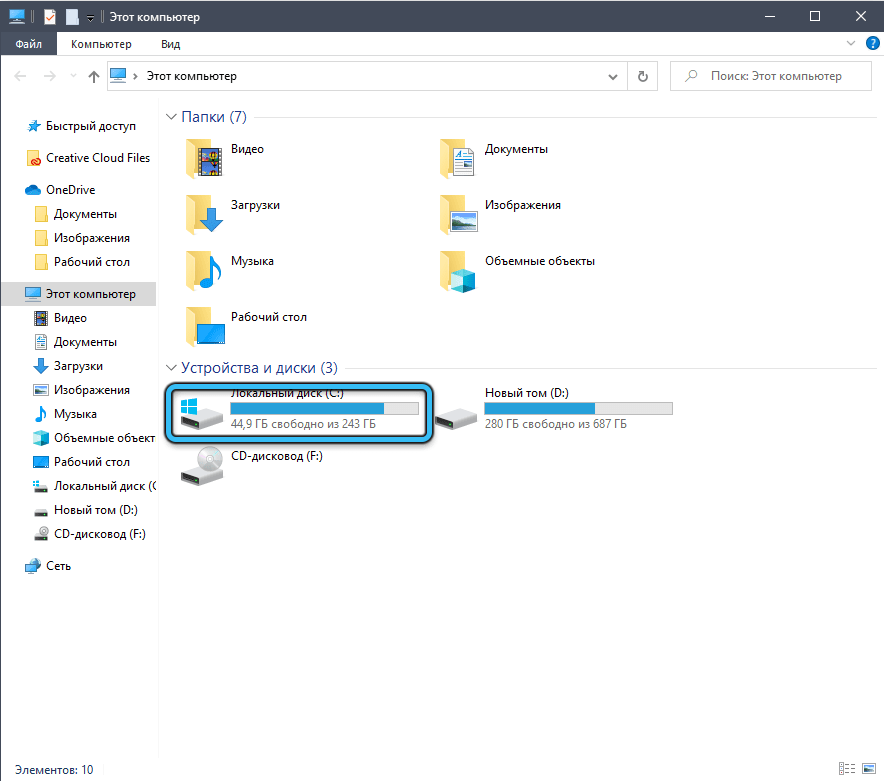
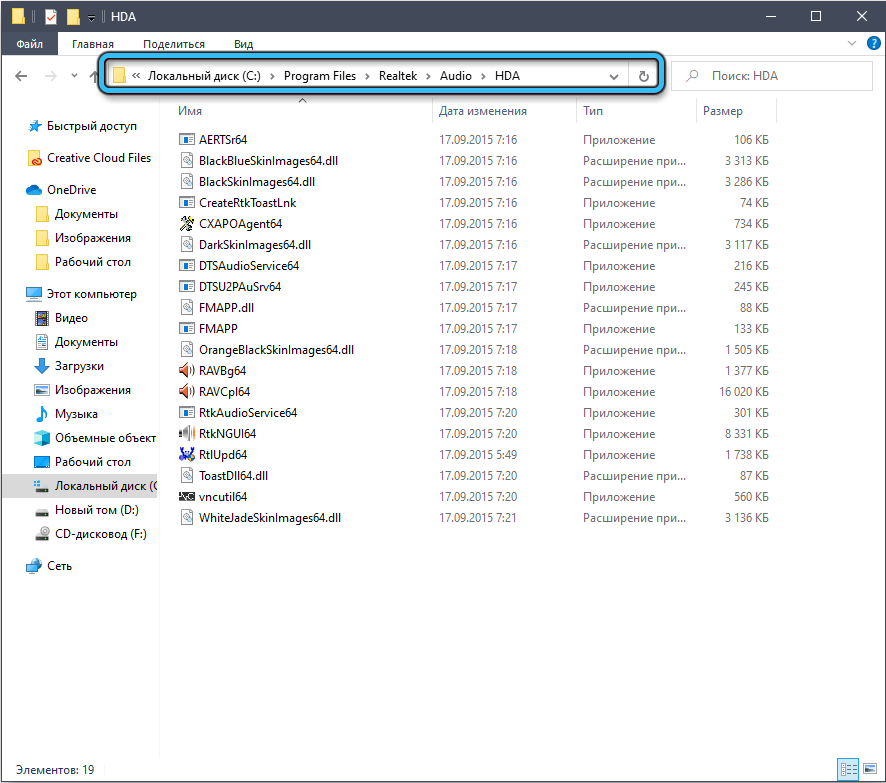
Wiesz już, który folder jest plikiem wykonawczym dyspozytora audio. Więc zamieniamy się w to, istnieje kilka plików wykonywalnych. Uruchom RAVCPL64.EXE, a jeśli narzędzie się nie ładuje, powtórz uruchomienie z dwoma innymi plikami, RavBQ64.EXE lub RTKNGUI64.Exe.
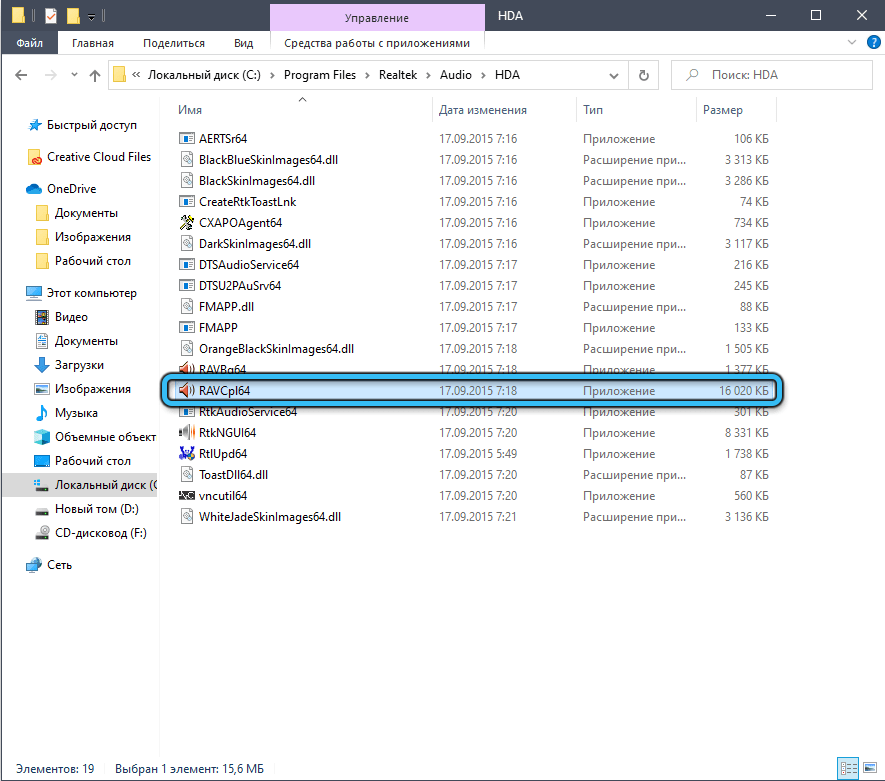
Tutaj możesz to zrobić, aby istniała możliwość szybszego otwarcia dyspozytora RealTek HD, aby go skonfigurować. Aby to zrobić, kliknij nazwę działającego pliku PKM wykonywalnego i wybierz opcję „Utwórz skrót”, a następnie przenieś utworzony skrót tam, gdzie chcesz, na pulpit lub bezpośrednio do panelu uruchomienia. Teraz dostęp do narzędzia będzie bardzo uproszczony.
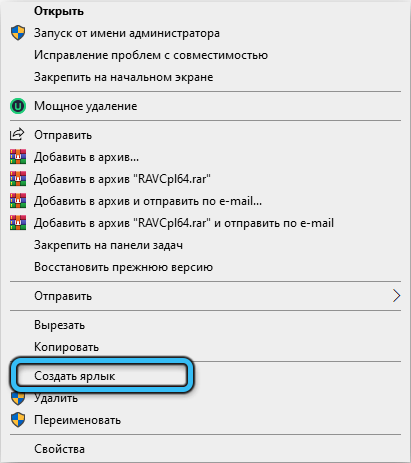
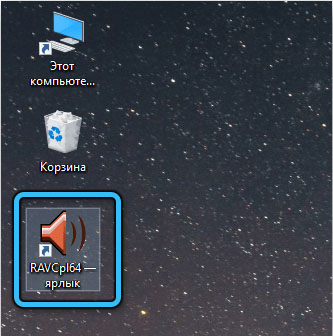
Co zrobić, jeśli nie jest możliwe uruchomienie narzędzia RealTek HD
Zdarza się również, że uruchomienie pliku wykonywalnego kończy się kompletnym fiaskiem. To znaczy sama użyteczność wydaje się obecna, ale nie chce pracować. W większości przypadków winowajcą jest sterownik niepoprawnie zainstalowany lub „niewłaściwy”. Może zostać uszkodzony w wyniku aktywności wirusów lub w wyniku awarii systemu (trudne wyłączenie komputera, awaria zasilania), czasami sterownik staje się nieoperacyjny po następnej aktualizacji Windows.
Po pierwsze, upewnij się, że nie masz niezidentyfikowanych aktualizacji, często wystarczy to rozwiązać problem.
Jeśli to nie pomogło, a dyspozytor Realtek HD nie był w panelu sterowania, możesz spróbować podjąć następujące kroki.
Ponowna instalacja sterownika RealTek
Jest to pierwsza rzecz, jeśli nie można otworzyć narzędzia Ustawienia dźwięku od RealTek. Sekwencjonowanie:
- W konsoli „Wykonaj” spowodowany kombinacją Win+R, przepisujemy polecenie Devmgmt.MSC, potwierdź, naciskając OK lub Wprowadź;
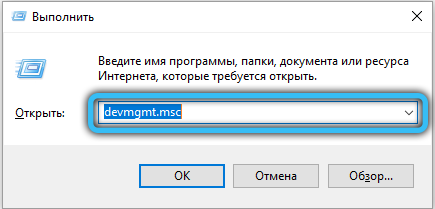
- Otwieramy gałąź „Dźwięk, wideo i urządzenia do gry”;
- Kliknij PKM przez Audio RealTek High Definition;
- W wyświetlonym menu kontekstowym wybierz element „Usuń”, potwierdź;
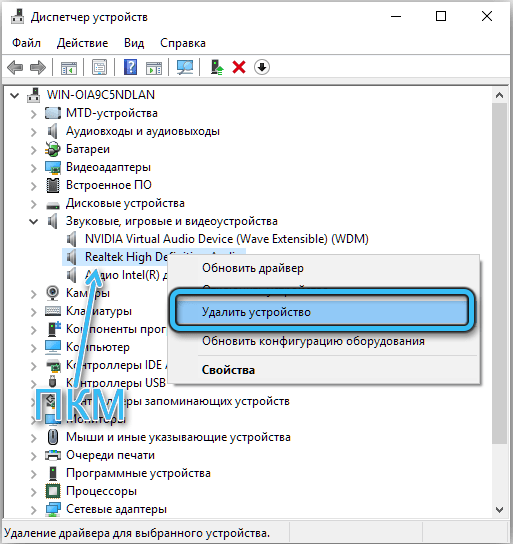
- Kliknij przycisk „Action” w górnym menu „Menedżera urządzeń”;
- Wybierz akapit „Zaktualizuj konfigurację sprzętu”.
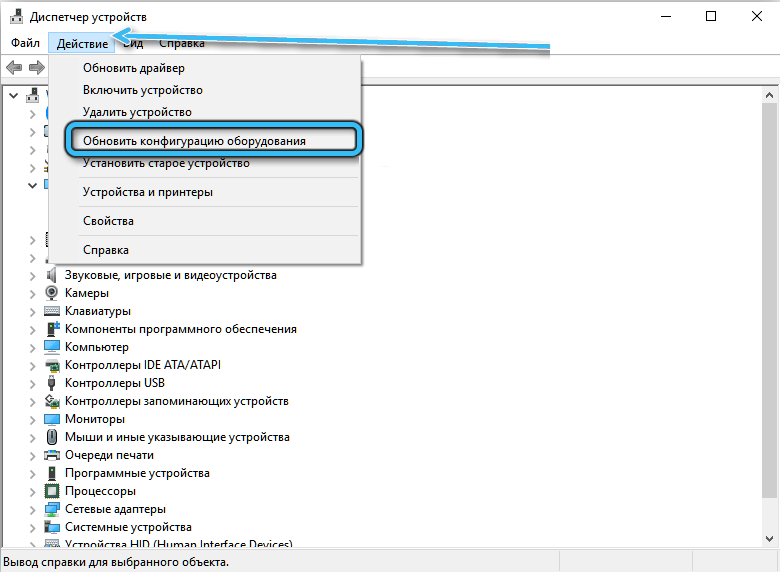
W wyniku sterownika karty audio zostanie on ponownie zainstalowany, który obiecuje dobre perspektywy pod względem założenia dyspozytora.
Jeśli problem pozostaje, powtórz wszystkie te punkty, z wyjątkiem tych ostatnich, po prostu uruchom ponownie komputer. W rezultacie podczas inicjalizacji systemu Windows system znajdzie kartę dźwiękową i automatycznie pobierze dla niego sterownik.
Najlepszym, ale trudniejszym sposobem jest ręczna instalacja oprogramowania korporacyjnego z oficjalnej strony. Wskazane jest pobranie pliku EXE dla systemu operacyjnego jego rozładowania. Z dużym prawdopodobieństwem zainstalowania narzędzia sterowniki zostaną zainstalowane, a na tym incydent związany z niemożnością uruchomienia dyspozytora RealTek jest wyczerpany.
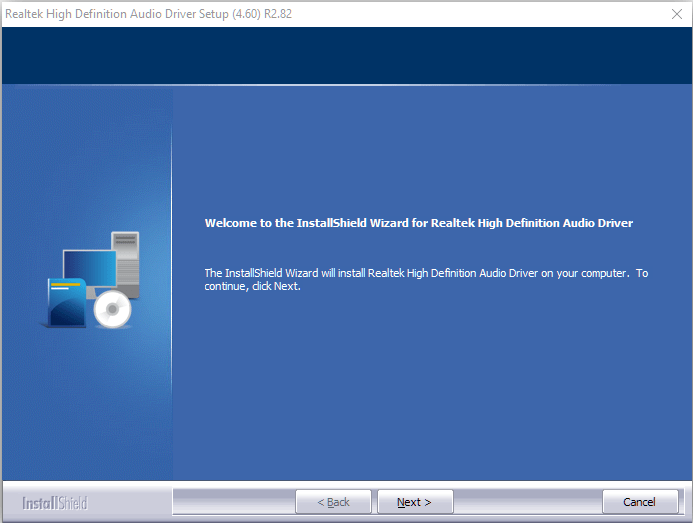
Dodanie dyspozytora RealTek HD do Autostart
Domyślnie podczas instalowania sterownika narzędzie jest dodawane do autostart, to znaczy zostanie uruchomione w tle na każdym początku systemu Windows. Aktywacja dyspozytora jest wykonywana metodami opisanymi w pierwszym rozdziale.
Brak tego oprogramowania na liście automatycznego ładowania, które może być spowodowane różnymi powodami, doprowadzi do faktu, że nie rozpocznie się automatycznie. W rezultacie nie pojawi się odpowiednia ikona w panelu zadań, chociaż możliwość uruchomienia pliku wykonywalnego pozostanie.
Popraw sytuacja jest łatwa:
- Kliknij PKM w pustym obszarze na pasku zadań;
- Wybierz w opcji menu kontekstowego „Dyspozytor zadań”;
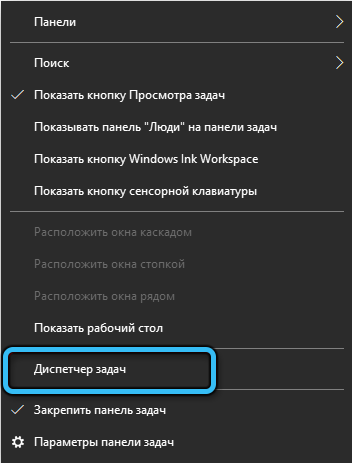
- Kliknij kartę „Automobile”;
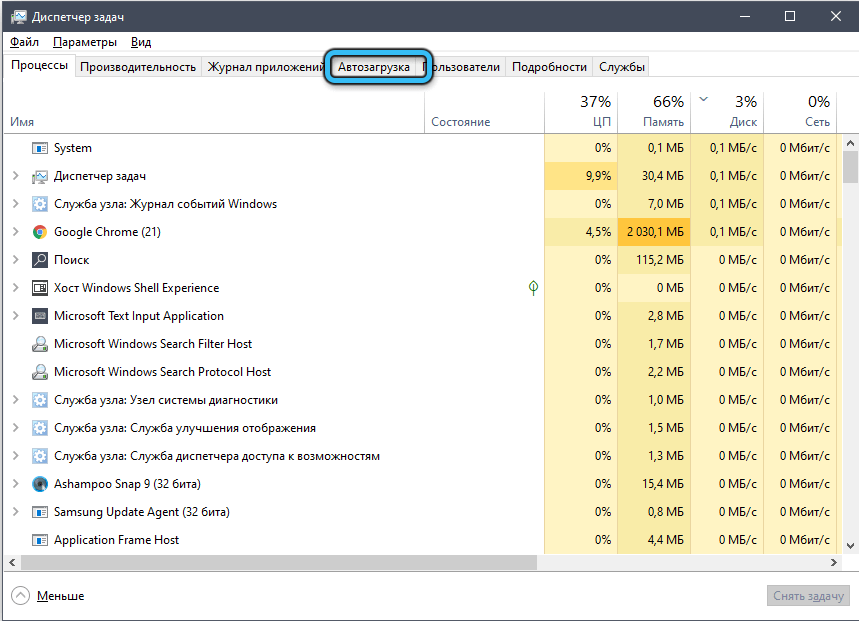
- Na liście aplikacji znajduje się linia „RealTek HD Dispatcher;
- Zainstaluj przełącznik do pozycji „włączającej”.
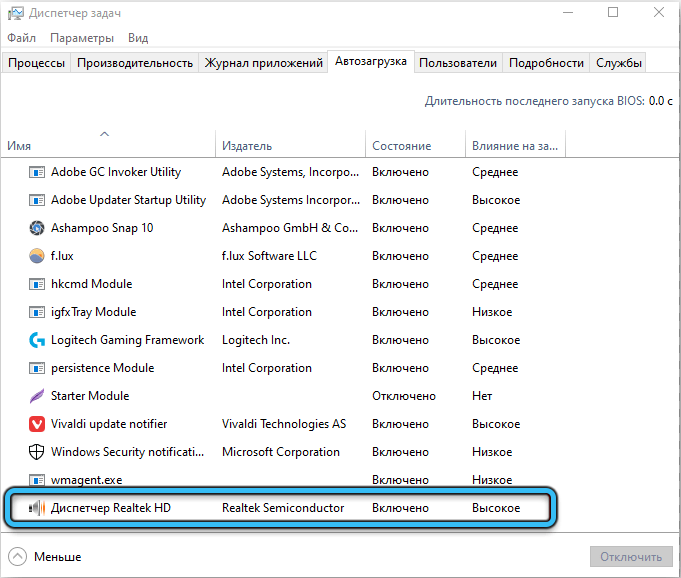
W rezultacie, przy kolejnych ponownych uruchomienia systemu operacyjnego, użyteczność sterowania dźwiękiem ustawień dźwięku będzie ładowana automatycznie, z możliwością uruchomienia go przez pasek zadań.
Środek do naprawienia problemów
Wiesz już, że wiele problemów w systemie Windows jest rozwiązywanych przez zbudowane -w środkach eliminowania problemów. Nie zawsze działają, ale możesz spróbować, zwłaszcza że nie jest to trudne.
Jeśli dyspozytor RealTek HD nie chce funkcjonować w systemie Windows 7, wykonaj następujące kroki:
- W konsoli „Wykonaj” (Win+R) wybierz linię (bez błędów!) Kontrola.Exe /Nazwa Microsoft.Trobleshooting;
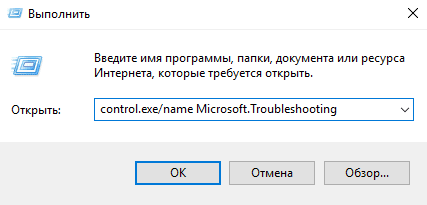
- Po potwierdzeniu i pojawieniu się nowego okna kliknij kartę „Sprzęt i dźwięk”;
- Wybierz linię „Sprzęt i urządzenia”;
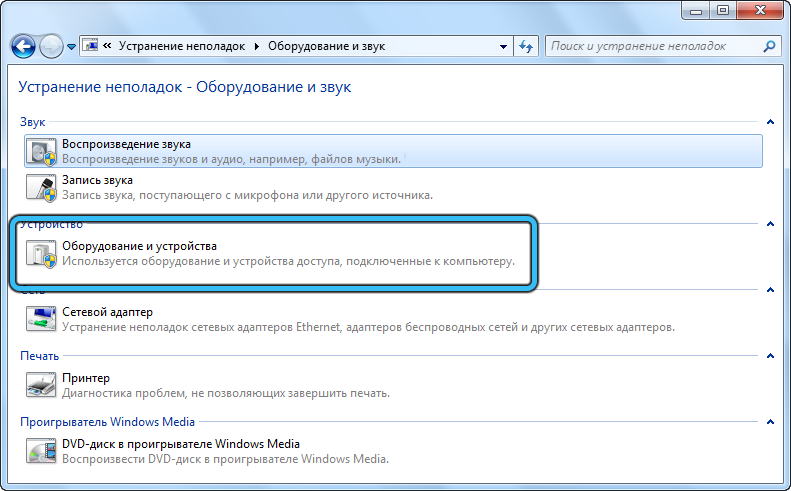
- Klikamy przycisk „Dodatkowo”;
- W nowym oknie umieszczamy znacznik wyboru naprzeciwko tekstu „Automatycznie stosujemy poprawki”;
- Naciśamy dalej i postępujemy zgodnie z rozwijającymi się instrukcjami.
W systemie Windows 10, z nieistotnością lub brakiem ikony ministra, Realtek HD Dispatcher, procedura eliminowania awarii będzie wyglądać inaczej:
- Kliknij przycisk „Start”;
- Kliknij ikonę biegów;
- Wybierz kartę „Aktualizacja i bezpieczeństwo”;
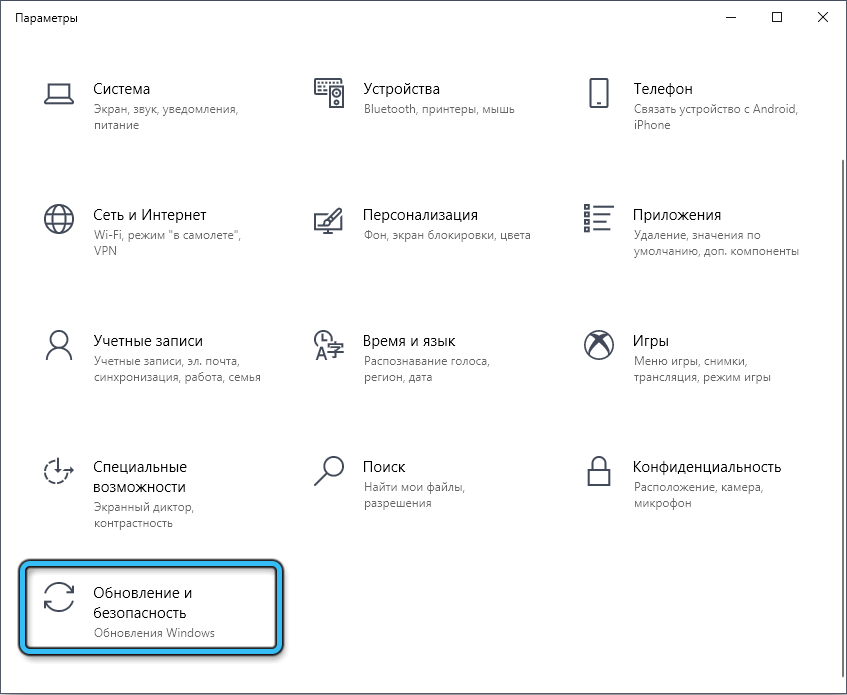
- Klikamy wiersz „Eliminacja problemów”;
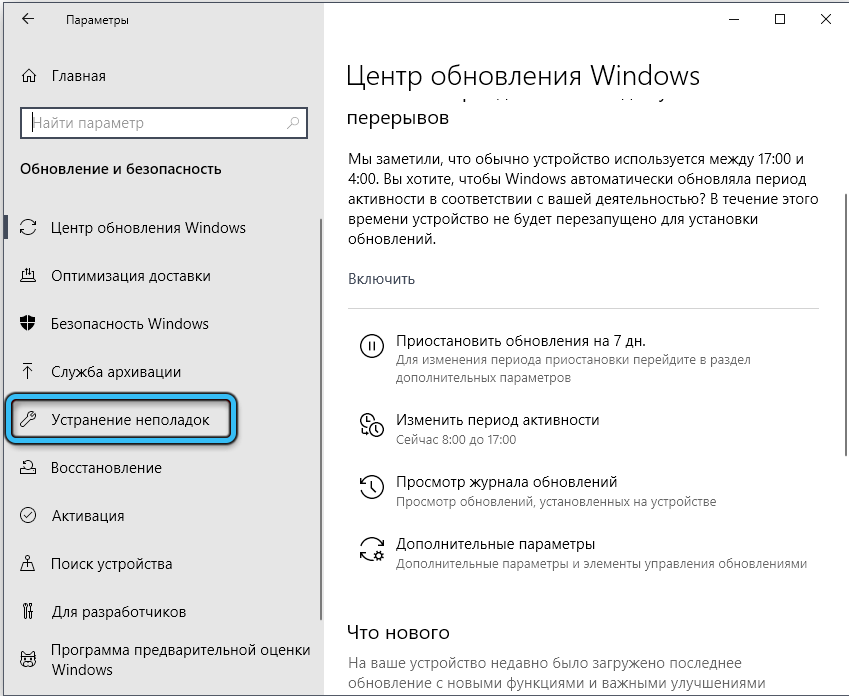
- Interesuje nas element „Odtwarzanie dźwięku”, klikając, w którym musisz wybrać „Uruchom sposób eliminowania problemów”, a następnie użyć kolejnych wskazówek, wyjaśnień i instrukcji.
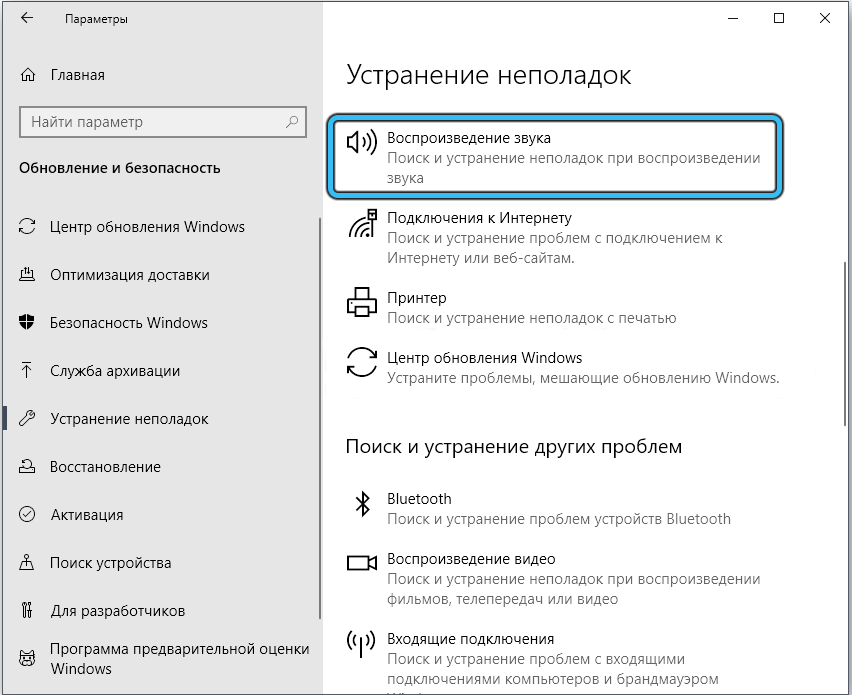
Po ponownym uruchomieniu problemów z uruchomieniem narzędzia do zarządzania dźwiękiem może zniknąć.
Alternatywna konfiguracja dźwięku
Jeśli wbudowani agenci odzyskiwania nie pomogli, a także ponowne zainstalowanie sterowników, i nie ma możliwości pobrania ich z oficjalnej strony (na przykład z powodu braku Internetu lub linku roboczego), jeśli dyspozytor RealTek HD nie jest w stanie go znaleźć i nie możesz go znaleźć, ale skonfiguruj, ale skonfiguruj, naprawdę chcę najlepszej jakości dźwięku, istnieje alternatywne rozwiązanie.
Możesz użyć narzędzia wbudowanego -za pomocą prostej sekwencji działań:
- Kliknij przycisk „Start”;
- Kliknij ikonę biegów;
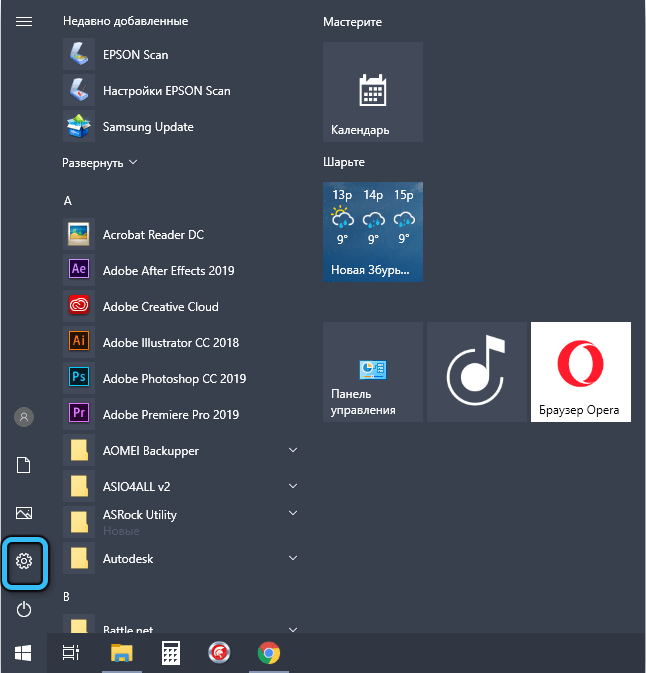
- Wybierz kartę „System”;
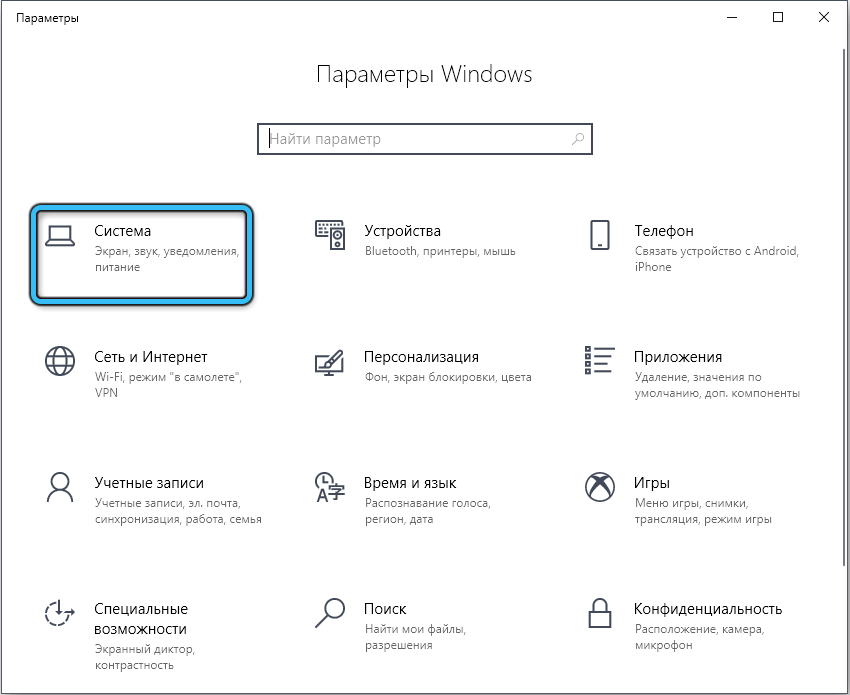
- W lewym panelu kliknij linię „Dźwięk”;
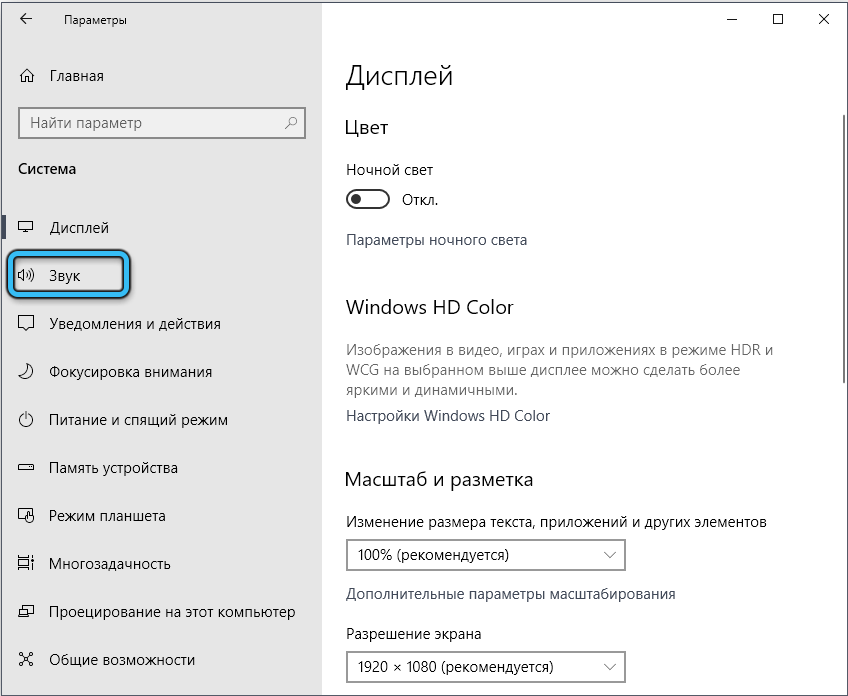
- W bloku „Załączone parametry” wybierz „Panelu sterowania dźwiękiem”;
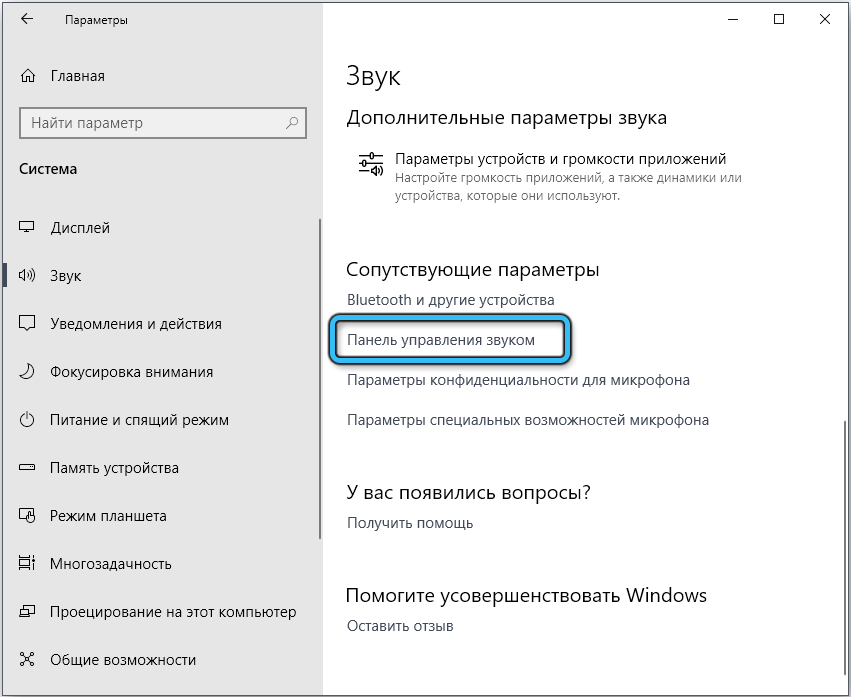
- W następnym oknie klikamy dwa razy wzdłuż elementu „Dynamics”;
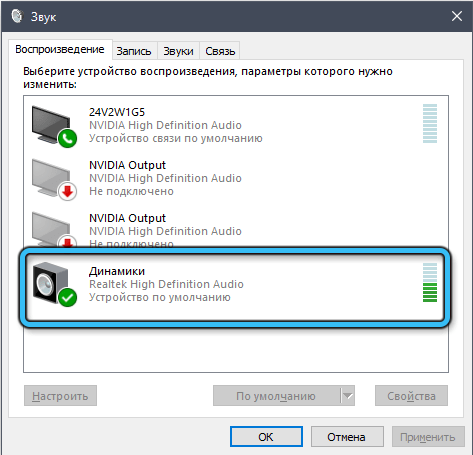
- W oknie właściwości wybierz element menu „Ulepszenie”;
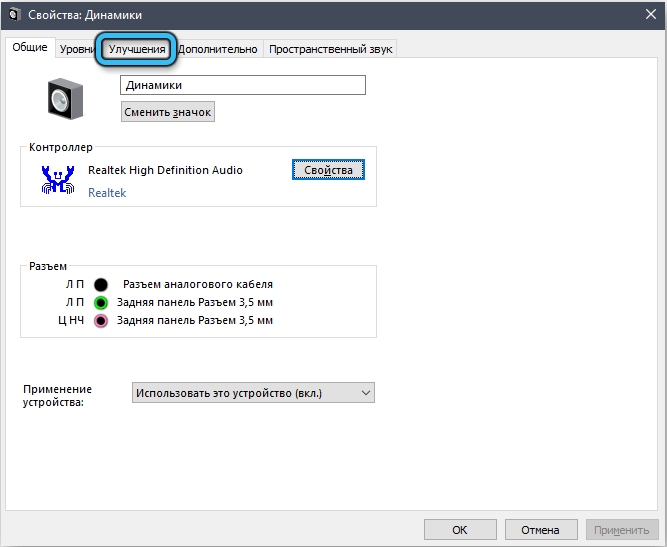
- Pojawi się okno z listą dostępnych efektów dźwiękowych i pola wyboru po prawej stronie. Umieszczamy cechy kontrolne, w których obliczasz niezbędne;
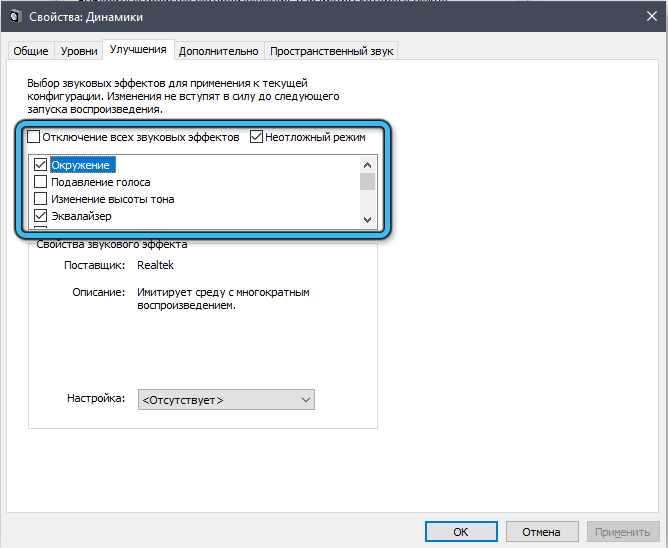
- Jeśli aktywujesz korektor, pojawi się dodatkowa lista jego instalacji wstępnych, chociaż możesz skonfigurować własny profil, ręcznie zmieniając pozycję suwaków;
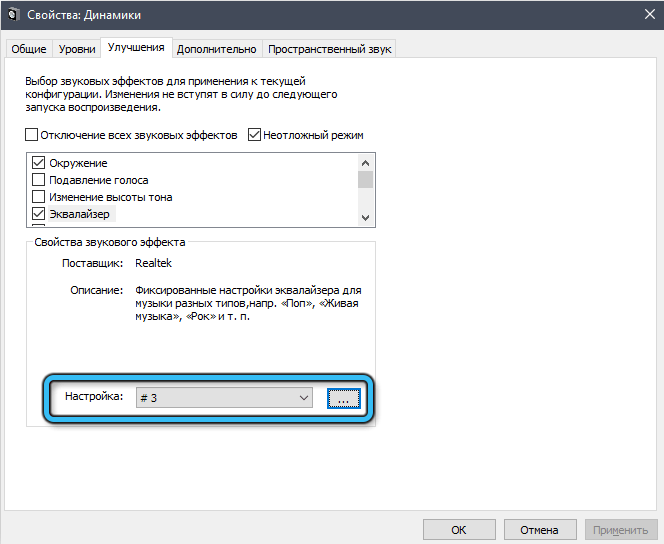
- Zapisujemy ustawienia (kliknij „Zastosuj”, OK).
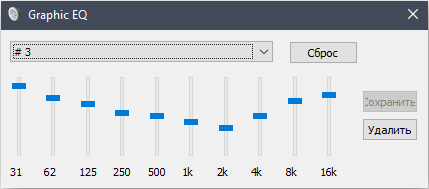
Być może zostaniesz zorganizowany w ten sposób jakość dźwięku, a wtedy nie poczujesz specjalnej potrzeby korzystania z zastrzeżonej użyteczności.
Niemniej jednak dyspozytor Realtek HD jest godny studiowania jego możliwości, a powyższe instrukcje pomogą rozwiązać problemy z jego uruchomieniem lub pracą.
- « Korekta błędu Telnet nie jest poleceniem wewnętrznym ani zewnętrznym w systemie Windows lub Mac
- Metody korygowania błędu za pomocą kodu 0x800736b3 podczas aktualizacji systemu Windows »

