Diskgenius - Pracuj z sekcjami dysków, transferem systemu Windows, odzyskiwaniem danych i innych funkcji

- 2364
- 714
- Pani Patrycjusz Sokołowski
Diskgenius to warunkowo bezpłatny program do pracy z dyskami (przekształcanie tabeli partycji, klonowanie, tworzenie kopii zapasowej), sekcje (zmniejszanie i wzrost, separacja i inne zadania), z możliwością przywracania danych, których funkcje działają regularnie i,,,, Co ważne, nie wymagaj nabycia licencji na przejęcie.
W tym przeglądzie - o głównych możliwościach Diskgenius podczas pracy z dyskami HDD, SSD lub Flashem i dlaczego w momencie pisania tego materiału program ma wystarczającą liczbę korzyści w porównaniu z analogami.
- Jaki jest niezwykły program Diskgenius
- Pracuj z funkcjami Diskgenius
- Przeniesienie systemu Windows na SSD lub inny dysk twardy
- Pracuj z sekcjami dysków
- Przywrócenie plików i sekcji dysków
- Dodatkowe funkcje programu
- Wideo
Jaki jest niezwykły program Diskgenius
W artykułach na temat przeniesienia systemu Windows 10 na SSD, o przekształcaniu płyt GPT (GUID) na MBR iz powrotem, tworzenie i usunięcie sekcji, zwykle zauważam dwa popularne bezpłatne programy - standard partycji Aomei i minitool Partition Bezpłatnie partycji. Są dobre dla wszystkich, z wyjątkiem jednego - rosnąca liczba funkcji w nich staje się opłacana.
Na przykład piszę o konwersji z GPT na MBR bez utraty danych w tych programach, a po sześciu miesiącach ta funkcja nie jest dostępna w bezpłatnej wersji. Opisuję, jak przenieść system Windows na inny dysk w produkcie MiniTool, aw nowej wersji narzędzia do tego wymagają już licencji. To okoliczności, które pewnego dnia napisały instrukcje dotyczące pobierania starych wersji przydatnych programów.
W Diskgenius wszystkie wymienione powyżej możliwości są dostępne całkowicie bezpłatne. Podczas testowania programu znalazłem tylko jedno ograniczenie: konwersja dysku dynamicznego w bazę bez strat bez danych nie jest dostępna (istnieje funkcja, ale prosi o zakup licencji). Wszystkie inne możliwości testowane przeze mnie działają prawidłowo. Nie wykluczam, że po prostu nie spotkałem niektórych niuansów, na przykład podczas korzystania z programu do przywracania danych, mogą istnieć pewne ograniczenia, na przykład pod względem danych, ale podczas testowania ich nie zauważyłem.
Pracuj z funkcjami Diskgenius
Możesz pobrać Diskgenius z oficjalnej strony dewelopera - https: // www.Diskgenius.Com/, język rosyjski jest nieobecny, a instalacja nie zawiera żadnych funkcji oprócz następnej wiadomości:

Zgłasza: Jeśli celem instalacji programu jest przywrócenie danych, nie należy go instalować na tym dysku (sekcji), z którego planowane jest przywrócenie przywracania. Dodam od siebie: nie powinieneś instalować go w sekcji, z którą planujesz przeprowadzić aktywne transformacje (chociaż w niektórych przypadkach zalecenie to można zaniedbać).
Po instalacji możesz uruchomić program: zobaczysz typowe dla narzędzi do pracy z sekcjami dysków interfejsu, możesz zacząć używać dostępnych funkcji.
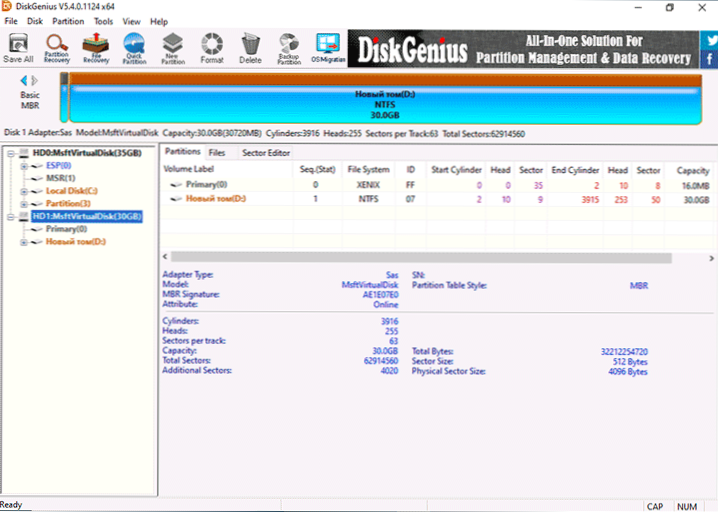
Transfer systemu Windows lub inny system SSD lub inny dysk twardy
Często popularna funkcja - przesyłanie systemu Windows 10 do SSD lub innego dysku twardego. Jednak nie trzeba rozmawiać o tym systemie. W Diskgenius zdolność działa następująco:
- Naciśnij przycisk migracji systemu operacyjnego w górnym menu.
- Wybierz dysk docelowy (oddzielne fizyczne SSD lub HDD), wszystkie dane z niego zostaną usunięte. Program wie, jak umieszczać partycje o większej rozmiarze (pod warunkiem, że nie są one zajęte przez dużo miejsca) na kółkach mniejszych.
- Jeśli chcesz, skonfiguruj rozmiary sekcji na dysku docelowym: na przykład możesz zostawić wolne miejsce na inną sekcję.
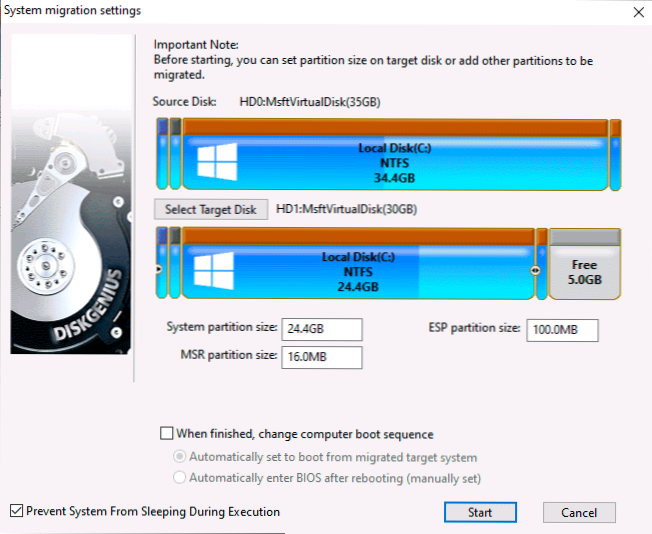
- Naciśnij przycisk Start. Zobaczysz żądanie: Wykonaj migrację na gorąco (bez ponownego uruchomienia komputera) lub ponownie ładowanie do WinPE w celu przeniesienia systemu (z ponownym uruchomieniem) - tutaj, według własnego uznania, oba opcje działały poprawnie.
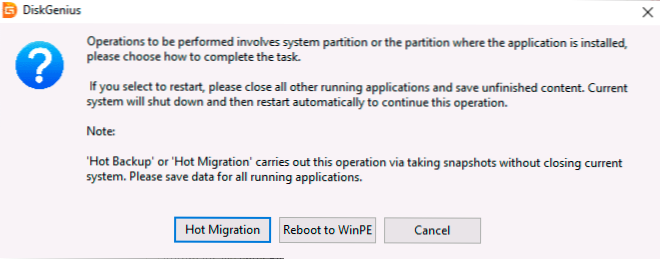
Konwertuj z MBR na GPT lub GPT na MBR bez utraty danych
Przed kontynuowaniem weź pod uwagę: transformacja powinna dotyczyć niesystematycznego dysku (lub jedynego dysku, który ma się zainstalować system, ale w tym przypadku będziesz musiał użyć wersji rozruchowej programu, która w sekcji w sekcji o dodatkowych możliwościach). Podczas konwersji dysku systemowej system najprawdopodobniej przestanie ładować. Jeśli chcesz przekonwertować płytę systemową z systemem Windows 10 z MBR na GPT bez utraty pobierania, użyj oficjalnej metody z MBR2GPT.
Proces przekształcania tabeli sekcji w Diskgenius jest bardzo prosty:
- Kliknij prawym przyciskiem na dysku na liście po lewej stronie (znajduje się na dysku, a nie sekcja na nim, ponieważ tabela sekcji GPT lub MBR dotyczy całego dysku).
- W menu kontekstowym wybierz Konwertuj na tabelę partycji GUID do transformacji w GPT lub Konwertuj na tabelę partycji MBR W celu konwersji do MBR (jeden z punktów odpowiadających bieżącej sekcji sekcji nie będzie aktywny).
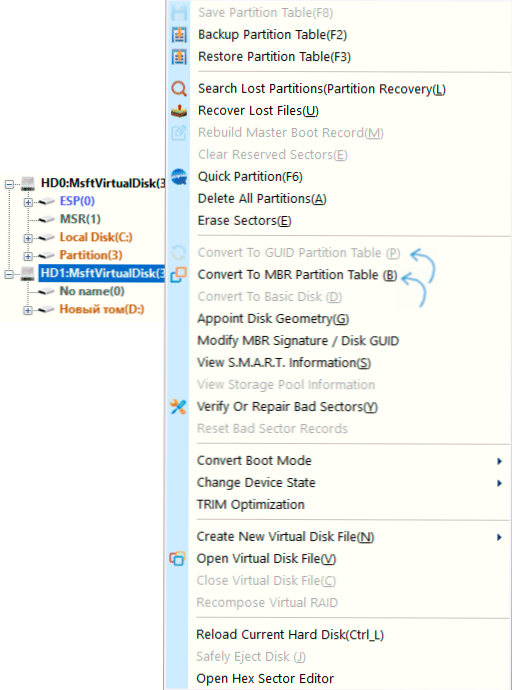
- Zastosuj zmiany, naciskając przycisk "Zapisz wszystko" tuż u góry.
Praca z sekcjami dysku twardego i SSD
Podobnie jak w każdym tego rodzaju programie, możesz pracować z sekcjami dysków twardych: rozwinąć je i skompresuj, podziel jedną sekcję na kilka i wykonać inne działania. Najłatwiejszym sposobem jest kliknięcie graficznego reprezentacji jednej z sekcji wybranego dysku u góry okna programu lub zgodnie z sekcją w panelu po lewej stronie z prawym przyciskiem myszy i wybierz żądaną akcję:
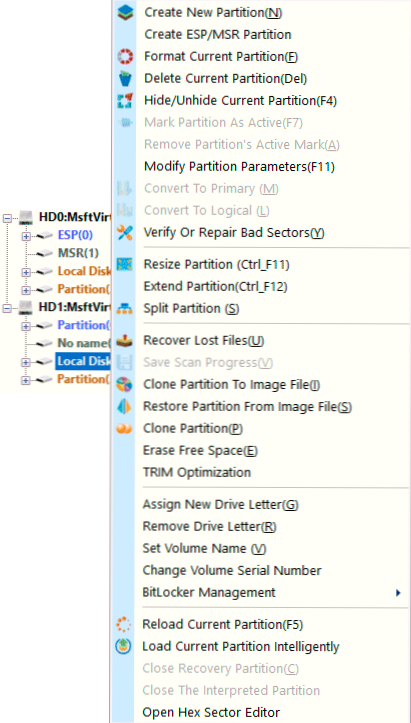
- Utwórz nową partycję - Tworzenie nowej sekcji z wolnej przestrzeni w wybranej sekcji.
- Formatuj aktualną partycję - sformatuj bieżącą sekcję.
- Usuń bieżącą partycję - Usuń bieżącą sekcję.
- Rozmiar partycji - Zmień ilość bieżącej sekcji.
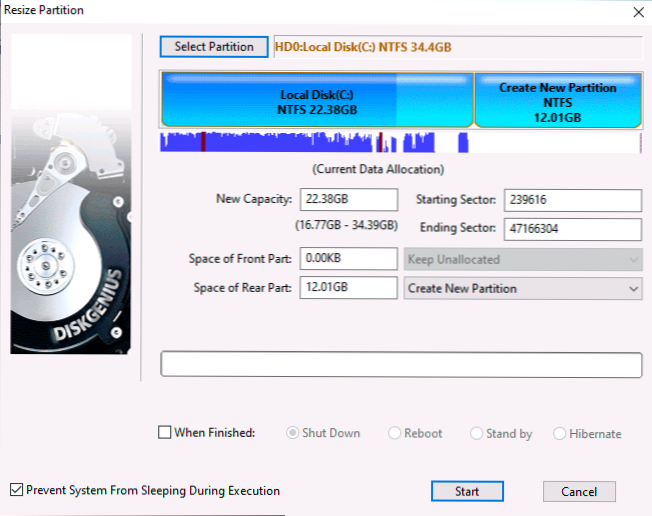
- Przedłużyć partycję - Rozwiń bieżącą sekcję.
- Podzielona partycja - Podziel sekcję dysku.
Istnieją inne niedrogie możliwości, takie jak klonowanie sekcji na innym dysku (Partycja klonów), Ustanowienie „aktywnej” etykiety dla sekcji, transformacja z głównej na logiczną lub odwrotnie (tylko MBR), ukrywając sekcje.
Interfejs operacji z sekcjami jest powtarzany przy wyborze różnych działań i umożliwia użycie ręcznego wprowadzania pożądanego rozmiaru lub przesuwania separatora w graficznej reprezentacji sekcji dysku.
Kolejna możliwość związana z sekcjami nazywa się „szybką partycją” (szybkie tworzenie sekcji, wykonane z pełnym czyszczeniem dysku): Wystarczy nacisnąć prawy przycisk na dysku na liście po lewej stronie (nazwany po dysku fizycznym) i wybierz odpowiedni element menu kontekstowego.
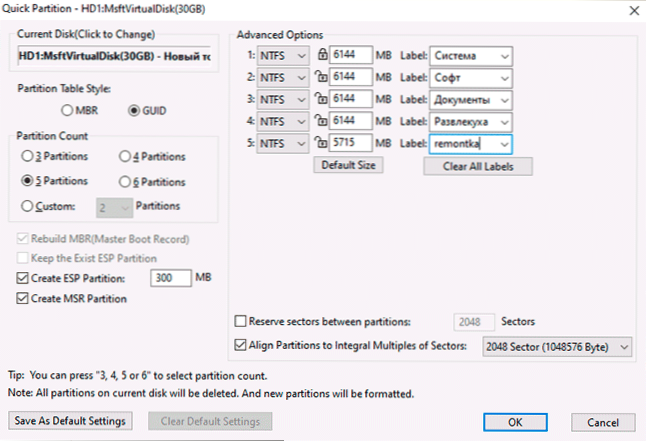
Następnie możesz przekonwertować dysk na żądany format i utworzyć odpowiednią liczbę sekcji wybranego rozmiaru za pomocą żądanego systemu plików i wymaganych etykiet: logika funkcji, mam nadzieję, że jest to jasne z powyższych zrzutów ekranu.
Przywracanie akt, zdalnych i uszkodzonych sekcji dysków
Program przewiduje funkcje odzyskiwania danych:
- Jeśli wybierzesz na nim dysku fizyczny lub sekcję, aw menu kontekstowym - „odzyskaj utracone pliki”, możesz wyszukać usunięte pliki, a także dane utracone po sformatowaniu, a następnie wykonać ich przywrócenie w odpowiedniej lokalizacji (powinieneś Nie przywracaj ich na tym samym dysku, z którego przeprowadza się odzyskiwanie).
- Jeśli wybierzesz dysku fizyczny na liście po lewej i w menu kontekstowym, wybierz „Wyszukaj utracone rozdział”, możesz wyszukiwać i przywrócić utracone (w wyniku usuwania, formatowania, uszkodzenia systemu plików) sekcji na dysku.
Przetestowałem tę funkcjonalność tylko powierzchownie i tylko pod względem przywrócenia usuniętych plików: pliki są zlokalizowane, częściowo przywrócone, ale nie mogę ocenić skuteczności. Tak czy inaczej obecność takiej okazji może być kiedyś przydatna. Materiały mogą również przydać się w tej części: najlepsze bezpłatne programy odzyskiwania danych, jak przywrócić dysk zdalny, jak przywrócić dysk Raw Disc.
Dodatkowe możliwości Diskgenius
Powyżej wymieniłem te aplikacje Diskgenius, które moim zdaniem najczęściej potrzebują większości użytkowników, ale istnieją dodatkowe funkcje:
- Tworzenie dysku flash Diskgenius w menu "Narzędzia" - „Utwórz Winpe USB Drive”. Przydatne będzie na przykład przekształcenie dysku na GPT lub MBR przed zainstalowaniem systemu operacyjnego.
- Sprawdzanie dysków pod kątem błędów, ich korekta - przedmiot „Sprawdź lub napraw złe sektory” W menu kontekstowym sekcji.
- Zapisywanie sekcji w pliku obrazu (element Partycja klonów do pliku obrazu W menu kontekstowym sekcji).
- Wymuszone wykończenie dla SSD.
- Tworzenie wirtualnego pliku dysku z dysku fizycznego jest dostępne w fizycznych dyskach, elemencie „Utwórz nowy dysk wirtualny”.
- Klonowanie bieżącego systemu w maszynie wirtualnej VMware (dostępne w menu narzędzi).
- Tworzenie kopii zapasowej tabeli bieżących sekcji i odzyskiwanie z kopii kopii zapasowej.
I nawet ta lista nie jest kompletna, możliwe jest, że znajdziesz coś interesującego i dla siebie.
Recenzja wideo
W rezultacie: na dziś Diskgenius jest jednym z najlepszych przedstawicieli tego rodzaju programu, pod warunkiem, że jesteś gotowy z powodu braku rosyjskiego języka interfejsu. I chcę mieć nadzieję, że pozostanie taki.
- « Airdroid - zdalne sterowanie Androidem z komputera, telefonu i innych możliwości
- Jak ukryć zdjęcie na iPhonie i ukryć album za pomocą ukrytych zdjęć »

