DHCP nie jest włączony na adapter sieci Windows 10 - jak to naprawić

- 2943
- 757
- Jozue Noga
W przypadku problemów z dostępem do Internetu w systemie Windows 10 i próbie wyeliminowania problemów w diagnostyce diagnostycznej Windows, możesz uzyskać wiadomość „DHCP nie jest zawarta w sieci bezprzewodowej adaptera sieciowego” lub „Adapter sieciowy Ethernet”, podczas gdy można zobaczyć w Parametry sieciowe i internetowe i komunikat internetowy: „Bez dostępu do Internetu. Urządzenie jest podłączone, ale dostęp do danych z sieci może być ograniczony ”lub„ Brak połączenia. Nie jesteś podłączony do żadnej sieci ”.
W tych instrukcjach, szczegółowo, jak naprawić „błąd DHCP, nie jest on zawarty w adapterze sieciowym” w systemie Windows 10 i przywróć dostęp do Internetu. Przydatna może być również osobna instrukcja: Internet nie działa w systemie Windows 10.
- Przyczyna problemu i metod korekcji
- Instrukcja wideo
Główny powód problemu i sposobów go naprawić

Najczęstszą przyczyną „Błąd DHCP nie jest włączony w adapterze sieciowym” jest zmiana parametrów połączenia sieciowego (niezależna lub dowolna program), wyłączanie DHCP, ponieważ użyteczność eliminacji problemów informuje o tym. DHCP tutaj rozumie się opcja automatycznego uzyskania adresu IP za pomocą adaptera sieciowego. Drugim największym rozpowszechnieniem jest wskazanie statycznego adresu IP niepoprawnego dla Twojej sieci (czasami może stać się nieprawidłowe po zmianie parametrów LAN na routerze). Aby włączyć DHCP ponownie lub zmienić parametry adresu IP, możesz:
- W rozpoznaniu nieprawidłowości kliknij „Wypróbuj odzyskiwanie w imieniu administratora”. A w następnym oknie z nagłówkiem „Automatycznie aktualizuj parametry sieci” - kliknij „Przynieś tę korektę”.
- Jeśli wszystko poszło pomyślnie, w rezultacie powinieneś uzyskać wiadomość, że problem „DHCP nie jest zawarty w adapterze sieciowym” dla adaptera Ethernet lub sieć bezprzewodową została naprawiona.
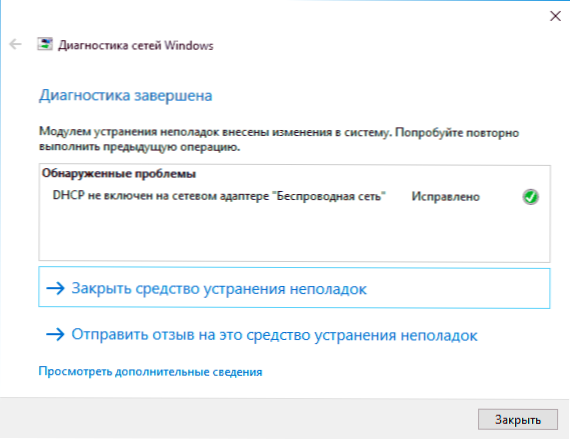
- Jeśli poprzedni nie pomógł, naciśnij Win+R (WIN - Windows Emblem Cloking) na klawiaturze, wprowadź NCPA.Cpl I kliknij Enter.
- W sieci, które się otwierają, kliknij sieć w sieci, która zgłasza problem i wybierz element menu „Właściwości”.
- Na liście komponentów połączenia wybierz wersje IP 4 i kliknij „Właściwości”.
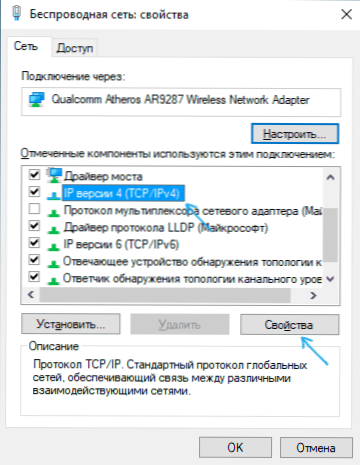
- Upewnij się, że jest on ustanowiony w ogólnych właściwościach „Uzyskaj adres IP automatycznie i” automatycznie uzyskaj adres serwera DNS ”. Jeśli tak nie jest, ustaw odpowiednie parametry i zastosuj ustawienia.
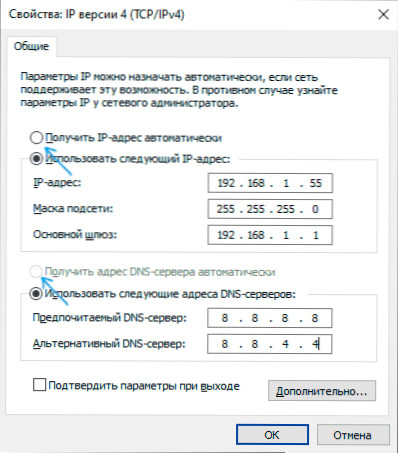
- Jeśli parametry są już ustawione na automatyczne uzyskiwanie parametrów, wypróbuj, wręcz przeciwnie, ręcznie wprowadź adres IP: Użyj adresu routera jako adresu z ostatnim numerem (adres routera jest zwykle wskazany na nim na tył/poniżej naklejka). Na przykład adres routera - 192.168.1.1, jak IP wskazujemy coś w rodzaju 192.168.1.33 (nie wskazuj 2-ku i t.P., Mogą być zajęte), maska podsieci zostanie automatycznie zastąpiona, w „głównej bramie” wskazujemy po prostu adres routera. W przypadku DNS możesz określić 8.8.8.8 i 8.8.4.4 odpowiednio. Zastosuj ustawienia. Jeśli nie znasz adresu routera, to prawie zawsze jest 192.168.1.1 lub 192.168.0.1, możesz po prostu wypróbować obie opcje naprzemiennie.
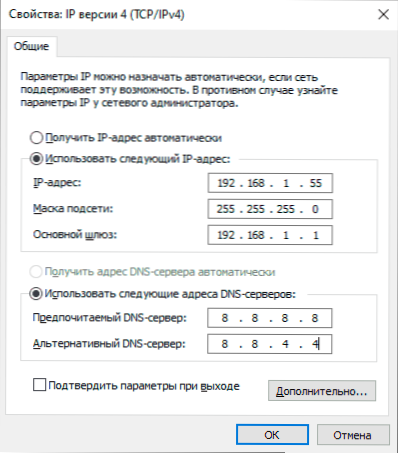
Zwykle coś z wskazanego pozwala rozwiązać problem, ale nie zawsze. Jeśli w twoim przypadku działalność sieci nie została przywrócona, wypróbuj następujące opcje:
- Jeśli masz bezpośrednie połączenie kablowe od dostawcy, a router nie jest używany, i sprawdziłeś, czy kabel jest niezawodnie podłączony, problem może pochodzić od dostawcy Internetu (w tym przypadku zwykle poprawia go w krótkim czasie w jego krótkim czasie część).
- Załaduj ponownie router, jeśli jest używany do podłączenia (wyłącz go z gniazdka, poczekaj kilka sekund, obróć go ponownie i poczekaj, aż się uruchomi).
- Zrozum ustawienia sieci Windows 10.
- Spróbuj wyłączyć protokół IP wersja 6 w komponentach połączenia - Wyjmij pole w oknie, które widziałeś w kroku 5 i zastosuj ustawienia.
- Jeśli zmieniłeś ustawienia routera przed problemem, warto je upuścić i skonfigurować.
- Jeśli masz zainstalowany trzeci antywirus, spróbuj wyłączyć w nim funkcje ochrony sieci lub całkowicie wyłączyć antywirus.
- Spójrz na Menedżera urządzeń (kliknij prawym przyciskiem myszy przycisk Start - Menedżer urządzeń) i otwórz sekcję „Adaptery sieciowe”. Otwórz właściwości Wi-Fi adaptera (jeśli błąd występuje w adapterze sieciowym „Sieć bezprzewodowa”) lub adapter Ethernet. Sprawdź, czy „ROLL” na karcie sterownika jest aktywna. Jeśli tak - użyj go.
- Sprawdź, czy istnieje punkt odzyskania w dniu poprzedzającym pojawienie się problemu. Jeśli tak, użyj ich. Cm. Punkty odzyskiwania systemu Windows 10.
Instrukcja wideo
W przypadku, gdy opisane metody nie rozwiązały problemu, opisz w komentarzach, po czym (jakie działania lub wydarzenia), podobno się pojawiło i zgłaszało inne szczegóły, mogę pomóc.
- « Windows 10 Ustawienie piaskownicy w Sandbox Editor (Sandbox Configuration Manager)
- Jak pobrać producent filmów dla systemu Windows 10, 8.1 i Windows 7 po rosyjskim za darmo »

