DHCP nie jest włączony w sieciowym adapterze „Sieć bezprzewodowa”, „Ethernet”, „Połączenie za pośrednictwem sieci lokalnej”

- 4245
- 792
- Pani Jerzy Kruk
DHCP nie jest włączony w sieciowym adapterze „Sieć bezprzewodowa”, „Ethernet”, „Połączenie za pośrednictwem sieci lokalnej”
Najpopularniejszy problem przy łączeniu komputera lub laptopa z Internetem, jest wtedy, gdy wszystko wydaje się być połączone, ale Internet nie działa. W takim przypadku może wystąpić wiele różnych objawów, przyczyn i roztworów. Po pierwsze, musisz dowiedzieć się, jaki jest powód. Zalecam skupienie się na błędach wyświetlanych w systemie Windows. Niewiele osób natychmiast rozpoczyna diagnostykę awarii. Ale na próżno, ponieważ jeśli sam sposób diagnozy i eliminacji problemów nie będzie w stanie naprawić wszystkiego, przynajmniej mówi nam o błędach i mówi nam, gdzie i jak szukać problemu. Jak w naszym przypadku w przypadku błędu „DHCP nie jest włączony w adapterze sieciowym ...”, który można zobaczyć w systemie Windows 10, Windows 7 i T. D.
Kiedy po podłączeniu kabla lub po podłączeniu do sieci Wi-Fi (lub próbom połączenia) widać błąd „Niezidentyfikowana sieć”, „Nie ma połączenia z Internetem”, „Nie ma połączenia. Nie jesteś podłączony do żadnej sieci ”,„ bez dostępu do Internetu ”itp. D., Następnie rozpocznij diagnozę nieprawidłowości.

Możliwe jest, że w procesie diagnostycznym błąd „DHCP nie jest włączony w sieci bezprzewodowej adaptera sieciowego” (podczas łączenia się przez Wi-Fi):
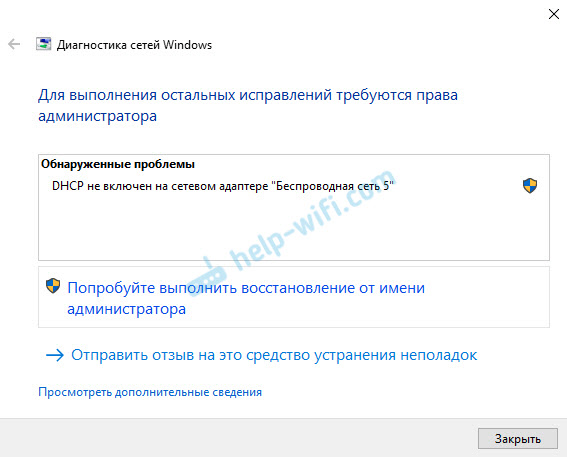
Lub „DHCP nie jest zawarty w adapterze sieciowym Ethernet” (jest to w systemie Windows 10, podczas łączenia się z Internetem za pomocą kabla sieciowego). Windows 7 wskazuje połączenie adaptera za pośrednictwem sieci lokalnej lub połączenia sieci bezprzewodowej.
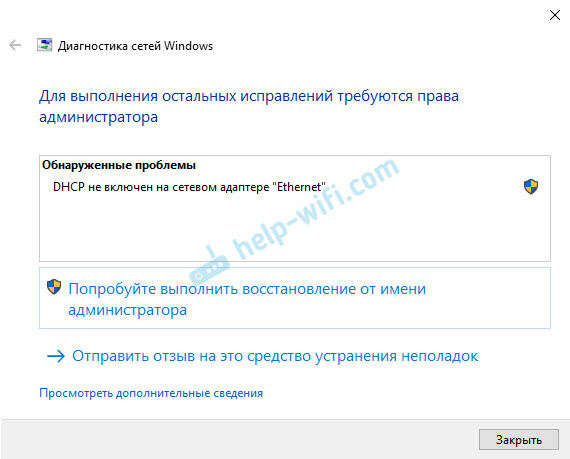
Jednocześnie w samym systemie (w moim przypadku w systemie Windows 10) status połączenia sieciowego będzie wyglądać tak mniej więcej tak (może się nieznacznie różnić w zależności od metody połączenia):
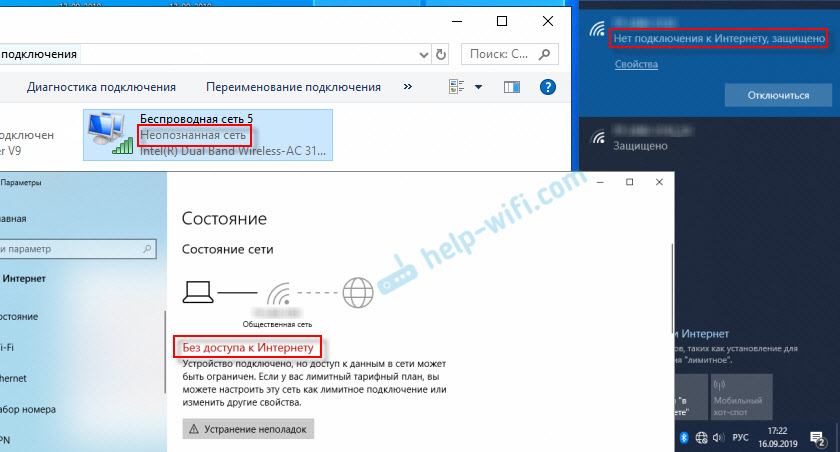
Jeśli masz wszystko tak samo, poszedłeś na adres. Teraz pokażę, jak rozwiązać ten problem. Ale najpierw kilka słów o tym, dlaczego pojawia się ten błąd i dlaczego ten DHCP nie jest włączony w adapterze sieciowym.
Jeśli jest prosty i krótki, DHCP pozwala systemowi Windows automatyczne odbieranie adresu IP z routera lub sprzętu dostawcy Internetu. I ten błąd pojawia się, gdy DHCP nie może automatycznie odbierać adresów lub nie może odbierać adresów zarejestrowanych ręcznie. Najczęściej dzieje się tak po samym użytkowniku lub jakiegoś oprogramowania zmienia ustawienia DHCP we właściwościach adaptera „Sieć bezprzewodowa” lub „Ethernet”. To jest w systemie Windows 10. W systemie Windows 7 są to „połączenie sieciowe bezprzewodowe” i „lokalne połączenie sieciowe”.
Jak naprawić błąd „DHCP nie jest włączony w adapterze sieciowym ...” W systemie Windows 10?
W systemie Windows 8 i Windows 7 zalecenia te powinny być również odpowiednie dla. Niektóre elementy menu i ustawienia mogą się nieznacznie różnić. Pokażę wszystko z przykładem Windows 10.
Rozwiązanie nr 1: Diagnostyka Windows Networks
Jeśli masz szczęście, to natychmiast po uruchomieniu narzędzia diagnostycznego pojawi się następujący komunikat: „Automatycznie aktualizuj parametry sieciowe. System obsługuje automatyczne określenie parametrów sieci ”. Bez wahania kliknij „Dokonaj tej korekty”.
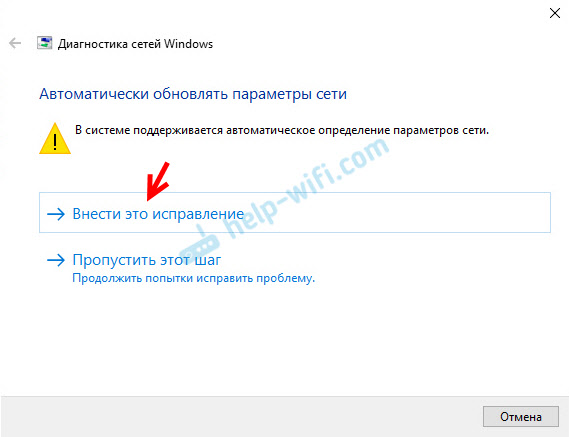
Lub po odkryciu problemu, na przykład „DHCP nie jest uwzględniony w adapterze sieciowym, sieci bezprzewodowej” kliknij „wypróbuj odzyskiwanie w imieniu administratora”.
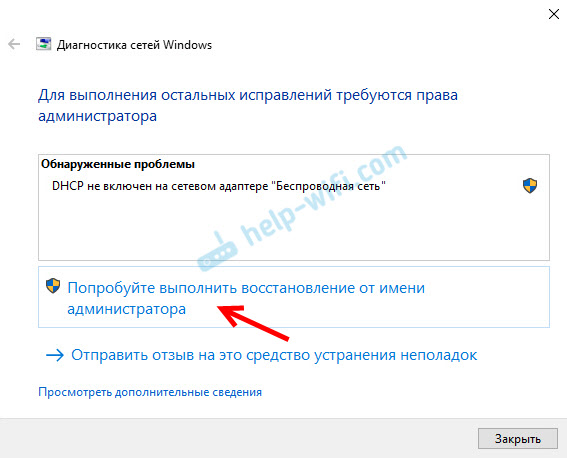
Jeśli systemowi udaje się automatycznie rozwiązać ten problem, to naprzeciw wykryty problem pojawi się napis „ustalony”, a Internet będzie działał.
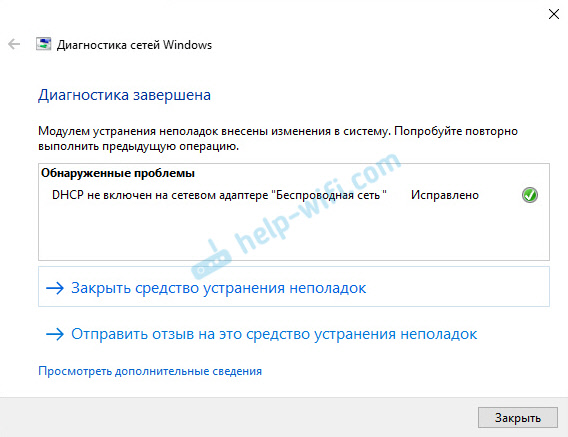
Jeśli nie uda się po raz pierwszy, ponownie uruchom komputer i ponownie rozpocznij diagnozę problemów.
Rozwiązanie nr 2: Ręcznie sprawdź ustawienia DHCP
Przede wszystkim musimy otworzyć okno „połączenia sieciowe”. Możesz to zrobić za pomocą polecenia NCPA.Cpl. Kliknij kombinację klawiszy Win+R, skopiuj to polecenie w polu „Otwórz” i kliknij „OK”.
Następnie musisz nacisnąć prawy przycisk myszy i otworzyć „właściwości” tego adaptera podczas łączenia się, przez który masz ten błąd. W przypadku systemu Windows 10: „Ethernet” - To jest połączenie kablowe i „Sieć bezprzewodowa” - połączenie WI -fi.
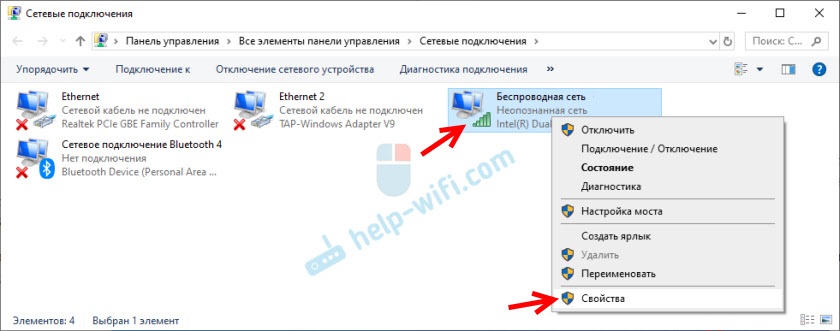
Następnie wybierz protokół „IP wersja 4 (TCP/IPv4)” i kliknij przycisk „Właściwości”. Ustawiamy automatyczny odbiór adresów IP i DNS, jak pokazano na zrzucie ekranu poniżej i kliknij „OK”.
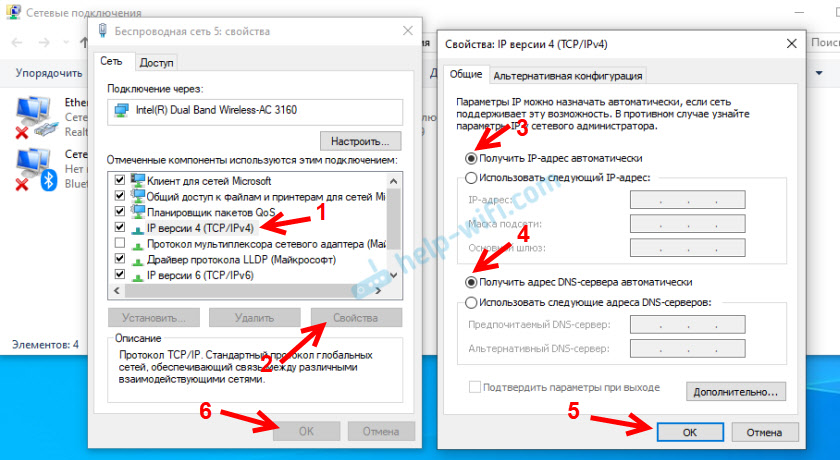
Jeśli połączenie z Internetem nie pojawia się, a status „niezidentyfikowanej sieci” w pobliżu adaptera nie znika, upewnij się, że zmieniłeś ustawienia adaptera, przez które wykonujesz połączenie. Ponownie załaduj komputer.
Powyżej pokazałem dwa główne rozwiązania, z którymi najczęściej można się pozbyć tego błędu. Jeśli ci się nie udało - zobacz inne rozwiązania.
Dodatkowe rozwiązania i wskazówki
- Zrób zresetowanie ustawień sieciowych. Istnieją instrukcje dotyczące systemu Windows 10, ale tutaj dla Windows 7 i Windows 8.
- Jeśli połączenie przez router, ponownie go uruchom. Sprawdź, czy Internet działa na innych urządzeniach (za pośrednictwem tego samego routera). Aby dowiedzieć się, jaki jest powód, możesz przeczytać artykuł przez router, przestał dystrybuować Internet. Jak znaleźć powód i wyeliminować.
- Jeśli kabel do komputera jest podłączony bezpośrednio od dostawcy Internetu, wyłącz go i podłącz ponownie. Załaduj ponownie komputer. Pożądane jest również zadzwonić do dostawcy i dowiedzieć się, czy nie ma żadnych awarii na boku. Lub spróbuj podłączyć Internet do innego komputera.
- Pamiętaj, co zrobiłeś na komputerze, zanim błąd „DHCP nie zostanie włączony w adapterze sieciowym”. Może być możliwe znalezienie przyczyny w ten sposób i wyeliminowanie. Jeśli wcześniej coś zainstalowałeś lub zmieniłeś ustawienia i nie wiem, jak wszystko zwrócić - napisz w komentarzach.
- Kolejny podobny błąd: Adapter sieciowy nie ma dopuszczalnych ustawień ustawień IP. Słuchaj, może to jest twój przypadek.
- Spróbuj ręcznie przepisać ustawienia IP. Jak to zrobić, pokazałem w tym artykule.
- Na wszelki wypadek spróbuj całkowicie zatrzymać działanie antywirusa. Jeśli jest zainstalowany na twoim komputerze.
- Wskazane jest ponowne zainstalowanie adaptera sieciowego. Aby to zrobić, musisz przejść do menedżera urządzeń i usunąć kartę sieciową lub adapter Wi-Fi (w zależności od adaptera masz problemy).
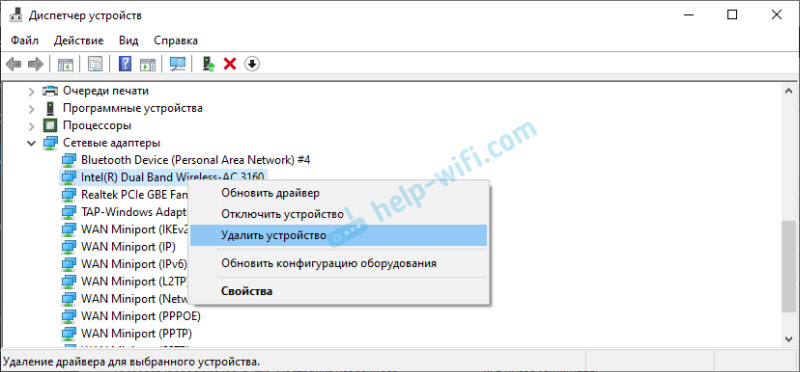 Po usunięciu i ponownym uruchomieniu komputera może być konieczna ponowna instalacja sterownika. Tutaj możesz znaleźć instrukcje instalacji sterownika do karty sieciowej i instrukcji instalacji (aktualizacji) sterownika Wi-Fi adaptera.
Po usunięciu i ponownym uruchomieniu komputera może być konieczna ponowna instalacja sterownika. Tutaj możesz znaleźć instrukcje instalacji sterownika do karty sieciowej i instrukcji instalacji (aktualizacji) sterownika Wi-Fi adaptera. - Sprawdzanie komputera pod kątem różnego rodzaju wirusów i złośliwego oprogramowania przy użyciu specjalnych narzędzi przeciwwirusowych nie będzie zbędne. Możesz użyć AdwCleaner, Dr.Web Cureit!, Narzędzie Kaspersky AVP, Crystalsecurity, AVZ i inni.
Zawsze możesz napisać do mnie w komentarzach poniżej. Po co? Na przykład, aby szczegółowo opowiedzieć o swoim problemie (na temat tego artykułu). Może zauważę to, czego nie zauważyłeś, i powiesz ci jakiś rozwiązanie. Lub możesz podzielić się swoją decyzją, jeśli nie ma jej w artykule. Lub po prostu napisz, jak udało ci się pozbyć błędu z rozłączonym DHCP w adapterze sieciowym.
- « Jak wyłączyć powiadomienia push z miejsc w Opera, Chrome, Yandex Browser, Mozilla Firefox, Edge? Zarządzanie powiadomieniem przeglądarki
- Dostęp do Internetu jest blokowany przez wszystkie przeglądarki oprócz Edge »

